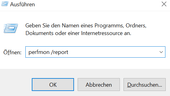Drucken im Netzwerk WLAN-Drucker einrichten: So geht's Schritt für Schritt





Sie haben keine Lust auf Kabelsalat? Viele Geräte lassen sich per WLAN verbinden und von überall in der Wohnung nutzen – auch Drucker. Wir zeigen, wie das geht.
Ein Drucker für mehrere Computer und das ohne Kabelverbindungen? Das geht. Am besten funktioniert das per WLAN. Ein Funknetzwerk ist schnell eingerichtet und WLAN-Drucker sind mittlerweile Standard. Unsere Anleitung zeigt, was Sie tun müssen, um Ihren Drucker einzurichten.
Was Sie zum Drucken über WLAN brauchen
Die Voraussetzungen für ein WLAN-Netzwerk sind in den meisten Haushalten mit Internetanschluss bereits erfüllt. Ein Desktop-PC mit WLAN-Antenne sowie ein WLAN-Router gehören oft zur Standardausstattung.
Notebooks und Netbooks sind sowieso für den drahtlosen Datenaustausch ausgerüstet. Fehlt nur noch ein WLAN-fähiger Drucker oder ein Multifunktionsgerät. Beim Neukauf sollten Sie darauf achten, dass das Gerät über eine Wifi-Schnittstelle verfügt.
Wenn Ihr Drucker über einen Ethernet-Anschluss verfügt, können Sie ihn über ein Kabel auch direkt mit dem Router verbinden.
WLAN-Drucker einrichten – so geht's
Einen WLAN-Drucker einzurichten, geht unter Windows leicht. Ganz egal, ob Sie einen HP-Drucker, Canon-Drucker, Epson-Drucker oder eine andere Marke per WLAN nutzen wollen. Es macht dabei keinen Unterschied, ob Sie Ihren Desktop-PC oder Ihren Laptop mit dem Drucker über WLAN verbinden wollen.
Als Erstes sollten Sie Ihren Rechner mit dem WLAN verbinden und den Drucker einschalten. Eventuell müssen Sie den Druckertreiber mithilfe des Installationsassistenten einrichten oder aktualisieren. Schließen Sie dazu den Drucker per USB-Kabel an den Rechner an und installieren Sie die nötige Software. Die ist entweder auf einer mitgelieferten CD dabei oder findet sich auf der Webseite des Herstellers.
Drucker mit dem WLAN verbinden
Windows hat bereits viele Standard-Treiber installiert, sodass Sie in vielen Fällen auf eine Treiberinstallation verzichten können. Viele Drucker lassen sich aber auch ohne Verbindung zu einem PC ins WLAN einbinden.
In diesem Fall öffnen Sie die Druckereinstellungen mithilfe des LCD-Panels auf dem Drucker, wählen die Optionen zum Verbinden mit dem WLAN und verbinden den Drucker mit Ihrem WLAN.
Drucker in Windows verbinden
Um Ihren Drucker dann im WLAN zu finden, öffnen Sie – je nach Betriebssystem – die "Einstellungen". Klicken Sie hier auf "Geräte" und anschließend auf "Drucker und Scanner". Wählen Sie nun "Drucker oder Scanner hinzufügen". Ihr Rechner sollte jetzt den Drucker im Netzwerk finden. Eventuell findet er sich auch erst, wenn Sie die Option "WiFi Direct-Drucker anzeigen" wählen.
Ansonsten klicken Sie auf "Der gewünschte Drucker ist nicht aufgelistet." Wählen Sie nun "Drucker unter Verwendung einer TCP/IP-Adresse oder eines Hostnamens hinzufügen." Hierfür brauchen Sie die IP-Adresse Ihres Druckers.
Diese können Sie entweder in den Einstellungen des Geräts selbst oder über die Einstellungen Ihres Routers herausfinden. Loggen Sie sich hierfür in das Router-Menü ein und suchen Sie nach verbundenen Geräten.
Für gewöhnlich enthält die Adresse in Ihrem Heimnetzwerk die Zahlen "192.168". Wählen Sie bei "Gerätetyp" die Option "Automatische Erkennung" und geben Sie unter "Hostname oder IP-Adresse" die IP-Adresse ein. Windows sollte nun nach dem Drucker suchen und ihn finden.
- Eigene Recherche











 News folgen
News folgen