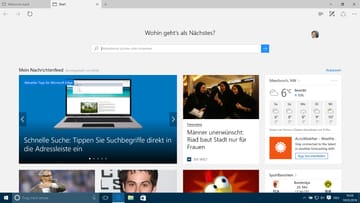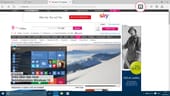Ersatz für Internet Explorer Edge-Browser in Windows 10 ausreizen

Für diesen Beitrag haben wir alle relevanten Fakten sorgfältig recherchiert. Eine Beeinflussung durch Dritte findet nicht statt.
Zum journalistischen Leitbild von t-online.

Der Nachfolger des Internet Explorers ist auf jedem Windows-10-PC schon vorinstalliert. Er punktet nicht nur mit Tabs und hoher Geschwindigkeit, sondern auch mit praktischen Funktionen wie etwa Website-Notizen – und unterstützt bald auch Erweiterungen.
Seit zwei Jahrzehnten war Internet Explorer der Standardbrowser in Windows. Mit den Jahren wurde der hauseigene Browser von Microsoft überladen, unsicher und für die meisten Benutzer verwirrend – viele Gründe, ihn nicht zu verwenden. Für Windows 10 hat Microsoft daher einen Schlussstrich gezogen und alles über Bord geworfen, was mit Internet Explorer bis dato erreicht wurde. Das Ergebnis? Ein nagelneuer Browser ohne all den Ballast von Internet Explorer, zum modernen, schnellen Surfen im Internet. Dieser Browser ist Edge.
Edge wird mit Windows 10 schon mitgeliefert. Zwar gibt es auch Internet Explorer noch in Windows 10, er ist aber nicht für Otto Normalverbraucher bestimmt, sondern nur aus Gründen der Abwärtskompatibilität vorhanden. Der Standardbrowser ist Edge.
Warum ein neuer Browser?
Edge ist für alle Microsoft-Produkte mit Windows 10 verfügbar – von PCs über Smartphones bis zur 3D-Brille HoloLens und dem großen Surface Hub-Bildschirm. Bei der Entwicklung von Edge wurde besonderer Wert auf eine aufgeräumte Oberfläche, auf einen schlanken Browser und auf schnelle Reaktionszeit gelegt. Und tatsächlich fühlt sich Edge wirklich leichtgewichtig und schnell an – eine echte Frischzellenkur in Sachen Microsoft-Browser.
Die informative Startseite von Edge
Startet man den Edge-Browser, zum Beispiel per Klick auf das kleine "e"-Symbol in der Taskleiste, oder per Klick auf Start, Microsoft Edge, erscheint als Erstes die Startseite. Das ist nicht mehr, wie früher beim Internet Explorer, eine klassische Webseite, sondern eine Übersicht mit mehreren Optionen, die dem Benutzer angeboten werden:
- Will man etwas im Internet suchen, gibt man einfach den Begriff in das große Suchfeld ein. Hier können auch Web-Adressen eingetippt werden, etwa www.t-online.de, die dann per Druck auf die [Eingabetaste] oder Klick auf die Pfeil-Schaltfläche geladen werden.
- Im Bereich darunter zeigt die Edge-Startseite Neues und Informatives aus verschiedenen Sparten. Interessiert man sich näher für ein Thema, genügt ein Klick auf die Vorschau, um den vollständigen Artikel zu lesen.
- In der Randspalte rechts erscheinen Infos zu Sport, Wetter und Finanzen. Was hier angezeigt wird, richtet sich danach, was man in den separaten gleichnamigen Windows 10-Apps eingestellt und dort als Favorit markiert hat – etwa die Lieblingsmannschaft im Fußball.
Suchmaschine ändern
Natürlich lässt sich die Startseite von Microsoft Edge auch an die eigenen Wünsche anpassen. Zum Beispiel ist die Standard-Suchmaschine in Edge (natürlich) Bing. Wer lieber einen anderen Suchanbieter nutzen möchte, besucht zuerst einmalig dessen Website (etwa die von Google) und führt eine Suche aus. Dadurch erkennt Edge, wie der Suchanbieter genutzt wird. Nun klickt man oben rechts auf die drei Punkte und dann auf Einstellungen, Erweiterte Einstellungen anzeigen. Dann im Bereich In Adressleiste suchen mit auf Ändern klicken, die gewünschte Suchmaschine – im Beispiel Google-Suche (erkannt) – aus der Liste auswählen und zum Schluss auf die Schaltfläche Als Standard klicken.
Webseiten bequemer lesen mit der Leseansicht
Beim Lesen von Artikeln im Web ist man oft abgelenkt, beispielsweise von Werbung, Bildern oder sonstigen eigentlich unwichtigen Inhalten in der Kopf- oder Seitenleiste. Damit man sich besser auf den eigentlichen Inhalt einer Webseite konzentrieren kann, gibt es in Edge die Leseansicht. Schaltet man die Darstellung im Browser in die Leseansicht, verschwinden alle Werbeflächen und Links zu anderen Beiträgen. Übrig bleibt eine aufgeräumte, buchähnliche Oberfläche, in der der Text im Mittelpunkt steht.
Um eine Webseite in die Leseansicht zu schalten, öffnet man sie zunächst. Anschließend einen Blick auf das rechte Ende der Adressleiste werfen: Hier wird ein Buch-Symbol eingeblendet, das sich per Klick aktivieren lässt. Bei aktiver Leseansicht färbt sich dieses Symbol blau. Alternativ ist die Leseansicht auch mit der Tastenkombination [Strg] + [Umschalt] + [R] erreichbar.
Schriftgröße im Browser ändern
Übrigens lässt sich die Darstellung des Textes in der Leseansicht von Edge auch anpassen. Genauer gesagt können die Schriftgröße und das Farbschema geändert werden. Dazu wird oben rechts auf die drei Punkte und dann auf "Einstellungen" geklickt. Im Bereich "Lesen" stehen zwei Dropdown-Menüs bereit, über die die Leseansicht personalisiert werden kann:
- Die Option "Stil der Leseansicht" steuert das Farbschema. Zur Auswahl stehen „Standard“ (schwarzer Text auf beigefarbenem Hintergrund), „Hell“ (schwarzer Text auf weißem Hintergrund), „Mittel“ (schwarzer Text auf grauem Hintergrund) und "Dunkel" (weißer Text auf schwarzem Hintergrund).
- Mit der zweiten Option, "Schriftgröße in Leseansicht", kann die Schrift zwar nicht in Punkt eingestellt werden, aber immerhin grob zwischen "Klein", "Mittel", "Groß" und "Sehr groß".
Webseiten mit Notizen kommentieren und mit anderen teilen
Manchmal findet man im Internet eine interessante Webseite und möchte sie inklusive Anmerkungen mit Kollegen oder Freunden teilen. Die klassische Methode dazu ist, die Webseite auszudrucken und mit Stift und Papier Notizen darauf zu machen. Das Gleiche klappt jetzt auch digital, und zwar mit dem Edge-Browser. Eine wirklich exklusive Funktion, die es so in anderen Browsern noch nicht gibt. Mit den Web-Notizen können Benutzer jede beliebige Webseite mit Anmerkungen versehen und damit kommentieren. Neben Textfeldern stehen dazu in der vereinfachten Zeichen-Symbolleiste auch Unterstreichungen, Pfeile und Kreise zur Verfügung.
Kommentare können in eine Webseite eingefügt werden, indem man die betreffende Seite als Erstes im Edge-Browser öffnet. Dann oben rechts in der Symbolleiste auf das Symbol mit dem Quadrat und Stift klicken. Damit wird Edge in den Modus für Web-Notizen geschaltet, was man leicht an der lilafarbenen Leiste oben erkennen kann. Das vorab ausgewählte Werkzeug ist jetzt der Stift. Mit ihm kann der Benutzer auf der Seite Freihand-Anmerkungen machen oder Elemente der Webseite einkreisen. Ähnlich wie ein Markierstift funktioniert das zweite Werkzeug: Mit ihm können Texte und andere Elemente einer Webseite bequem angestrichen werden. Will man eine Anmerkung wieder entfernen, bietet sich dafür das Radiergummi an.
Ist die kommentierte Version der Webseite fertig, klickt man nun oben rechts auf das Speichern-Symbol und legt die Web-Notiz dadurch im Notiz-Programm OneNote ab. Mit der Teilen-Schaltfläche kann die fertige Notiz auch mit Bekannten oder Kollegen geteilt werden, zum Beispiel per E-Mail.
Erweiterungen statten Edge mit neuen Funktionen aus
Schon von Haus aus ist Edge ein vielseitiger Browser, der sich mit dem Funktionsumfang von Firefox und Chrome messen kann. Diese Browser lassen sich zudem auch mit zusätzlichen Funktionen erweitern, die in Form von Add-Ons installierbar sind.
In Windows 10 Codename "Redstone", das im Sommer 2016 erscheint, können auch Benutzer von Microsoft Edge ihren Browser mit Erweiterungen ausstatten.










 News folgen
News folgen