Microsoft Word Sonderzeichen und Symbole einfügen

Für diesen Beitrag haben wir alle relevanten Fakten sorgfältig recherchiert. Eine Beeinflussung durch Dritte findet nicht statt.
Zum journalistischen Leitbild von t-online.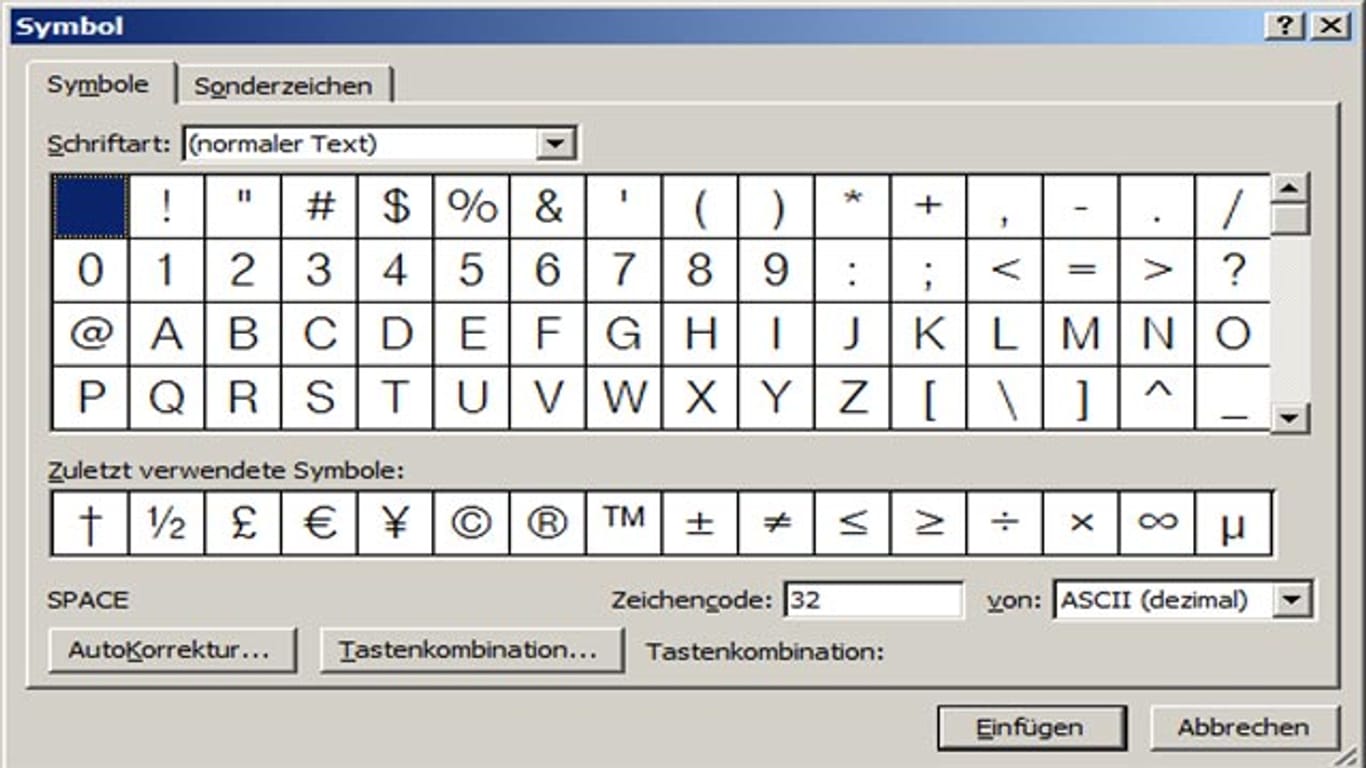

Viele Schriftarten von Word decken alle Zeichen eines Zeichensatzes ab. Doch nur ein Bruchteil davon ist auf der Tastatur mit einer eigenen Taste präsent. Mit einem kleinen Trick zaubern Sie das betreffende Zeichen trotzdem schnell auf den Bildschirm, beispielsweise ein Smiley, das Euro-Cent-Zeichen und vieles mehr.
Die meisten Schriftarten umfassen neben den Zahlen und Buchstaben auch besondere Zeichen wie beispielsweise Währungssymbole (¥, £, €), fremdsprachige Zeichen (ç, æ, ø) mit den verschiedensten Akzenten, mathematische Zeichen (Ω, µ, Σ) und so weiter. Auch Pfeile, ein Smiley und andere praktische Zeichen stehen zur Verfügung. Einige Sonderzeichen erzeugt Word direkt über die Autokorrektur während der Eingabe. So ersetzt Word etwa ein eingeklammertes C beim Tippen in das Copyright-Symbol. Wie Sie noch mehr Symbole auf den Bildschirm und in Ihren Text bringen, zeigt die Foto-Show Symbole und Sonderzeichen in Word einfügen.
Die meisten Nutzer von Office Word brauchen immer wieder eine kleine Auswahl derselben Symbole, Finanzbuchhalter die Währungszeichen, Sachbearbeiter bestimmte fremdsprachige Symbole etc. Um schnell benötigte Sonderzeichen im Text einfügen zu können, zeigt die Office-Suite ab Word 2007 im Gruppenfeld Symbol unter Symbole eine Auswahl häufig genutzter Sonderzeichen an.
Sonderzeichen in Word 2007/2010 einfügen:
- Klicken Sie auf der Registerkarte Einfügen in der Gruppe Symbole auf Symbol.
- Klicken Sie auf Weitere Symbole.
- Blättern Sie durch den Zeichensatz in Word. Haben Sie das gewünschte Zeichen entdeckt, klicken Sie dieses an und dann auf die Schaltfläche Einfügen.
- Wenn Sie jetzt auf Schließen klicken, wird das Zeichen in Ihren Word-Text eingefügt.
Für alle: Sonderzeichen per Tastenkombination
Es gibt aber auch einen Weg, der nicht nur schneller ist, sondern auch in jedem anderen Programm funktioniert, in dem Texteingaben möglich sind. Jedes Symbol eines Zeichensatzes ist mit einer einmaligen Nummer versehen, dem ASCII-Code. Mit der Taste Alt und dieser Nummer können Sie das betreffende Zeichen sofort auf den Bildschirm bringen. Voraussetzung ist, dass die gewählte Schriftart das gewünschte Sonderzeichen enthält. Bei Standardschriftarten wie Arial oder Times New Roman ist das sicher der Fall. Das Euro-Cent-Zeichen "¢" zum Beispiel ist über die Tastenkombination Alt und 189 erreichbar. Hier finden Sie eine Tabelle der wichtigsten Tastenkürzel für ASCII-Codes als PDF zum Download.
Wichtig ist bei dieser Technik, dass Sie den Ziffernblock auf der Tastatur mit Num einschalten und die Zahlen des Codes dort eingeben, also nicht auf der Zahlenreihe oben.
Word: Tastenkombination für Symbole einrichten
Um ein Symbol schnell ohne Umwege über das Dialogfeld oder den Nummernblock eingeben zu können (etwa bei einem Notebook), können Sie in Word einfach eine bestimmte Tastenkombination dafür reservieren:
- Wählen Sie über Einfügen die Option Symbol aus.
- Klicken Sie auf Weitere Symbole.
- Klicken Sie im Dialogfeld Symbol auf einem der beiden Register das gewünschte Symbol an.
- Klicken Sie unten auf die Schaltfläche Tastenkombination. Es erscheint das Dialogfeld Tastatur anpassen.
- Setzen Sie den Cursor in das Feld Neue Tastenkombination und drücken Sie die gewünschten Tasten, am besten eine Kombination mit der Taste Strg und einem oder zwei weiteren Buchstaben.
- Im Feld Derzeit zugewiesen an können Sie ablesen, ob diese Kombination bereits für einen anderen Befehl belegt ist. Wenn nicht, klicken Sie auf Zuordnen, andernfalls geben Sie eine neue Kombination ein.
- Möchten Sie die Tastenkombination wieder rückgängig machen, kehren Sie in das Dialogfeld Tastatur anpassen zurück und löschen den Eintrag wieder.










 News folgen
News folgen






