Foto-Show: Festplatten richtig säubern und aufräumen

Schnell hat man ein Programm installiert - doch wenn man es nicht mehr braucht, sollte man es deinstallieren. So räumen Sie Ihre Festplatte frei von unnützen Anwendungen.
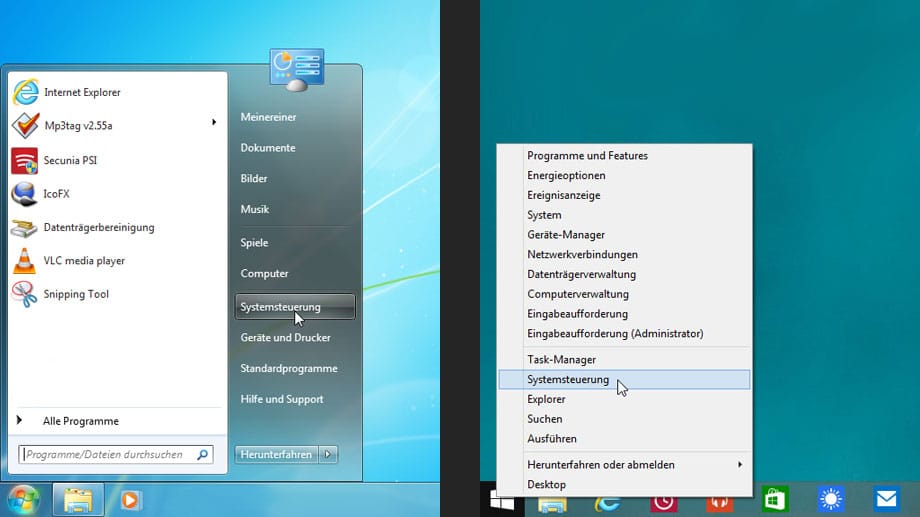
Programme deinstallieren: Öffnen Sie in Windows 7 das Startmenü und wählen Systemsteuerung. In Windows 8.1 und 10 klicken Sie dazu mit der rechten Maustaste auf den Windows-Button.
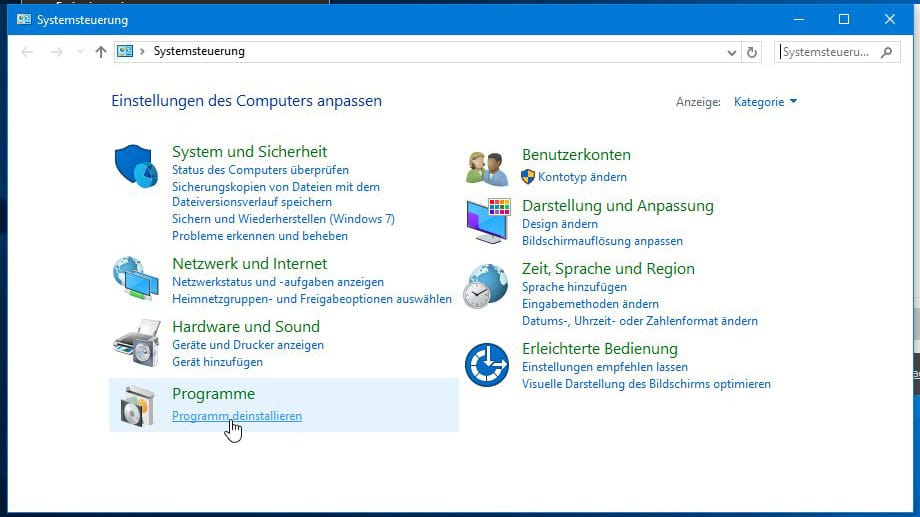
In der Systemsteuerung klicken auf Programm deinstallieren.
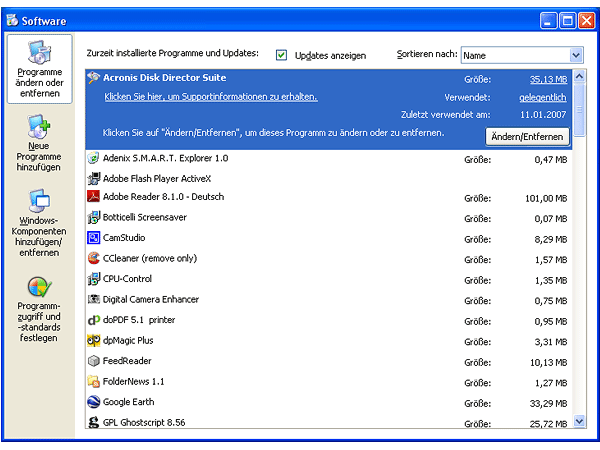
Ein neues Fenster öffnet sich. Dort listet Windows alle auf Ihrem PC installierten Programme auf.
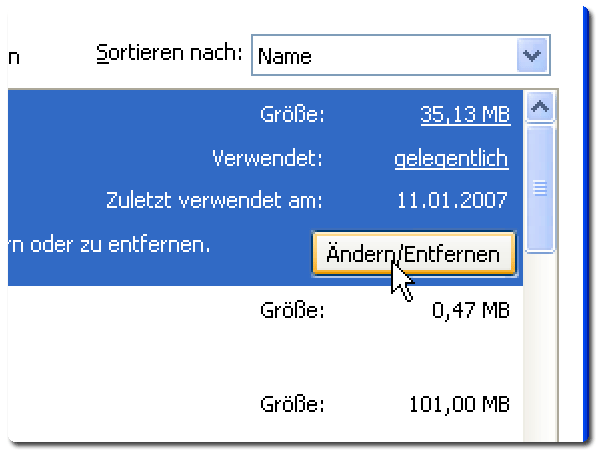
Zum Deinstallieren klicken Sie zunächst auf das Programm, das Sie entfernen möchten, und dann auf den Eintrag "Ändern/Entfernen".
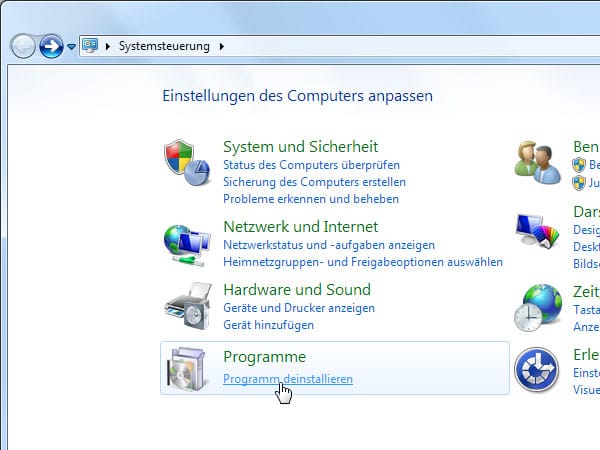
Unter Windows 7 finden Sie den Menüpunkt "Programme deinstallieren" direkt in der Systemsteuerung unter "Programme".
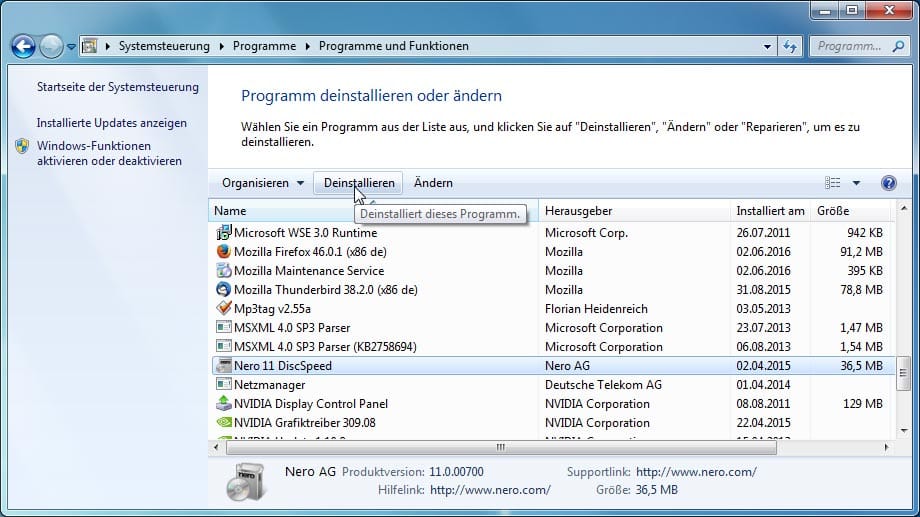
In der Übersicht wählen Sie das Programm, das Sie entfernen wollen, und klicken dann auf den Deinstallieren-Schalter. Der Deinstallations-Assistent des betroffenen Programms startet und entfernt die Programmeinträge aus dem System und die Software von der Festplatte.

Nach dem Ausräume der Software-Installationen bleiben Datenreste zurück – so genannte temporäre Dateien. Diese Dateien kann man bedenkenlos löschen, da sich das System diese bei Bedarf wieder selbst anlegen kann.
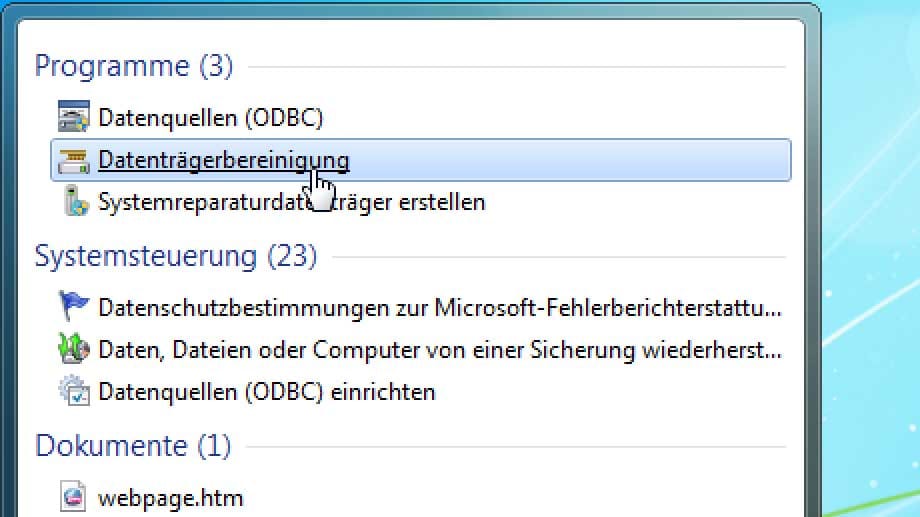
Geben Sie in das Suchfeld des Startmenüs den Begriff "daten" ein und wählen Sie aus den Eintrag Datenträgerbereinigung aus. Nutzer von Windows 8 finden die Datenträgerbereinigung ebenfalls über die Such-Funktion (Windows-Taste und S-Taste). Mit einem Doppelklick starten Sie die Anwendung.
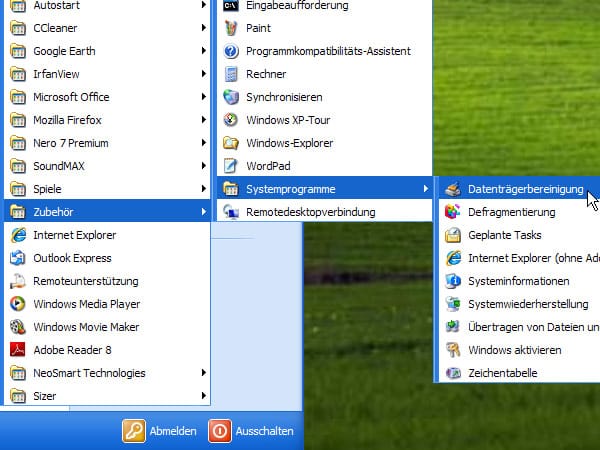
Nutzer von Windows XP finden die Datenträgerbereinigung im Startmenü unter "Alle Programme", "Zubehör", "Systemprogramme".
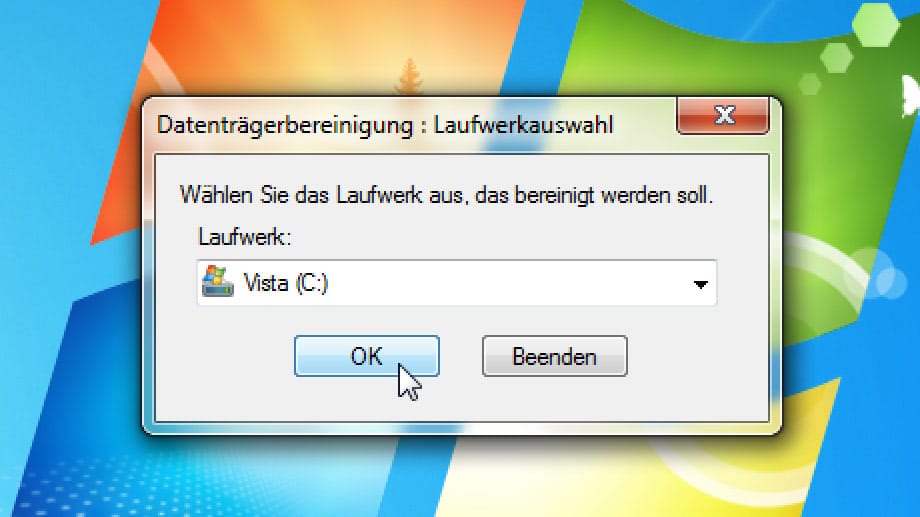
Wählen Sie Ihr Systemlaufwerk aus und klicken auf OK. Ein neues Fenster öffnet sich.
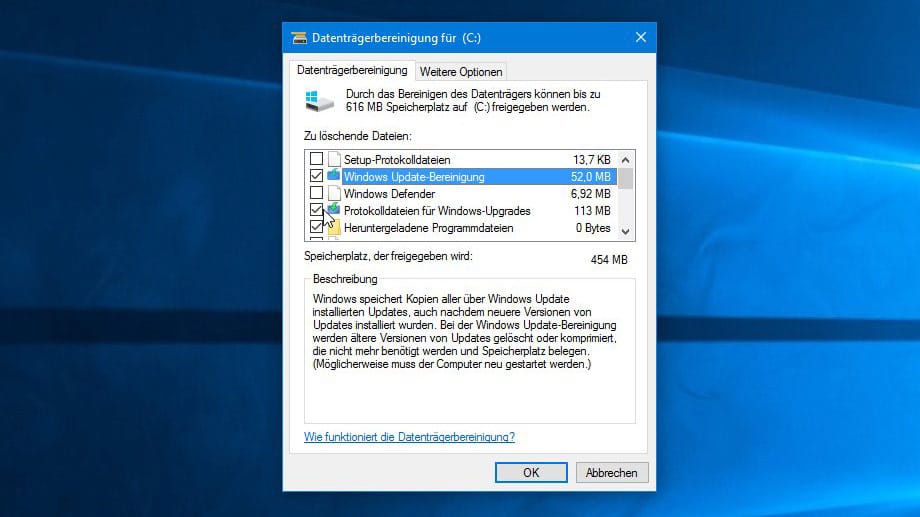
Markieren Sie die Datentypen, die Sie entfernen möchten. Unter der Liste sehen Sie, wie viel freien Speicherplatz Sie zurückgewinnen. Steht Ihre Auswahl, klicken Sie auf OK und bestätigen den Warnhinweis mit Dateien löschen.

Sind alle Aufräumarbeiten abgeschlossen, defragmentieren Sie den Datenträger. Bei der Defragmentierung werden die Dateien auf der Festplatte neu angeordnet. Das schafft Platz und macht den PC etwas schneller.
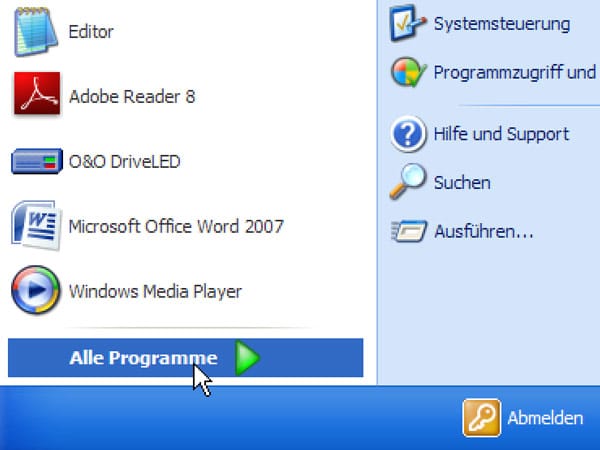
Klicken Sie im Startmenü auf Alle Programme.
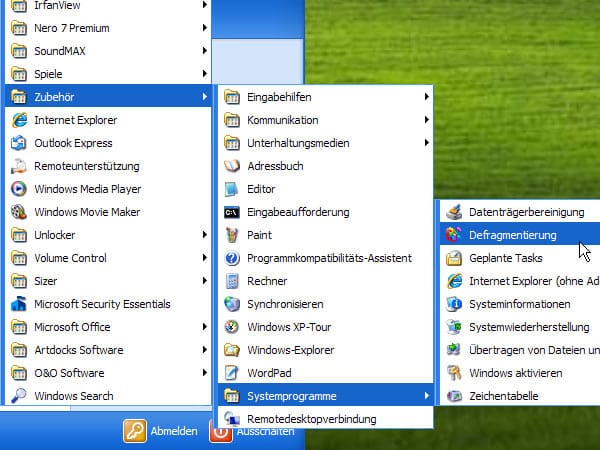
Wählen Sie Zubehör, Systemprogramme. Dort klicken Sie auf Defragmentierung.
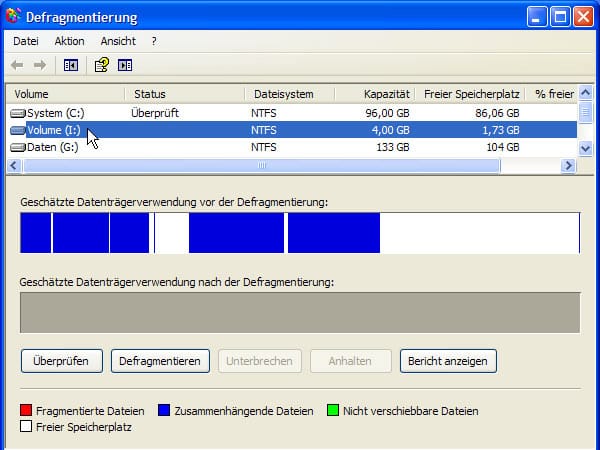
Wählen Sie im oberen Feld ein Laufwerk aus, das Sie defragmentieren möchten.
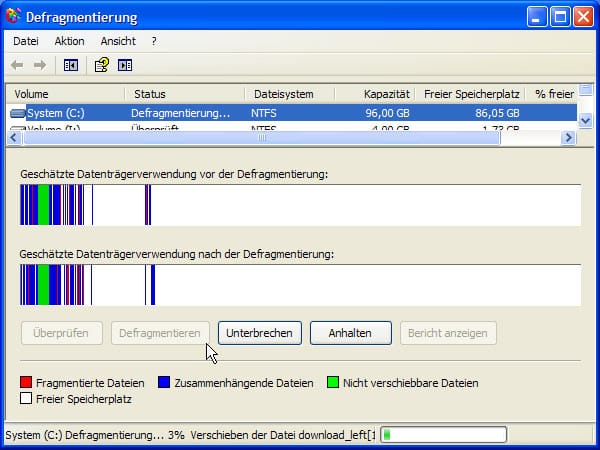
Klicken Sie auf die Schaltfläche Defragmentieren. Die Defragmentierung kann je nach Größe und Fragmentierungsgrad der Festplatte einige Minuten oder Stunden dauern. Im unteren Feld können Sie den Stand der Defragmentierung ablesen.










 News folgen
News folgen



