CCleaner reinigt das System und stabilisiert Windows
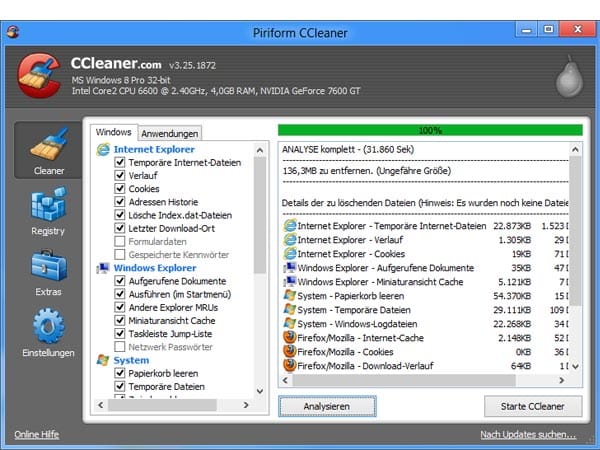
CCleaner entfernt Arbeitsspuren, die sich auf dem Computer angesammelt haben. Sie legen über Kontrollkästchen fest, welche Bereiche nach zu löschenden Dateien durchsucht werden sollen. Die wichtigsten Einträge sind bereits aktiviert; Daten dieser Bereiche können Sie gefahrlos löschen. Die besten Funktionen erklären die folgenden Bilder.
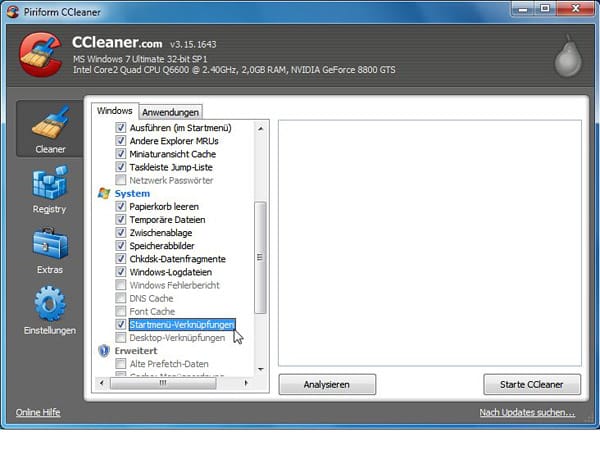
Mit CCleaner lassen sich auch kritische Dateien entfernen. Zur Sicherheit sind diese Kästchen zunächst nicht aktiv, sondern ausgegraut. Wenn Sie beispielsweise verwaiste Einträge im Startmenü löschen möchten, setzen Sie unter dem Eintrag System den Haken bei Startmenü-Verknüpfungen.
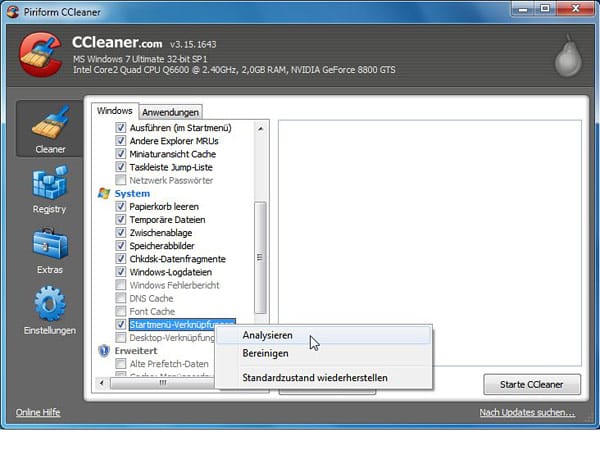
Sie können statt der Komplettanalyse auch einzelne Einträge überprüfen lassen. Klicken Sie dazu mit der rechten Maustaste auf den Eintrag und wählen Sie im Kontextmenü die Option Analysieren.
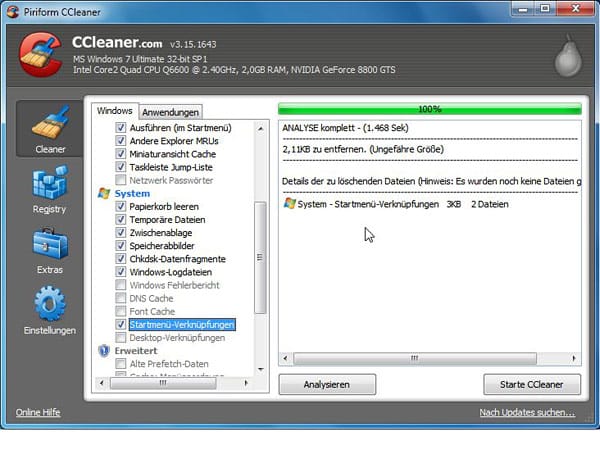
CCleaner zeigt Ihnen dann die Anzahl der gefundenen Dateien.
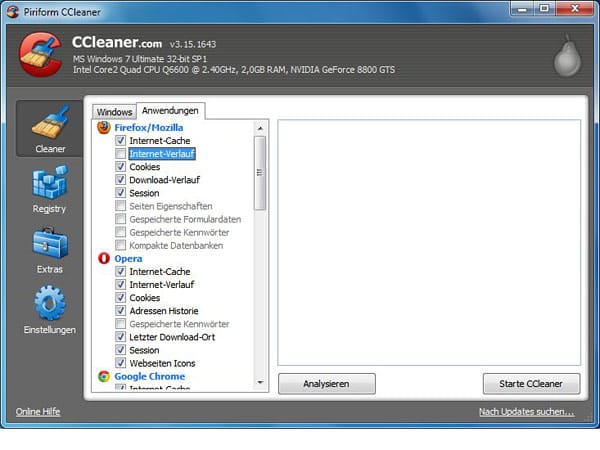
Um einzelne Bereiche auszuschließen, entfernen Sie einfach den jeweilige Haken per Mausklick. Beispielsweise finden viele Nutzer die Verlaufoption des Internet Explorers praktisch. Dann sollte man das automatische Löschen des Verlaufsordners ausschalten.
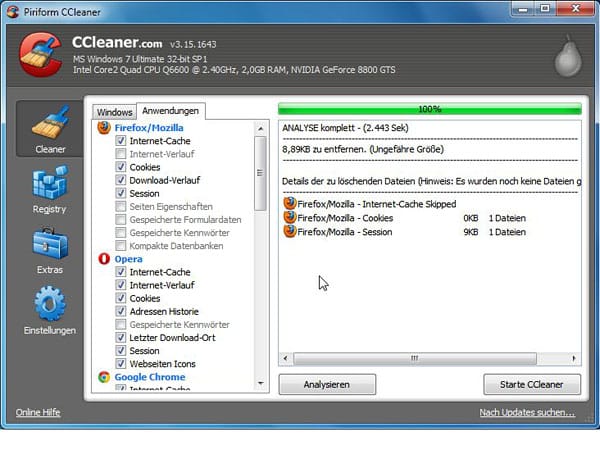
Die entsprechenden Einträge für Firefox, Opera, Safari oder Google Chrome finden Sie auf der Registerkarte Anwendungen.
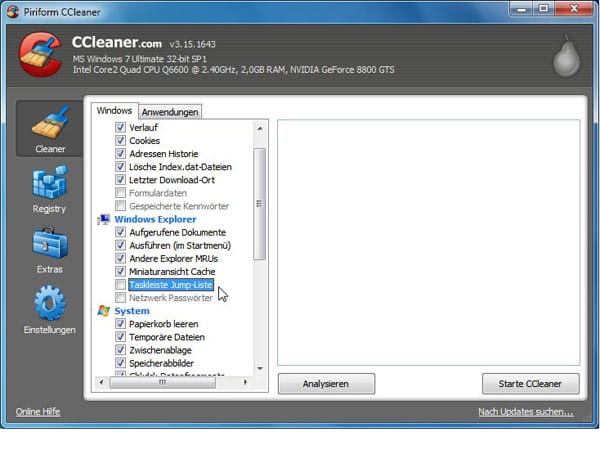
Auch bei den Sprunglisten geht CCleaner mitunter zu gründlich vor und löscht sie kurzerhand. Deshalb ist es ratsam, die Sprunglisten von der Putzaktion ausnehmen. Entfernen Sie dazu im Reiter Windows beim Abschnitt Windows Explorer den Haken bei Taskleiste Jump-Liste.
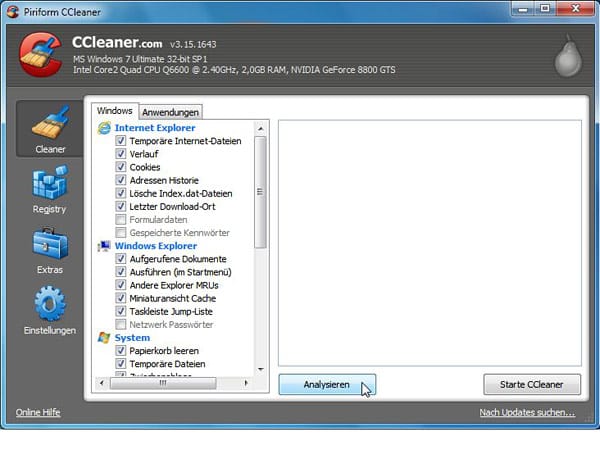
Die komplette Analyse Ihres Systems starten Sie über den Button Analysieren. Dann beginnt CCleaner nach überflüssigen Dateien zu fahnden.
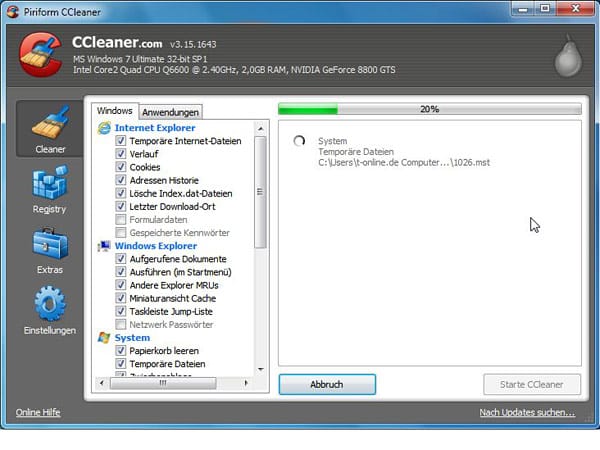
Je voller Ihr PC ist, desto länger dauert die Analyse. Der Fortschritt wird aber in einem grünen Balken angezeigt.
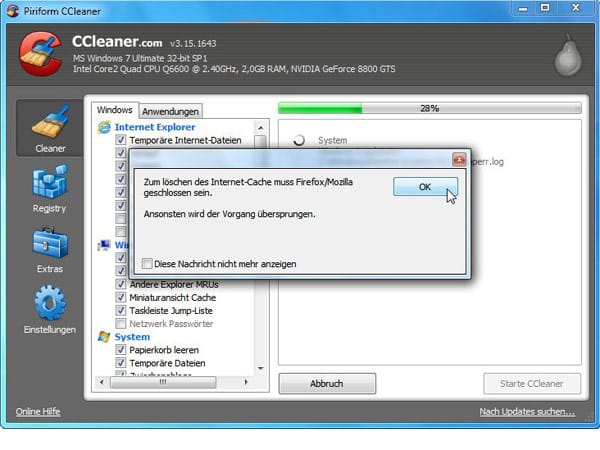
Die Freeware informiert Sie über Besonderheiten einzelner Komponenten. So zum Beispiel, dass zum Löschen des Internet-Caches der jeweilige Browser geschlossen sein muss.
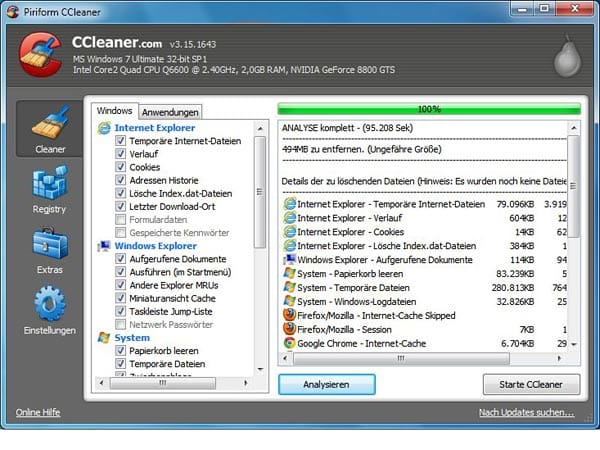
Das Ergebnis der Analyse wird Ihnen angezeigt: Sie sehen die Anzahl der zu löschenden Dateien und die jeweilige Datenmenge. Dabei sind die Daten zusammengefasst in beispielsweise Temporäre Internet-Dateien oder Firefox - Download-Verlauf. Insgesamt kommen schnell mehrere Gigabyte überflüssiger Daten zusammen.
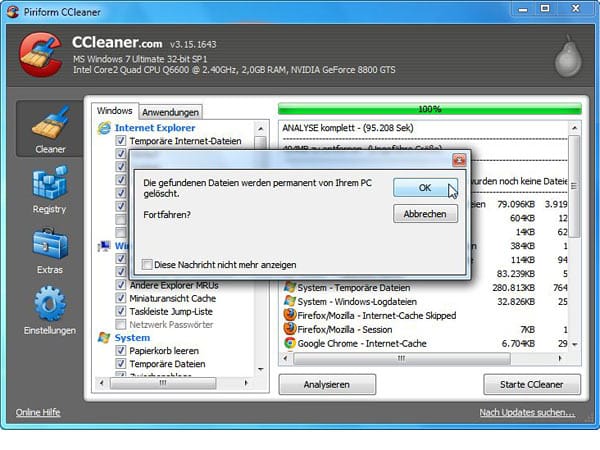
Der Klick auf Starte CCleaner entfernt – nach einer kurzen Sicherheitsfrage – die gefundenen Einträge aus dem System.
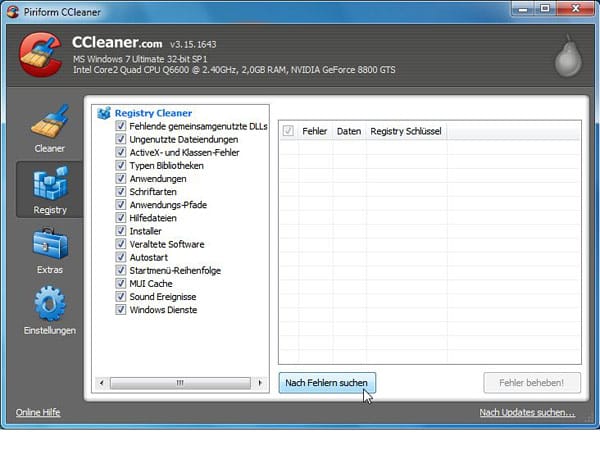
In der Rubrik Registry durchforstet CCleaner speziell die Registrierungsdatenbank von Windows nach verwaisten Einträgen, die das System unnötig aufblähen und das Starten und Herunterfahren von Windows verlangsamen. Auch hier lässt sich einstellen, nach welchen Fehlerquellen gesucht werden soll.
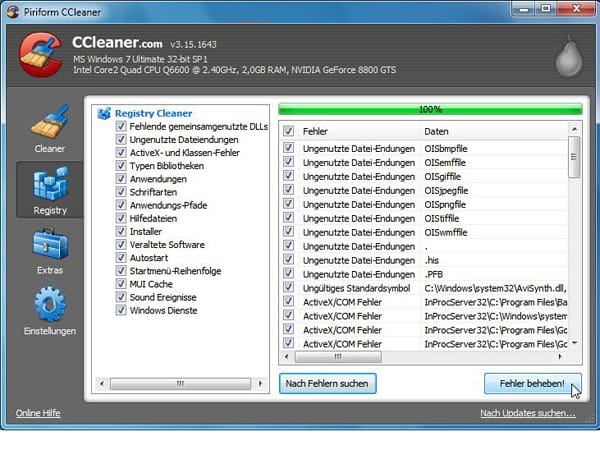
Über die Schaltfläche Fehler beheben starten Sie dann den eigentlichen Vorgang. Wollen Sie bestimmte Fehler nicht beheben lassen, nehmen Sie einfach den Haken vor dem entsprechenden Eintrag weg.
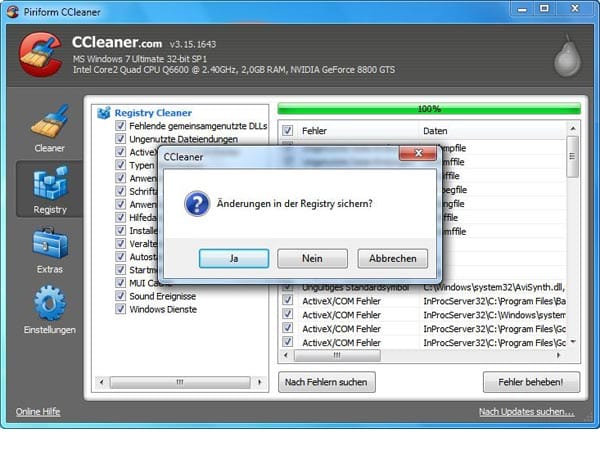
Bevor die Registry bereinigt wird sollte man die aktuelle Konfiguration sichern. Falls ein Programm nach dem Aufräumen mit CCleaner nicht mehr einwandfrei funktioniert, können Sie mit dieser Sicherheitskopie den ursprünglichen Zustand der Registry einfach wiederherstellen.
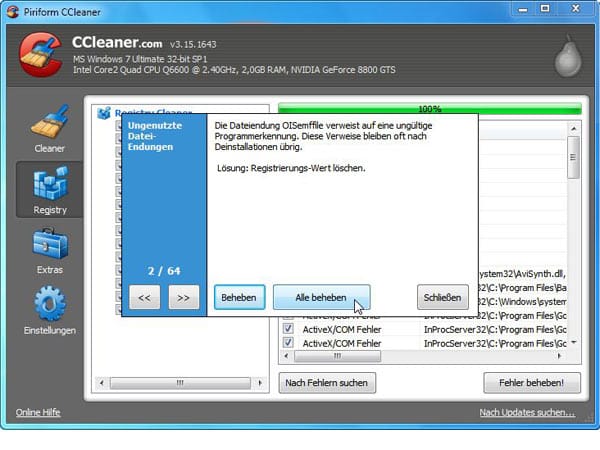
Wer sicher gehen will, dass keine wichtigen Einträge gelöscht werden, kann alle Registryänderungen einzeln durchklicken. Ansonsten genügt ein Klick auf Alle beheben.
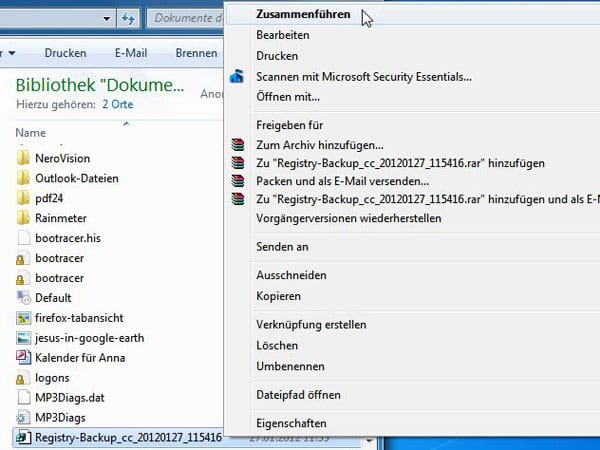
Sollte der Fall eintreten, dass Sie gelöschte Einträge wieder zurückspielen möchten, klicken Sie im Windows Explorer mit der rechten Maustaste auf die angelegte Sicherungskopie und wählen aus dem Kontextmenü Zusammenführen. Klicken Sie anschließend auf Ja und auf OK. Beim nächsten Start von CCleaner sind alle zuvor gelöschten Einträge wieder da.
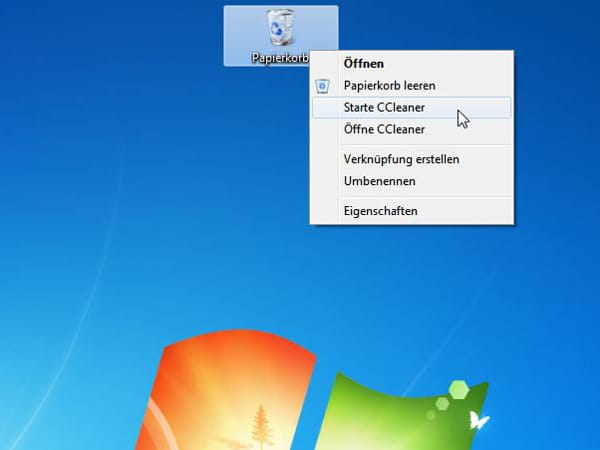
Praktische Entsorgung von Altlasten: Statt den Papierkorb über das Kontextmenü zu leeren, können Anwender direkt auf die erweiterten Reinigungsfunktionen des CCleaners zugreifen. Mit Starte CCleaner wird der Papierkorb sofort endgültig geleert, ohne dass CCleaner selbst in Erscheinung tritt.
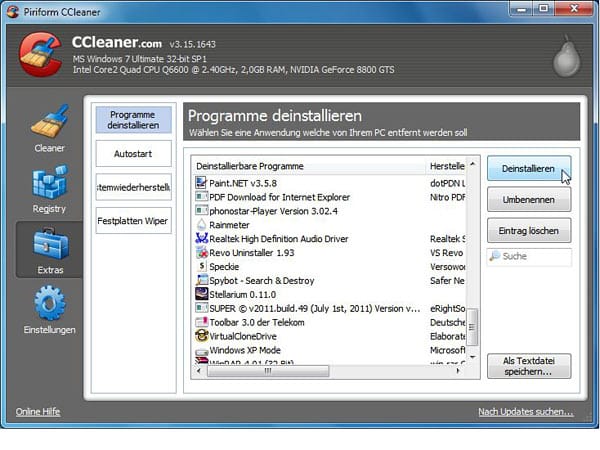
Unter Extras finden Sie weitere praktische Möglichkeiten, beispielsweise eine Übersicht über die installierten Programme. Ähnlich wie in der Systemsteuerung können Sie unerwünschte Programme hier einfach deinstallieren. Dabei ist CCleaner oft gründlicher und entfernt sogar Programme, bei denen die Systemsteuerung versagt.
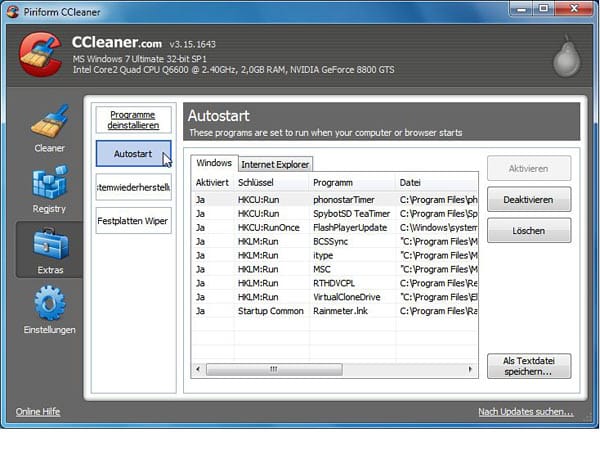
CCleaner gewährt hier auch einen Einblick in den Autostart-Bereich von Windows. Möchten Sie ein bestimmtes Programm nicht mehr automatisch starten lassen, können Sie den Eintrag entfernen.
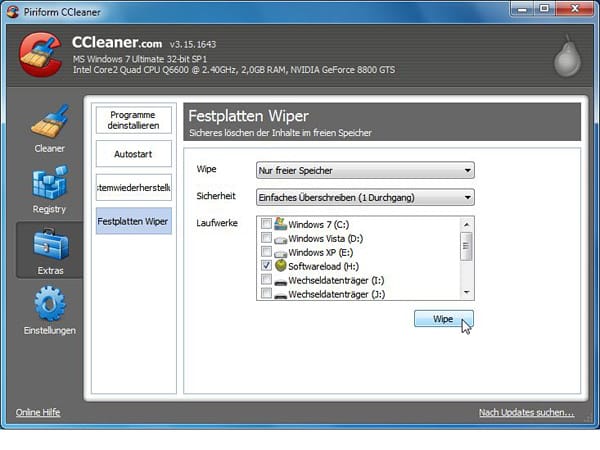
Der Festplatten Wiper sorgt dafür, dass die bereits gelöschten Daten von einer Festplatte nicht wiederhergestellt werden können. Sie können wählen, ob nur der freie Platz auf der Festplatte überschrieben oder ein ganzes Laufwerk sicher gelöscht werden soll. Es stehen verschiedene Sicherheitsstufen zur Auswahl.
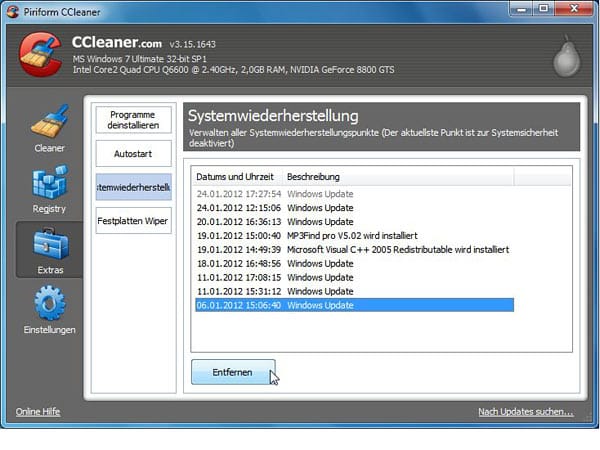
Alte Systemwiederherstellungspunkte können gezielt gelöscht werden.
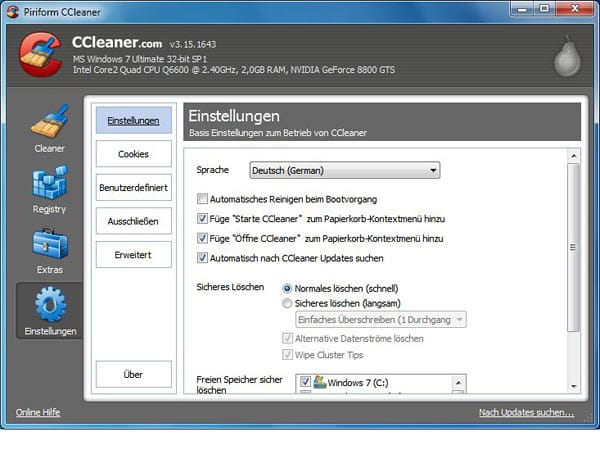
Jeder Nutzer hat andere Vorlieben, deshalb lässt sich in den Einstellungen ein ganz individueller Putzplan festlegen. Beispielsweise gibt es die Möglichkeit, dass CCleaner die komplette Reinigung bei jedem Hochfahren des Computers erledigt.
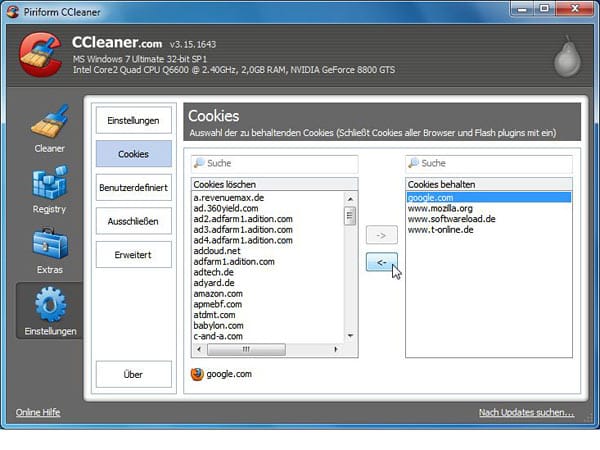
Nicht alles, was CCleaner findet, ist unerwünscht. Deshalb lassen sich beispielsweise Cookies gezielt aussortieren, Registry-Einträge schützen oder zusätzliche Bereiche und Ordner von der Reinigung ausschließen.
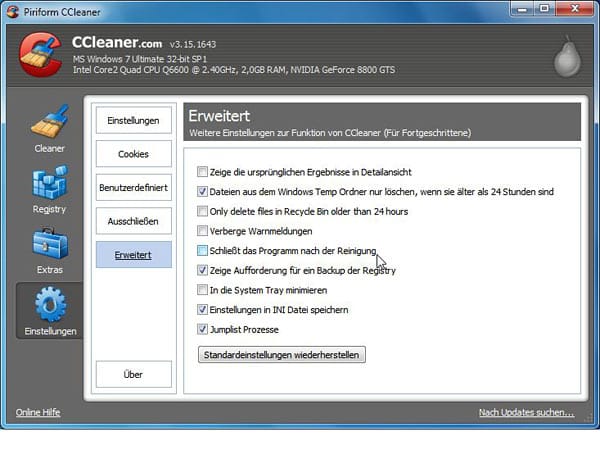
Im Menü Erweitert können Sie weitere Profi-Einstellungen vornehmen, wenn Sie im Umgang mit CCleaner fortgeschritten sind.Download CCleaner










 News folgen
News folgen



