Service Pack: Sicherungskopien in Windows 7 und XP entfernen
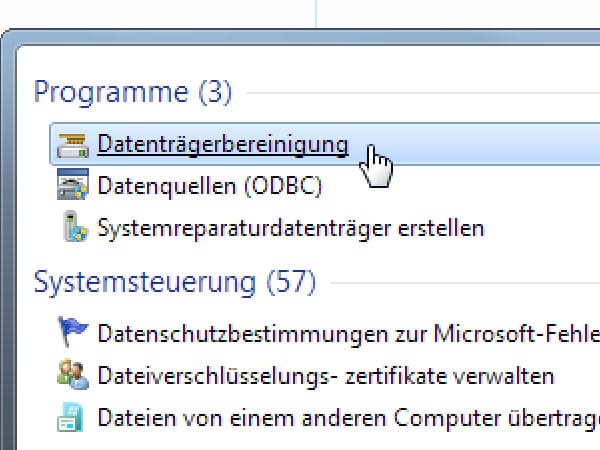
Um die Sicherungskopien eines Service Packs in Windows 7 zu löschen, geben Sie in das Suchfeld des Startmenüs den Begriff daten ein und wählen Sie den Eintrag Datenträgerbereinigung aus.
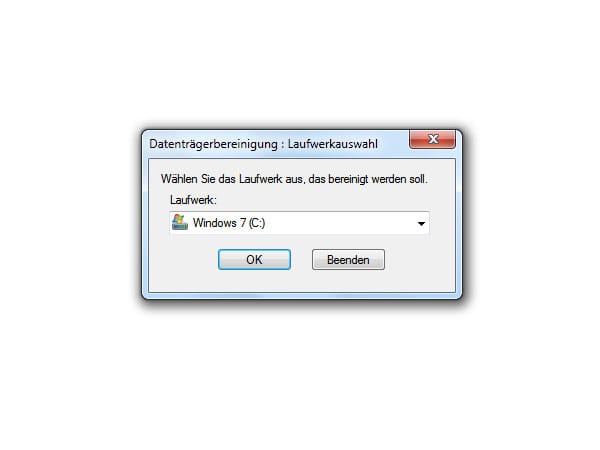
Im neuen Fenster wählen Sie das Systemlaufwerk aus (meistens C:) und bestätigen Sie mit OK.
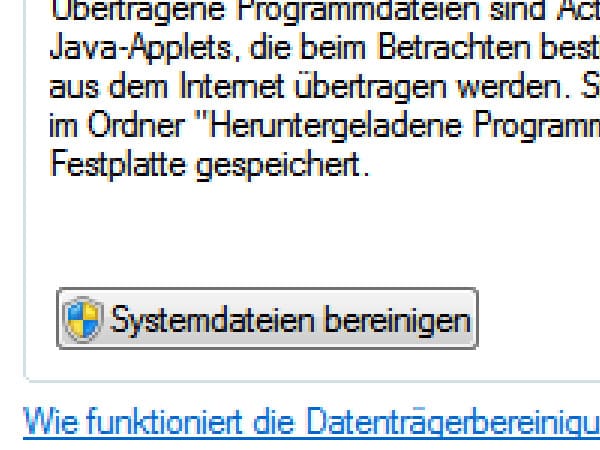
Ist die Datenträgerbereinigung von Windows 7 gestartet, klicken Sie auf die Schaltfläche Systemdateien bereinigen im unteren Fensterbereich und wählen erneut Ihr Systemlaufwerk aus.
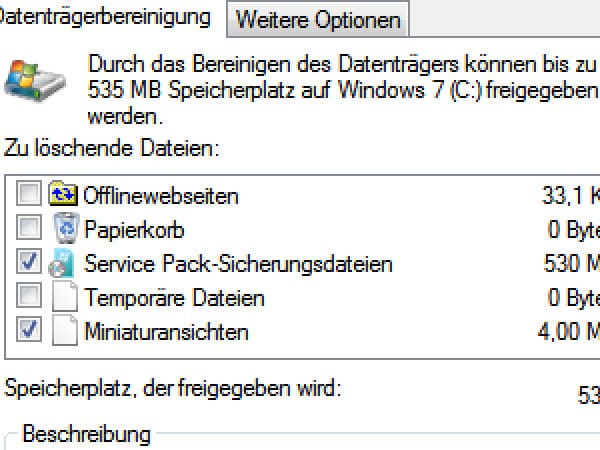
Setzen Sie nun vor Service Pack-Sicherungsdateien ein Häkchen und bestätigen die Auswahl mit OK.
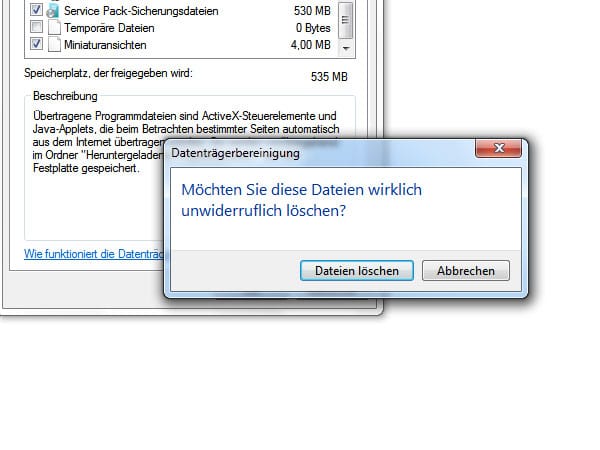
Windows 7 fragt nach, ob Sie wirklich die Dateien löschen wollen. Wenn Sie den von Sicherungskopien des Service Packs belegten Speicherplatz zurückgewinnen möchten, bestätigen Sie dies mit einem Klick auf Dateien löschen.
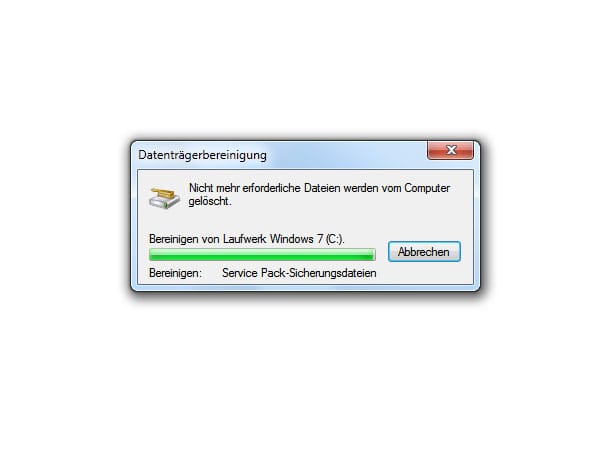
Nun löscht Windows 7 unter anderem die überflüssigen Dateien des Service Packs.
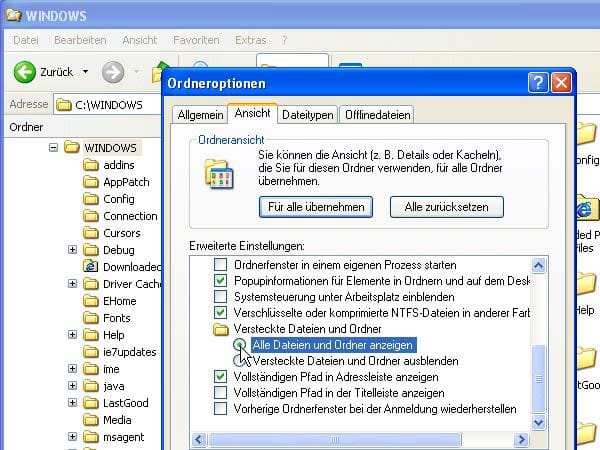
Um in Windows XP überflüssige Dateien von Updates und Service Packs zu löschen, müssen Sie die versteckten Uninstall-Ordner sichtbar machen. Dazu starten Sie zunächst den Windows-Explorer und rufen den Befehl Extras | Ordneroptionen auf. Aktivieren Sie im Register Ansicht die Option Alle Dateien und Ordner anzeigen.
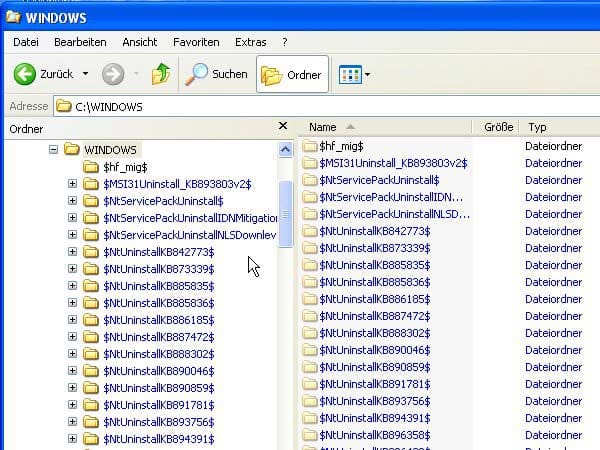
Wechseln Sie in den Ordner C:\Windows. Im Explorer erscheinen jetzt die versteckten Backup-Ordner, erkennbar an den Kürzeln $Nt, zum Beispiel $NtServicePackUninstall. Die blaue Farbe verrät übrigens, dass es sich um platzsparende komprimierte Ordner handelt.
![Markieren Sie alle Ordner, die mit $Nt beginnen, und drücken Sie die [Entf]-Taste. Sie sollten die Ordner der letzten drei bis vier Wochen noch behalten, um im Falle eines Falles die letzten Updates rückgängig machen zu können. Welche Ordner wann angelegt wurden, erfahren Sie in der Detailansicht (Ansicht | Details). Markieren Sie alle Ordner, die mit $Nt beginnen, und drücken Sie die [Entf]-Taste. Sie sollten die Ordner der letzten drei bis vier Wochen noch behalten, um im Falle eines Falles die letzten Updates rückgängig machen zu können. Welche Ordner wann angelegt wurden, erfahren Sie in der Detailansicht (Ansicht | Details).](https://images.t-online.de/2022/04/15407750v1005/0x0:600x450/fit-in/600x0/image.jpg)
Markieren Sie alle Ordner, die mit $Nt beginnen, und drücken Sie die [Entf]-Taste. Sie sollten die Ordner der letzten drei bis vier Wochen noch behalten, um im Falle eines Falles die letzten Updates rückgängig machen zu können. Welche Ordner wann angelegt wurden, erfahren Sie in der Detailansicht (Ansicht | Details).
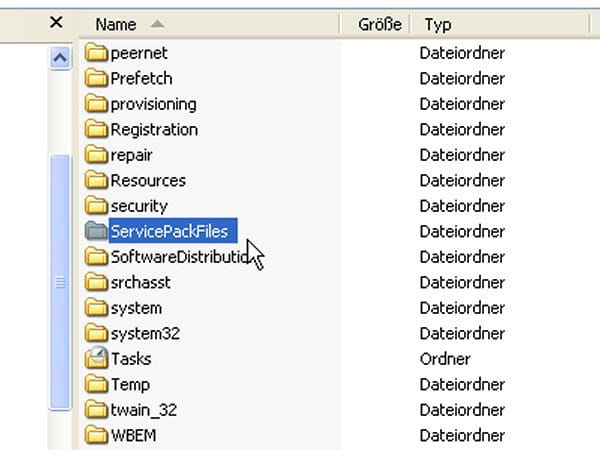
Achtung: Auch wenn der Ordnername ähnlich ist, sollten Sie der Verzeichnis ServicePackFiles auf keinen Fall löschen. Denn hier legt Windows Sicherheitskopien wichtiger Systemdateien ab.










 News folgen
News folgen



