Foto-Show: Tipps und Tricks zum iPhone
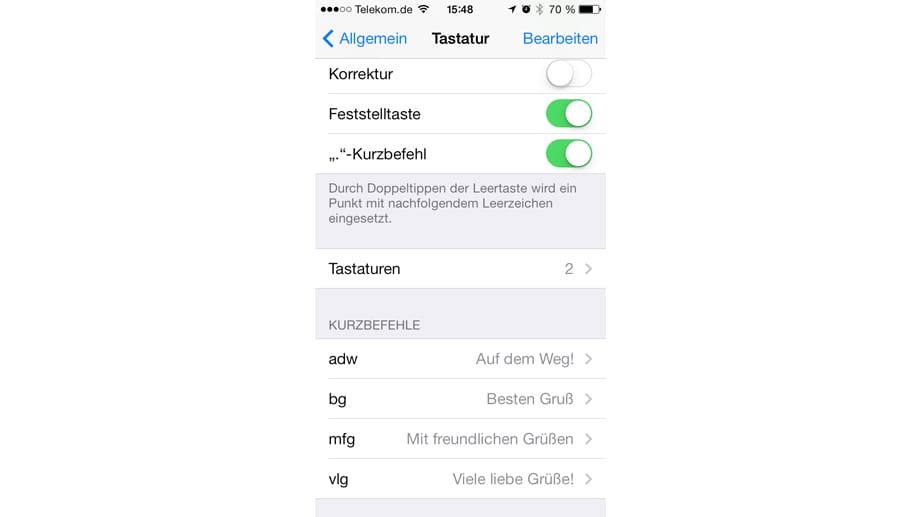
Abkürzungen anlegen: Bei den Einstellungen können Sie unter dem Punkt Tastaturen auch Abkürzungen anlegen. Ob ADW für Auf dem weg oder vlg für Viele liebe Grüße, über Kurzbefehl hinzufügen können sie eigene Abkürzungen anlegen.
Neue Symbole: Mit iOS 6 bringt Apple Smileys und andere Icons aufs iPhone, allerdings etwas versteckt. Man findet sie in den Einstellungen, indem man dort auf Tastatur | Tastaturen | Tastatur hinzufügen ... klickt.
In der Liste tippt man einfach die Emoji-Symbole an, sie werden dann als Schaltflächen in das Tastaturfeld übernommen.
Beim Schreiben einer SMS oder einer E-Mail taucht unten nun die Weltkugel auf. Tippt man sie an dann klappen von unten die ersten Smileys auf. Einmal antippen, schon werden sie in die Nachricht eingefügt. Sie sind überall dort verfügbar, wo man die Tastatur benutzt.
Insgesamt gibt es mehrere Seiten mit Emoticons, die man über die Punktleiste (hier rot markiert) durchblättern kann. In der unteren Leiste lassen sich auch andere Icons und Symbole aufrufen, beispielweise technische Icons oder Glückwunschicons in Hülle und Fülle.
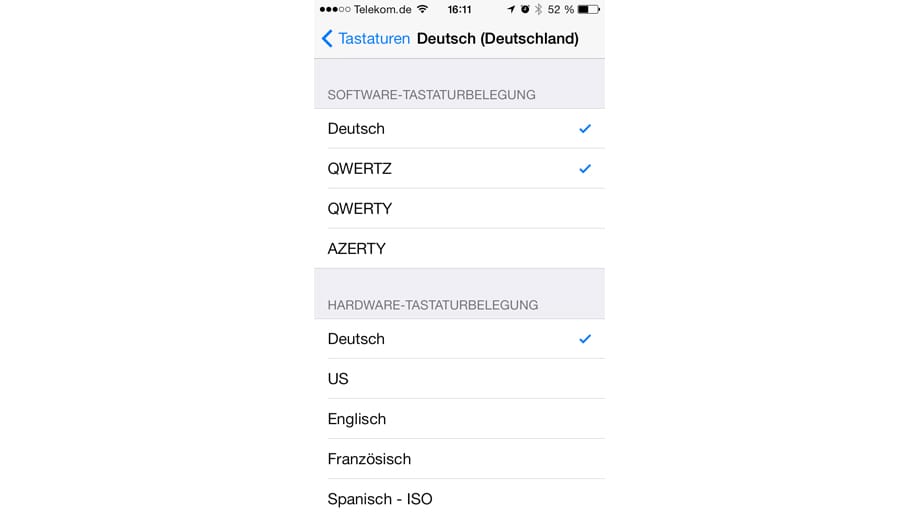
Deutsche Umlaute: Seit iOS 6 können auch deutsche Umlaute in der Tastatur angezeigt werden – man kann sich dann endlich das lästige Gedrückthalten der Vokale sparen. Dazu in den Einstellungen auf "Allgemein" tippen, dann Tastatur | Tastaturen | Deutsch auswählen. Bislang war hier die Option "QWERTZ" angehakt. Stellen Sie das um auf "Deutsch".
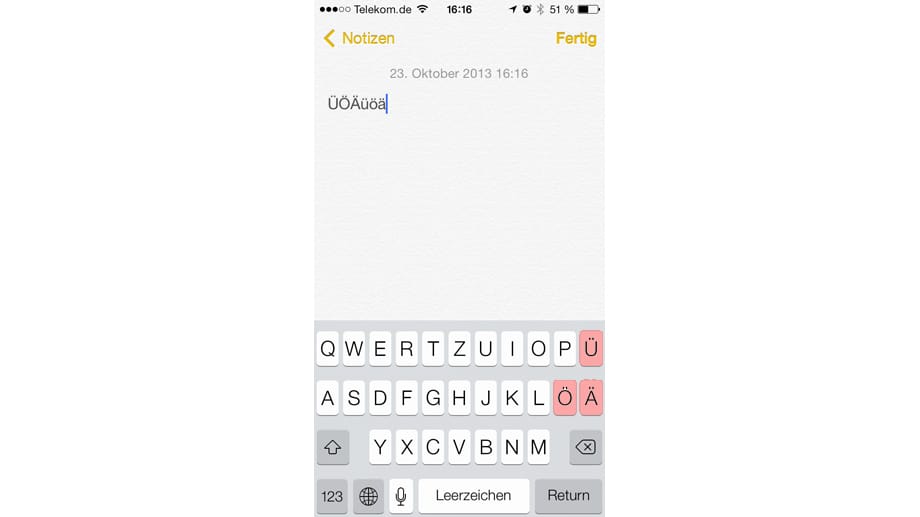
Anschließend sehen Sie beim Tippen die Umlaute wie von anderen Tastaturen gewohnt ganz rechts auf der Tastatur. Insgesamt werden alle Tastaturen dadurch etwas kleiner, da die Buchstaben enger zusammenrücken müssen.
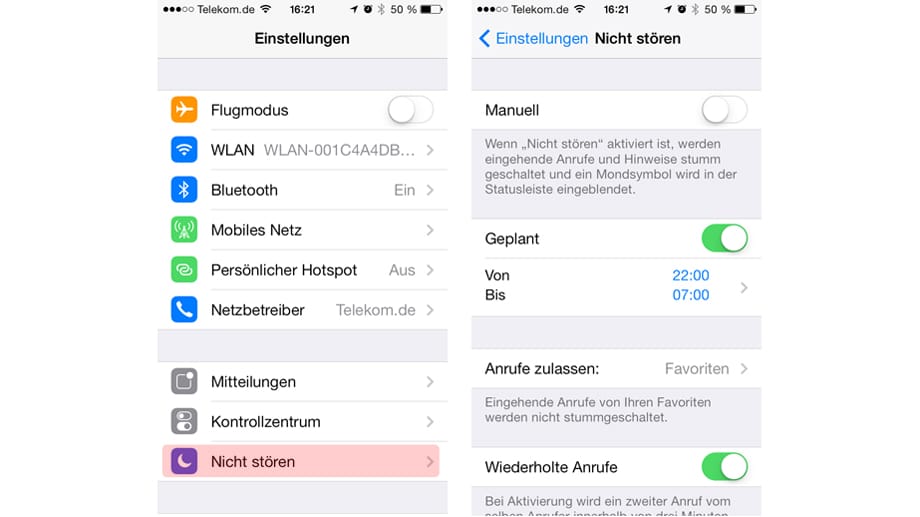
Automatisch stumm schalten: Seit iOS 6 gibt es die "Nicht stören"-Funktion. Man kann sie direkt in den Einstellungen aktiveren. Weitere Details zur Funktion stellt man über die Schaltfläche Mitteilungen | Nicht stören ein. Hier kann man die genauen Uhrzeiten auswählen oder auch Anrufe von Favoriten als Ausnahme zulassen.
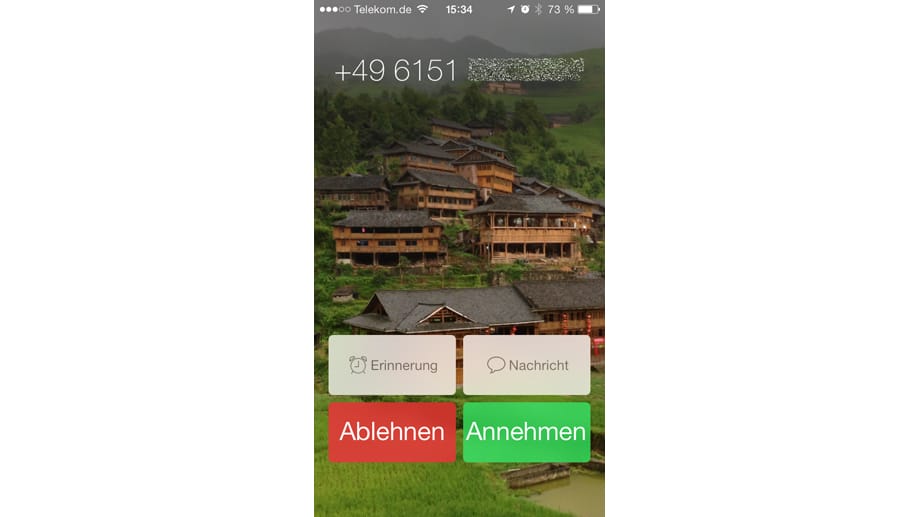
Abgelehnten Anruf mit automatischer Nachricht beantworten: Sollte ein Anruf gerade unpassend kommen, können Sie ihn ablehnen und automatisch mit einer SMS-Nachricht beantworten oder sich später an den Anruf erinnern lassen. Dazu tippen Sie während des eingehenden Anrufs auf den hier rot markierten weißen Hörer und wischen nach oben. Dann sehen Sie die hier gezeigte Auswahl.
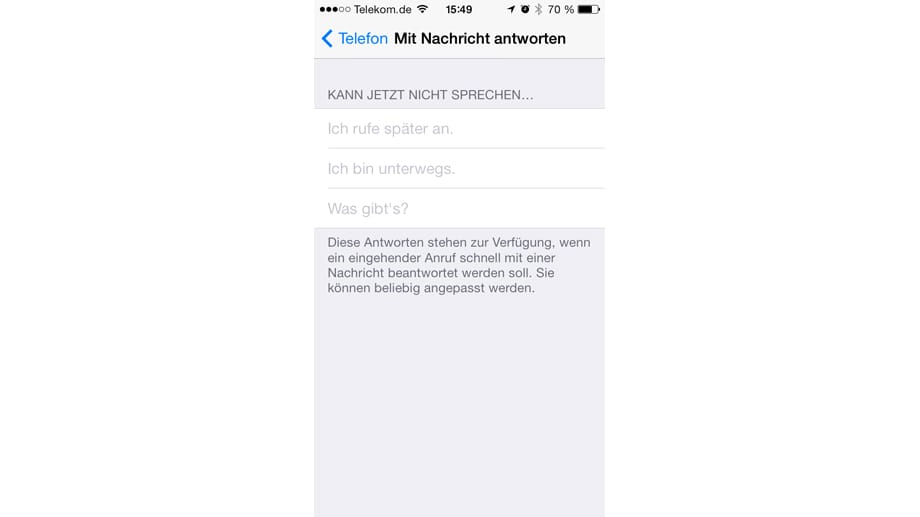
Die automatischen Antworten lassen sich in den Einstellungen unter Telefon | Anrufe | Mit Nachricht antworten anpassen.
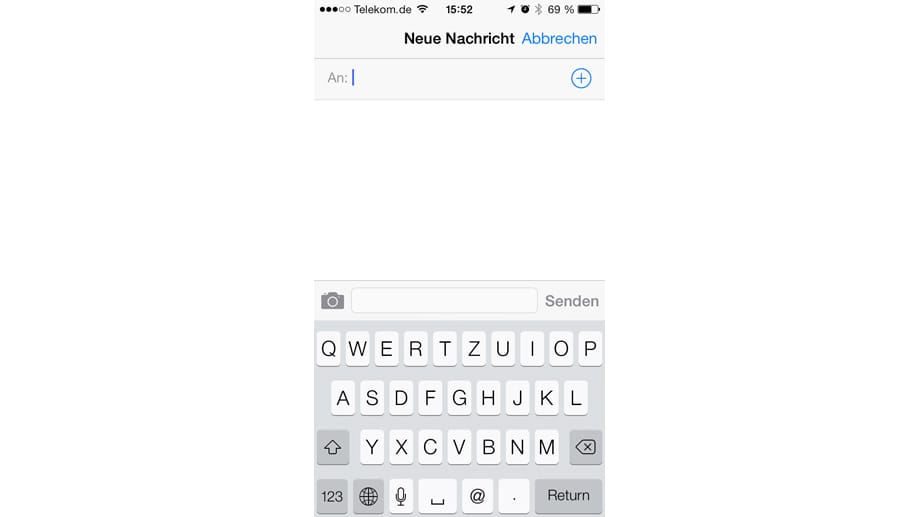
iMessage: Schon 2011 hatte Apple mit dem Update auf iOS 5 den Dienst iMessage eingeführt. Damit kann der Nutzer kostenlos Kurznachrichten zu anderen Besitzern eines iPhone, iPad oder iPod-Touch senden. Das geschieht in der gleichen App, mit der man auch SMS verschickt. Das iPhone kümmert sich automatisch darum, dass iMessage benutzt wird, wenn der Empfänger ebenfalls ein Apple-Mobilgerät hat.
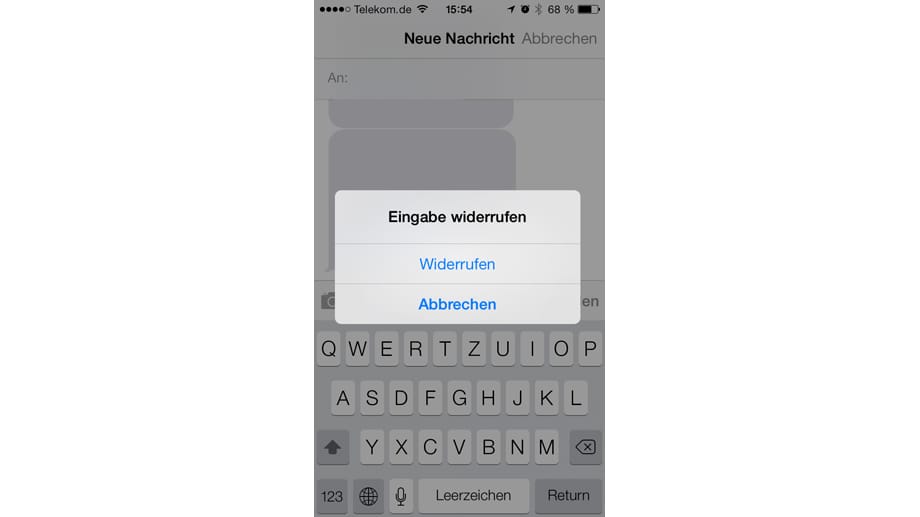
Eingeben widerrufen: Wenn Sie sich vertippt oder vertan haben, können Sie Ihre letzte Eingabe ganz einfach rückgängig machen, indem Sie das iPhone schütteln. Daraufhin erscheint ein Fenster mit dem Angebot Eingeben widerrufen. Das funktioniert beim Schreiben von Nachrichten und E-Mails sowie in vielen Apps.
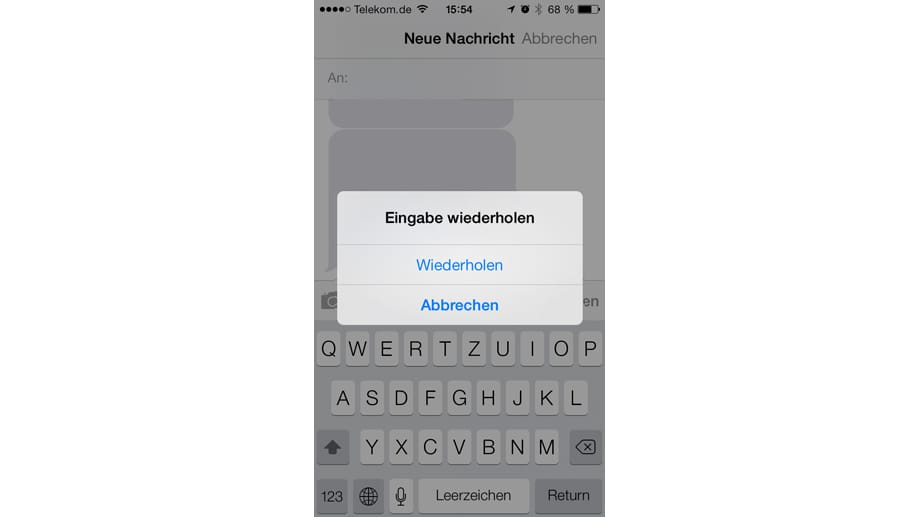
Widerrufen rückgängig machen: Haben Sie es sich doch anders überlegt, schütteln Sie Ihr iPhone erneut – dann ist alles wieder beim Alten.
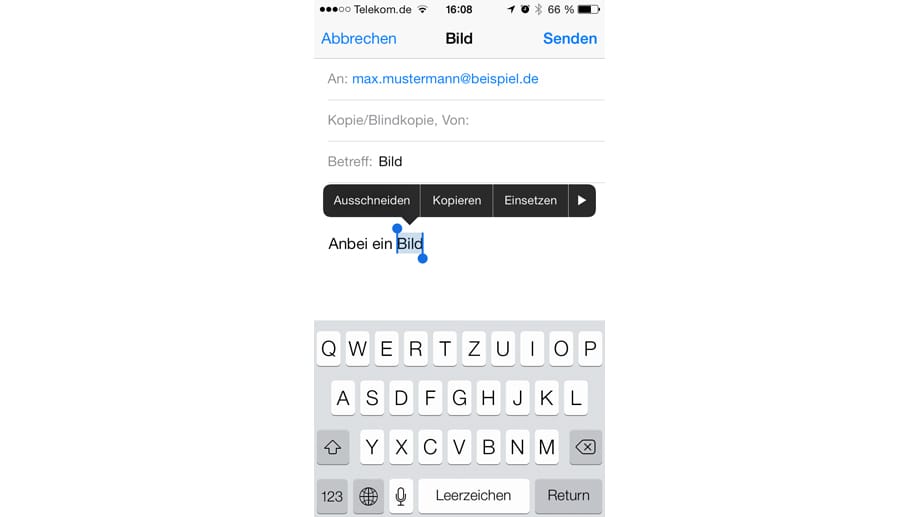
Text formatieren (1): Auch beim Schreiben von Nachrichten und E-Mails lässt sich Text formatieren, wenn auch nur begrenzt. Markieren Sie das gewünschte Wort oder den gewünschten Abschnitt und tippen Sie in den sich öffnenden Optionen auf den Pfeil ganz rechts.
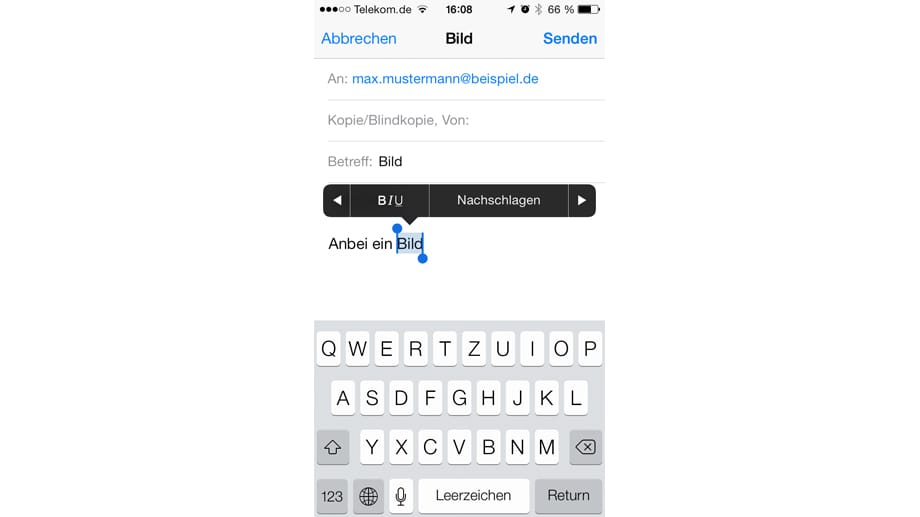
Text formatieren (2): Tippen Sie dann auf die Option B / U. B steht für "Bold", also die Fettschrift. I bedeutet "Italics", also Kursivschrift und U steht für Unterstreichen.
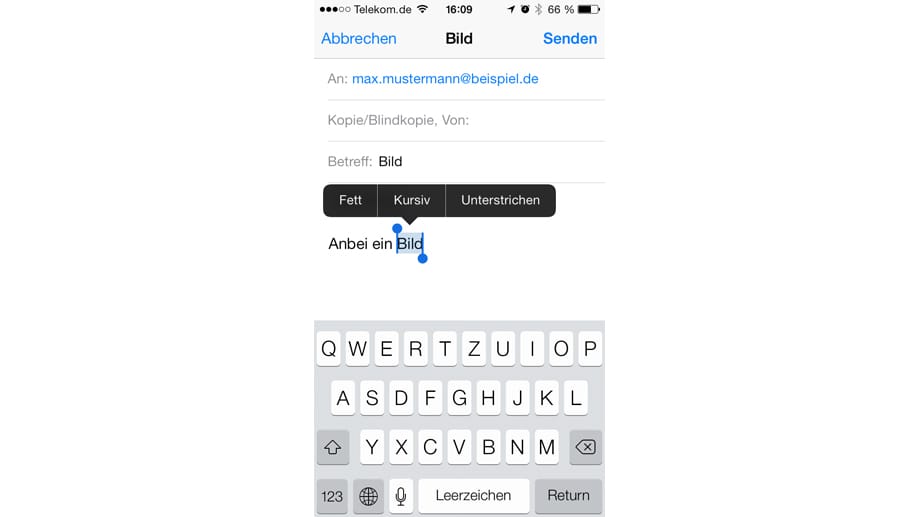
Text formatieren (3): Sie haben dann die Wahl zwischen den Markierungen Fett, Kursiv und Unterstrichen. Tippen Sie einfach die gewünschte Formatierung an.
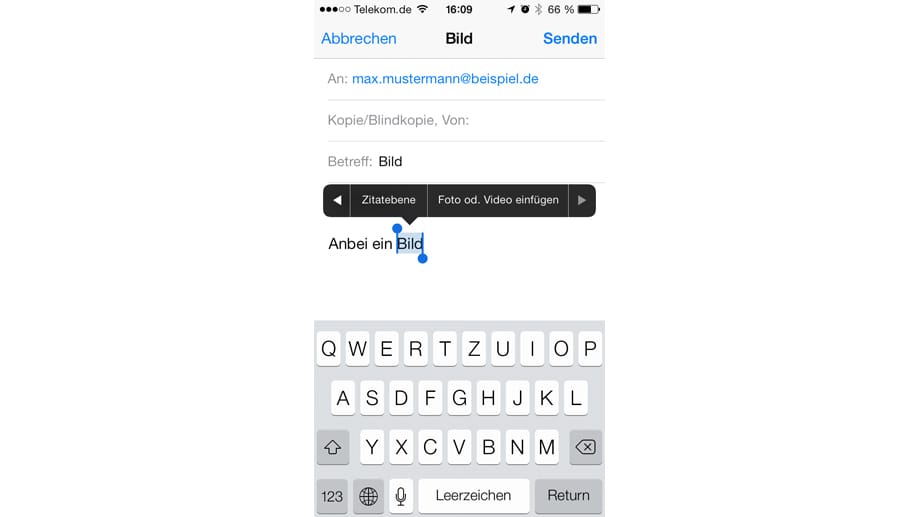
Foto oder Video einfügen: Eine weitere Neuerung, die Apple in iOS 6 realisiert hat, ist das Einfügen von Bildern oder Videos in Texte. Im Kontextmenü zu einem markierten Wort einfach zu der Funktion Foto od. Video einfügen weiter blättern und diese antippen. Dann kann aus dem Fotoalbum ein Bild oder Video eingefügt werden.
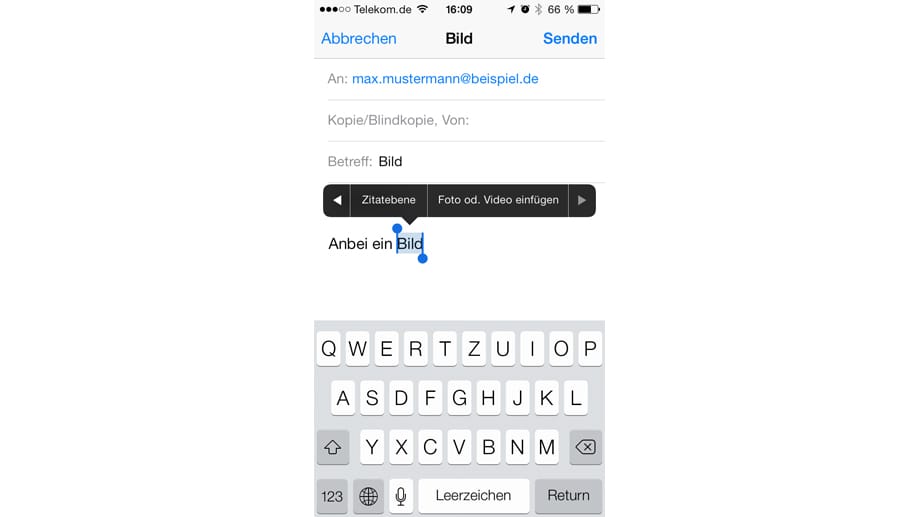
Zitatebene (1): Beim Weiterleiten einer E-Mail wird die ursprüngliche Nachricht als Zitat gekennzeichnet, sie wird blau und erhält eine vertikale Linie am linken Rand. Dadurch erkennt man sofort die ursprüngliche Nachricht. Manchmal ist diese Zitatebene aber störend. Um sie zu entfernen, markiert man den Abschnitt und tippt in den sich öffnenden Optionen auf den Pfeil ganz rechts, so dass die Auswahl Zitatebene erscheint, die man wiederum antippt.
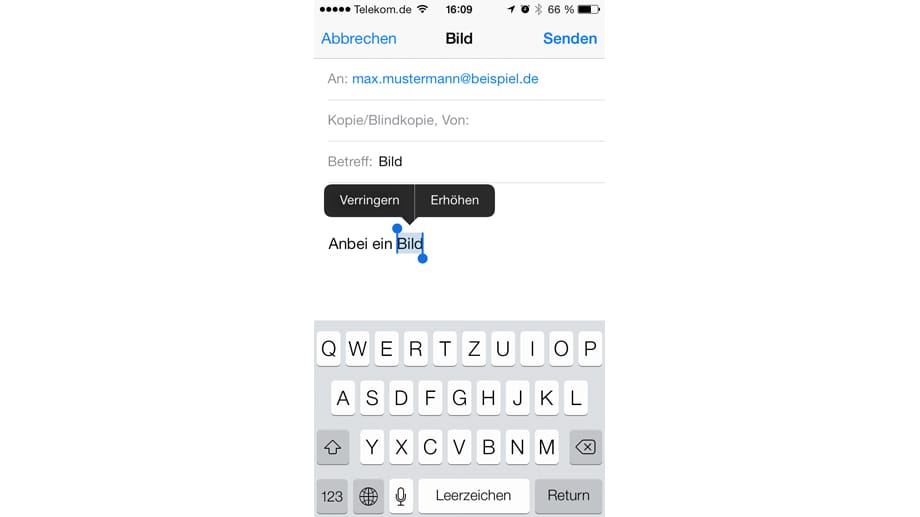
Zitatebene (2): Tippt man auf Verringern, wird die blaue Linie gelöscht und der Text in schwarz dargestellt. Mit der Option Erhöhen werden weitere Balken eingefügt und die Textfarbe verändert.
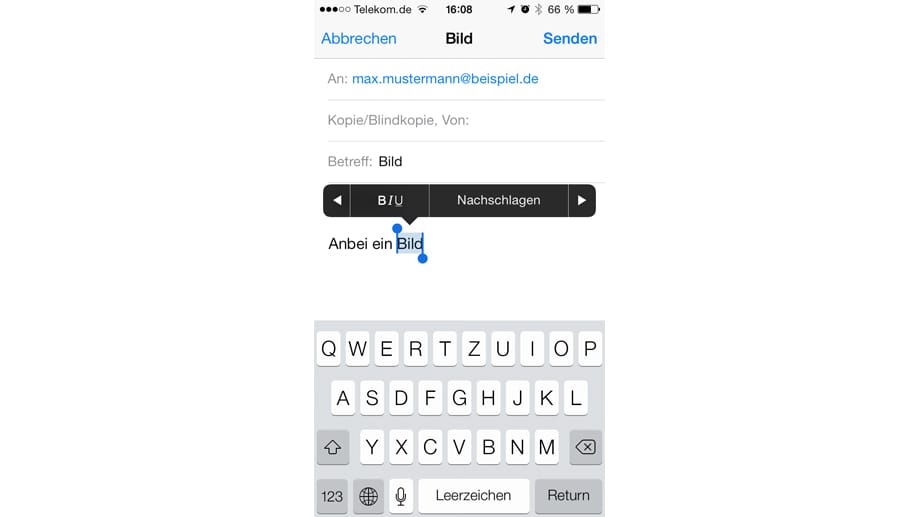
Wörter nachschlagen (1): Apple hat in iOS 6 einige neue Funktionen für die Bearbeitung von Texten eingebaut. In dem Kontextmenü zu einem markierten Wort ist jetzt die Funktion Nachschlagen zu finden.
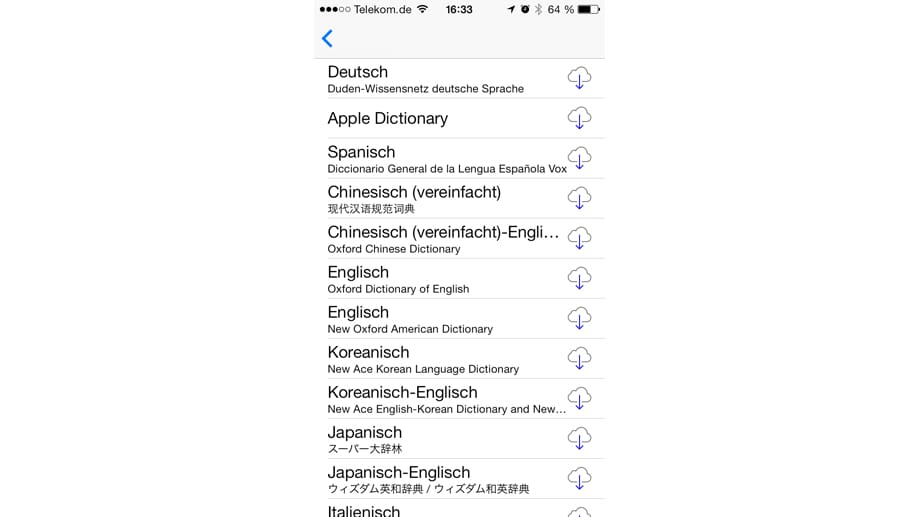
Wörter nachschlagen (2): Klickt man diese Funktion an, wird ein Lexikon geladen, in dem man das markierte Wort dann suchen und nachschlagen kann. Es stehen zahlreiche Nachschlagewerke und Wörterbücher zur Verfügung.
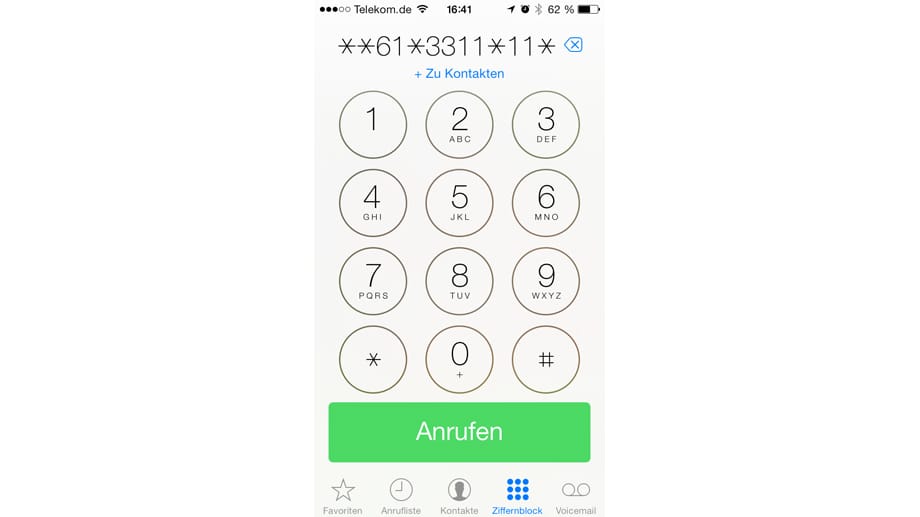
Klingeln bis zur Mobilbox: iPhone-Nutzer können selbst bestimmen, nach wie vielen Sekunden Klingeln ein Anrufer auf die Mobilbox umgeleitet wird. Geben Sie dazu auf der Wähltastatur den Code **61*3311*11*XX# ein, wobei XX steht für gewünschte Dauer in Sekunden. Der Tastaturcode ##21# schaltet alle Rufumleitungen aus und ##002# löscht diese komplett. Damit generell alle Anrufe immer und sofort auf die Mailbox umgeleitet werden, geben Sie **21*3311# ein.
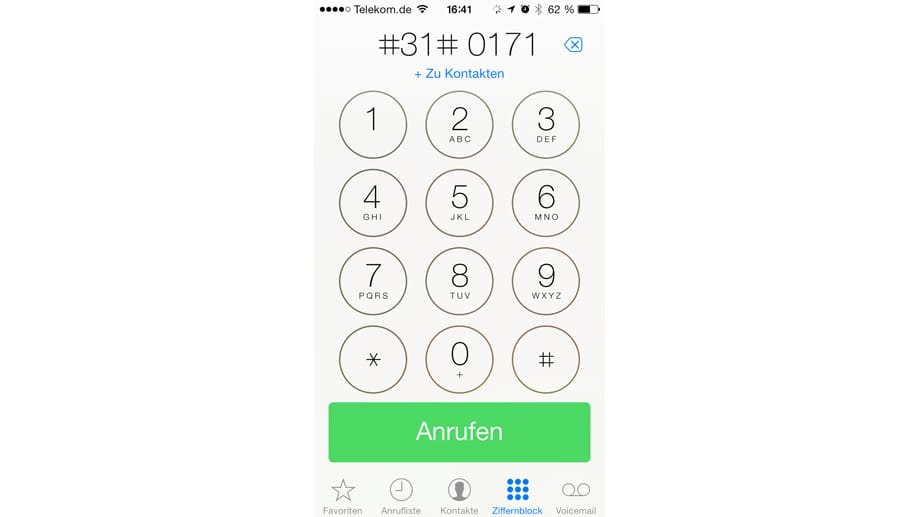
Rufnummer unterdrücken: Wenn Sie Ihre Nummer nicht grundsätzlich sondern nur für den nächsten Anruf unterdrücken möchten, brauchen Sie dazu nicht die Rufnummernübermittlung in den Einstellungen des iPhones aus- und nachher wieder einzuschalten. Setzen Sie einfach den Code #31# vor die Nummer, die Sie wählen wollen. Die Rufnummer wird dann nur für diesen Anruf unterdrückt. Die Funktion gilt für alle Kunden von T-Mobile.
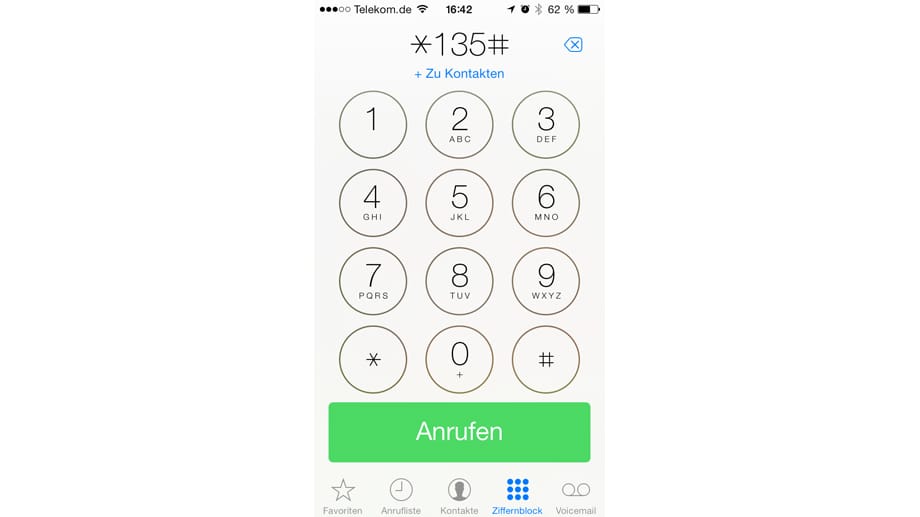
Eigene Rufnummer anzeigen: Die eigene Nummer vergessen? Einfach den Code *135# wählen und sie wird Ihnen angezeigt.
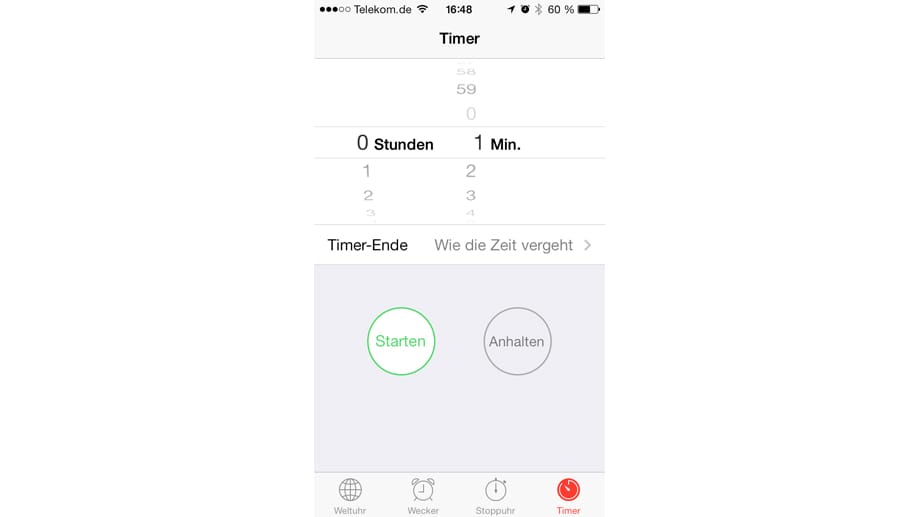
Musikwiedergabe per Timer ausklingen lassen (1): Klicken Sie auf das Uhrensymbol auf dem Homescreen und dann auf Timer. Dort tippen Sie zunächst ganz unten auf Timer Ende. Unter iOS 6 lautet der Punkt Wiedergabe stoppen und unter iOS 5 steht dort: iPod Ruhezustand...
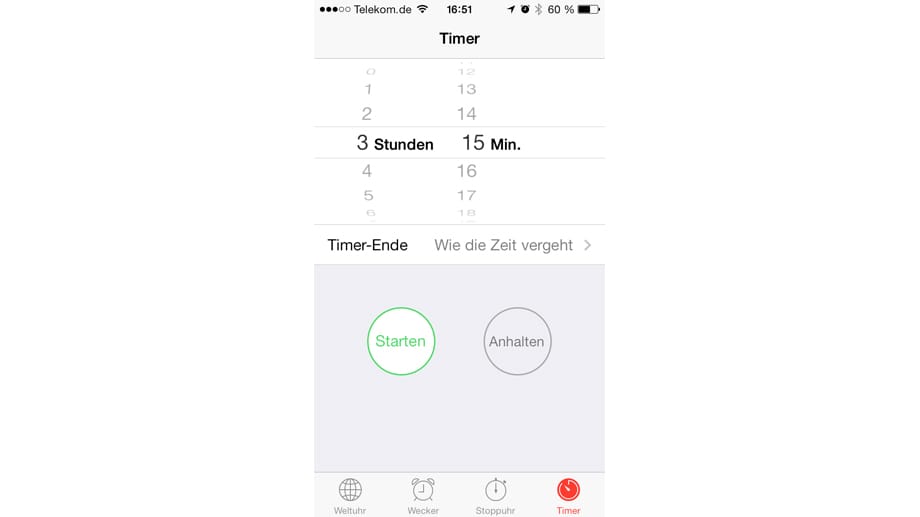
Musikwiedergabe per Timer ausklingen lassen (2): Im nächsten Schritt legen Sie fest, wie lange die Musikwiedergabe dauern soll. Sobald Sie auf Starten klicken, wird das iPhone nach Ablauf der voreingestellten Zeit die iPod-Wiedergabe stoppen.
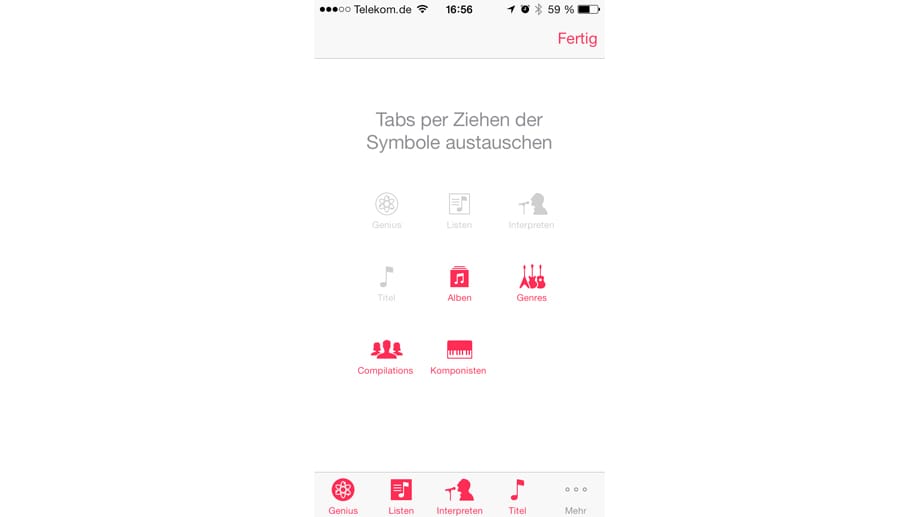
Individuelle iPod-Konfiguration: Das Menü des integrierten iPod kann ebenso eingerichtet werden wie die Apps auf den iPhone-Homeseiten. Starten Sie dazu das iPod-Programm. Tippen Sie auf den Reiter Mehr und dann auf Bearbeiten. Nun ziehen Sie dem Finger die Anwendungen in die Leiste. Nach abgeschlossener Wahl tippen Sie auf Fertig.

Screenshot machen: Drücken Sie Hauptschalter und Homebutton kurz gleichzeitig, dann erstellt das iPhone einen Screenshot des aktuellen Bildschirminhalts und legt diesen in der Fotosammlung ab. Um das Bild in einer Webseite zu speichern, einfach ein paar Sekunden den Finger drauf halten und schon erscheint ein Kontextmenü, über das es gespeichert werden kann.

Neustart: Hauptschalter und Homebutton zusammen für etwa zehn Sekunden gedrückt, bewirken einen Neustart des Handys. Nützlich, falls das iPhone mal nicht mehr auf Eingaben reagiert.
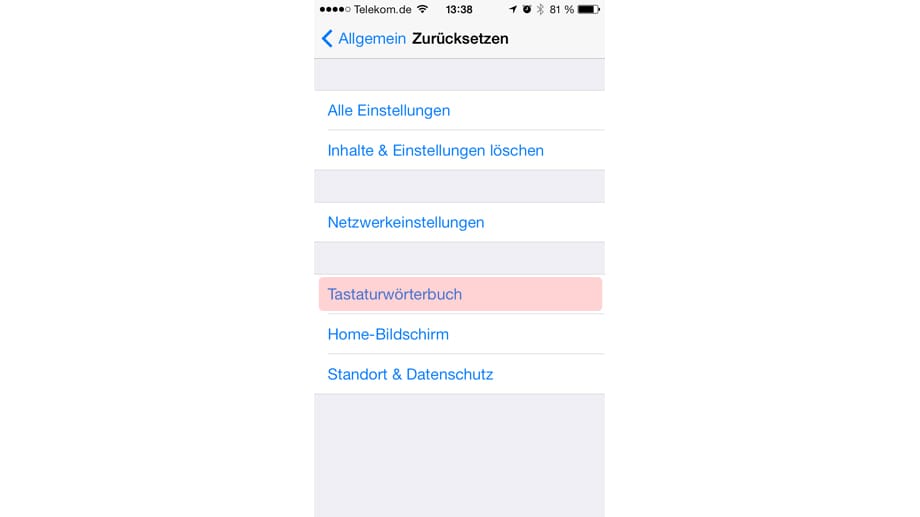
Wörterbuch ausmisten: Das iPhone merkt sich schnell häufig verwendete Worte im Tastaturwörterbuch und schlägt diese beim Tippen zum Tausch vor. Im Laufe der Zeit schleichen sich aber auch falsche Wörter in dieses Wörterbuch ein. Leider lässt sich das Wörterbuch nicht editieren. Aber in den Einstellungen unter Allgemein können Sie es bei Zurücksetzen wenigstens auf die Werkseinstellungen zurück drehen.
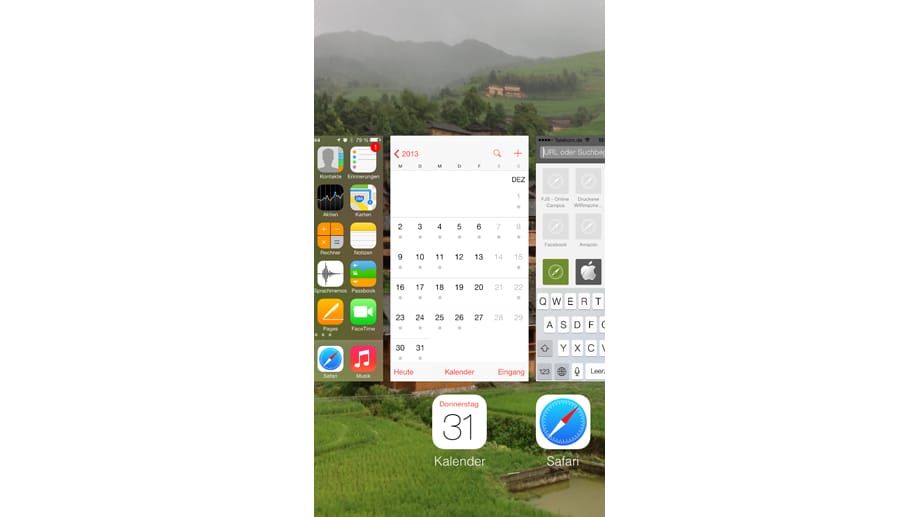
Multitasking-Funktion in iOS 7: Apple hat das Multitasking in IOS 7 komplett geändert. Mit einem Doppeltipp auf den Homebutton aktivieren Sie in jeder App die Multitasking-Funktion. Die Apps werden jetzt mit einer Vorschau auf dem Bildschirm angezeigt. Dieses Band lässt sich horizontal verschieben, um weitere Apps anzusteuern. Um eine App zu schließen, wird diese nach oben aus dem Bild geschoben. Tippt man dann eine App an, wird diese in den Vordergrund geholt.
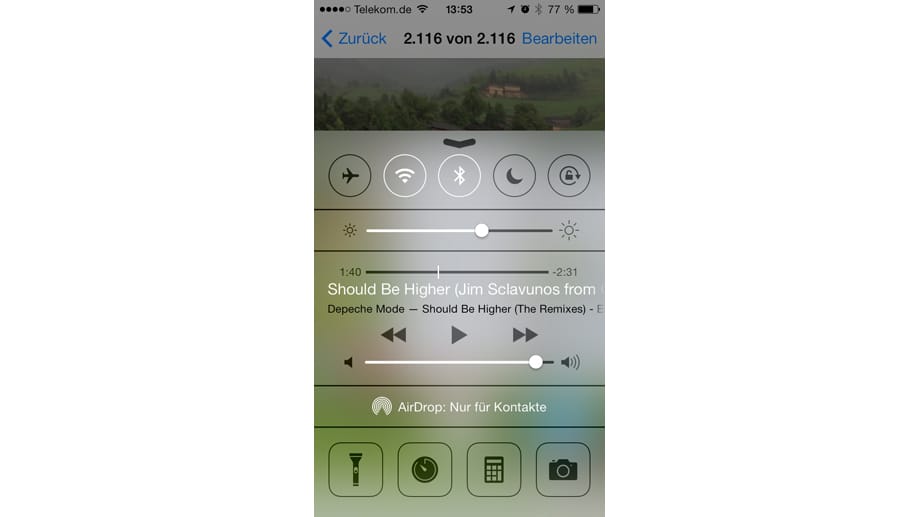
Ganz neu ist in iOS 7 das Kontrollzentrum. Sie wischen auf dem Homescreen vom unteren Bildschirmrand nach oben, um es aufzurufen. Hier können Sie die Musikwiedergabe steuern, den Flugmodus, WLAN und Bluetooth ein- und ausschalten, die Bildschirmrotationsperren. Die neue Taschenlampenfunktion ist hier ebenso zu finden wie die Kamera, der Taschenrechner und die Weckfunktion.
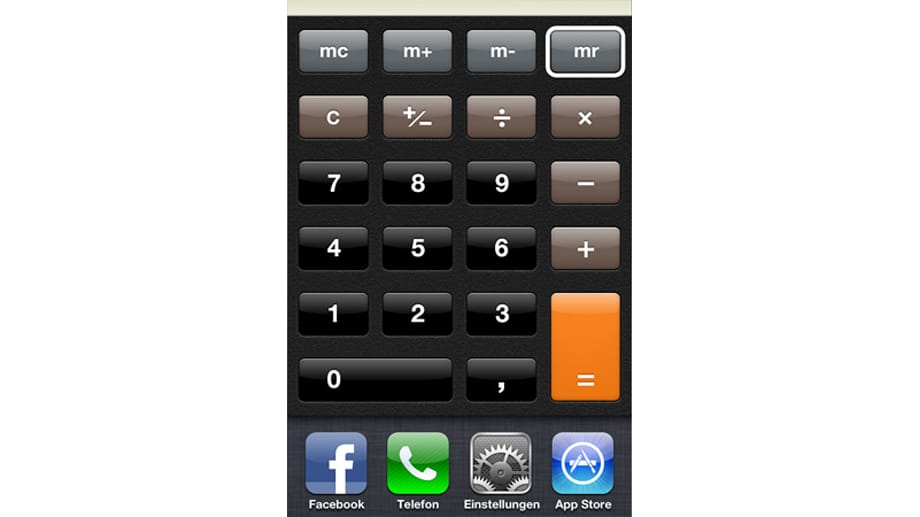
Multitasking-Funktion bis iOS 6: Mit einem Doppeltipp auf den Homebutton aktivieren Sie in jeder App die Multitasking-Funktion. In einem Band am unteren Display-Rand erscheinen alle aktiven Apps. Dieses Band lässt sich horizontal verschieben, um weitere Apps anzusteuern. Tippt man dann eine App an, wird diese in den Vordergrund geholt. Schieben Sie das Band ganz nach rechts ...
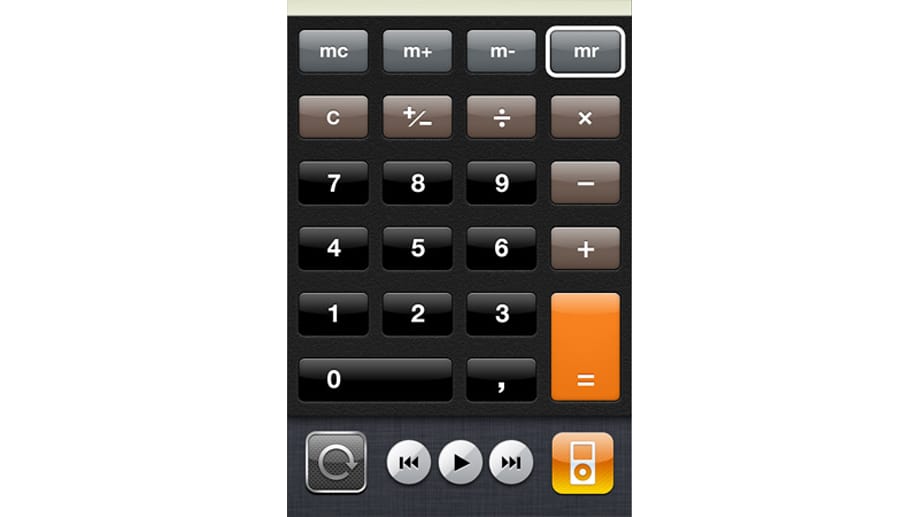
... um die Steuerung für die iPod-Funktion aufzurufen. Damit können Sie die Musikwidergabe steuern, ohne die aktuelle App zu verlassen. Ganz links ist auch der Schalter, mit dem die Bildschirmrotation aus- und eingeschaltet werden kann.
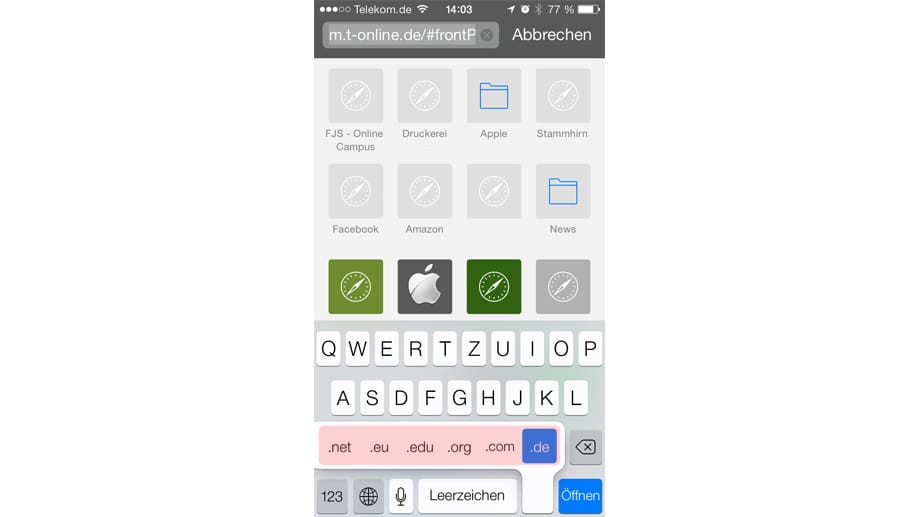
Web-Adressen mit dem iPhone eingeben: Statt die Endung einer Internetadresse manuell einzugeben, bietet die Tastatur im Browser Endungen wie .com als Taste an. Tippen Sie diese Taste länger an um weitere Endungen wie .de abzurufen.
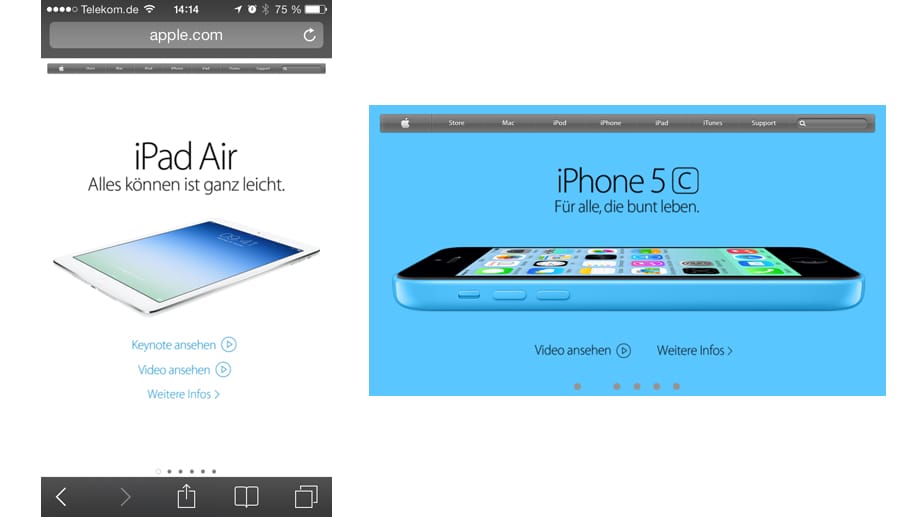
Safari Vollbildmodus: Mit iOS z hat Apple den Vollbildmodus in Safari geändert. Es genügt, das iPhone in die Horizontale zu kippen, schon aktiviert sich der Vollbildmodus. Brauchen Sie die Bedienelemente des Browsers, einfach einmal das Display antippen.
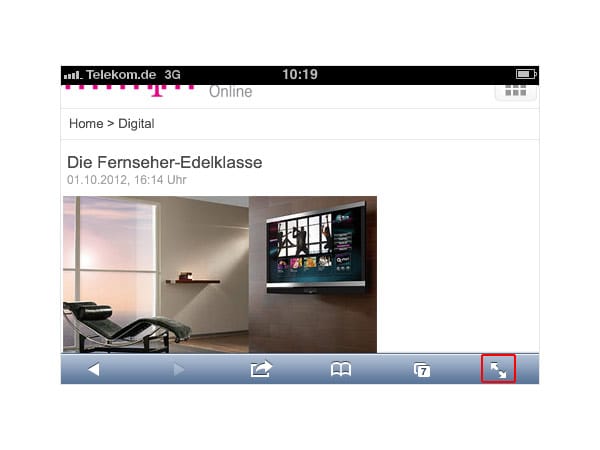
Safari Vollbildmodus: Mit iOS 6 hat Apple den Vollbildmodus in Safari eingeführt: Er wird nur im quer gehaltenen iPhone aktiv und erscheint dort unten rechts als kleines Pfeilsymbol. Tippt man dort drauf ...
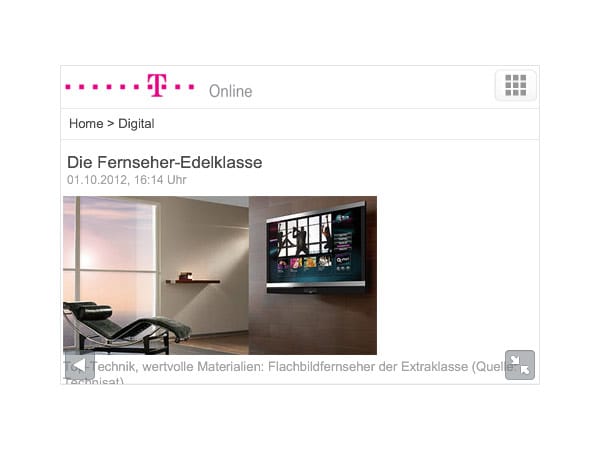
... verschwinden der obere und untere schwarze Rand des Browsers, man sieht also mehr von der aufgerufenen Website. Mit entsprechenden Pfeilen links unten kann man vor- und zurückblättern. Tippt man das Pfeilsymbol rechts unten erneut an, kehrt man zu der üblichen Browseransicht zurück.
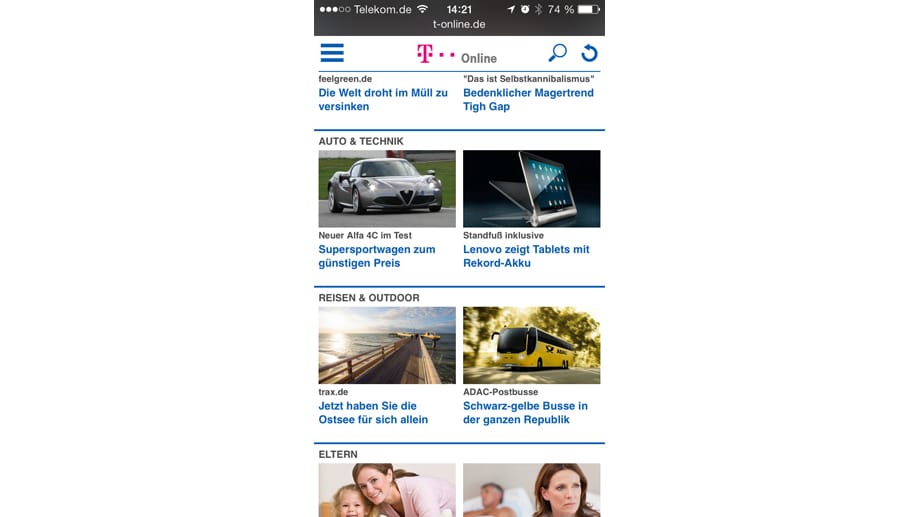
An den Seitenanfang springen: Haben Sie auf einer Website weit nach unten gescrollt, gibt es einen einfachen Weg, wieder an den Seitenanfang zu gelangen. Tippen Sie einfach an irgendeiner Stelle auf die Statusleiste am oberen Bildschirmrand – schon springt der Browser an den Anfang der Seite.
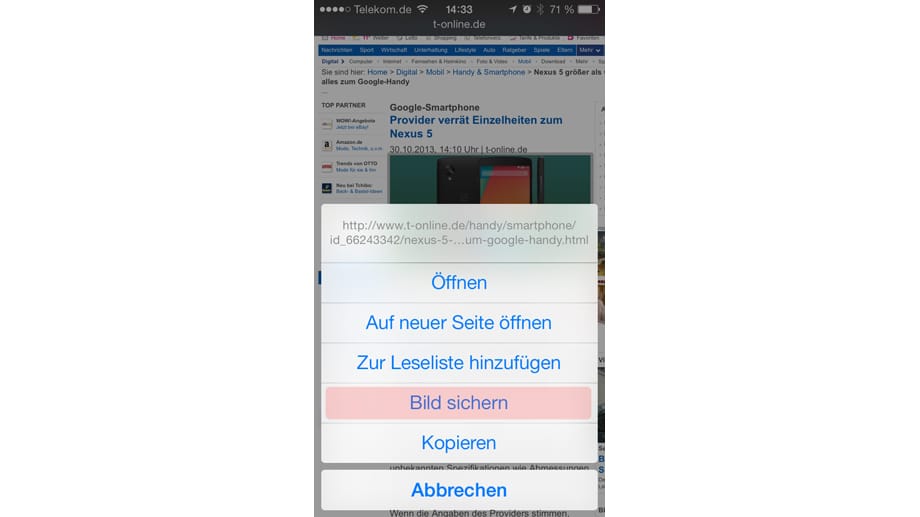
Bilder speichern: Um ein Bild abzuspeichern, halten Sie den Finger einfach länger auf das Bild. Bei den sich öffnenden Optionen wählen Sie Bild sichern aus. Es wird dann im Foto-Ordner Aufnahmen gespeichert.
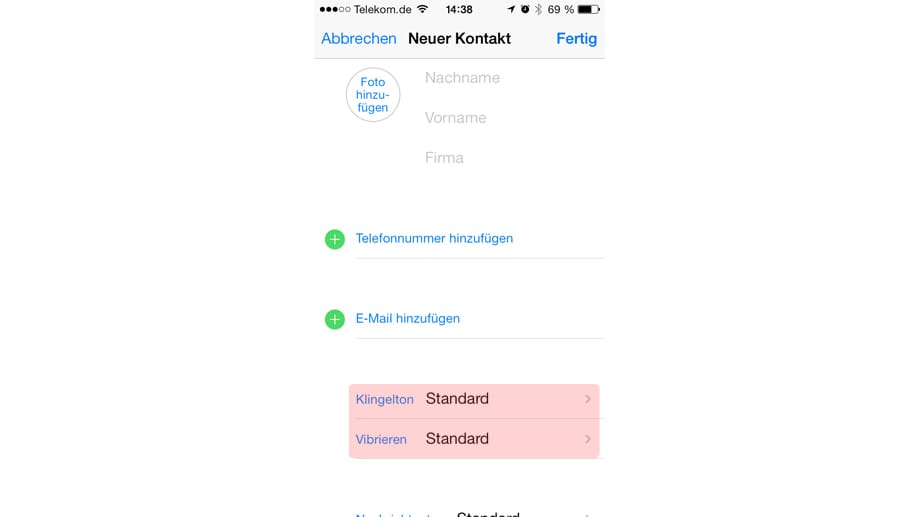
Kontakt mit individuellem Klingelton: Öffnen Sie den Kontakt zum Bearbeiten. Dann einmal auf den Eintrag Klingelton tippen. Es erscheint eine Liste mit verfügbaren Klingeltönen, aus der Sie wählen können.
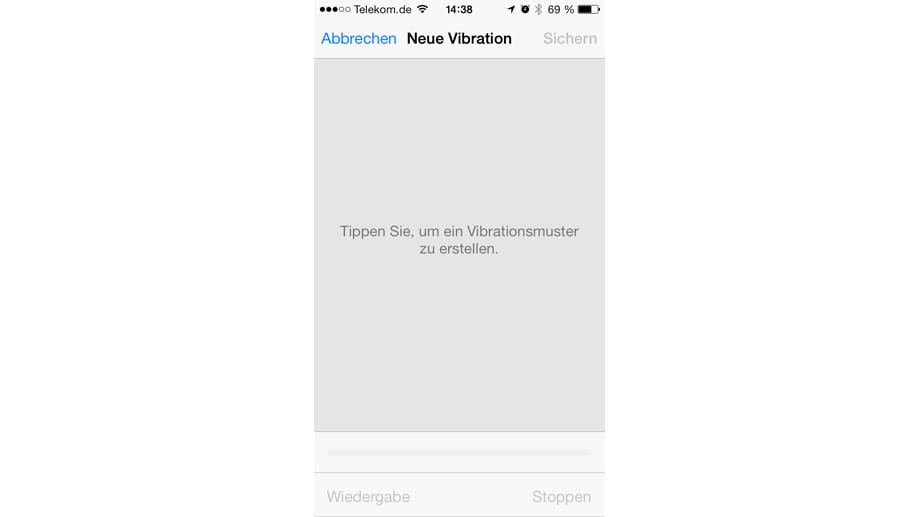
Wenn Sie nicht auf Klingelton, sondern auf Vibration klicken, dann können Sie einem Kontakt vorgefertigte Vibrationsmuster zuweisen oder mit diesem Editor sogar eigene erstellen.
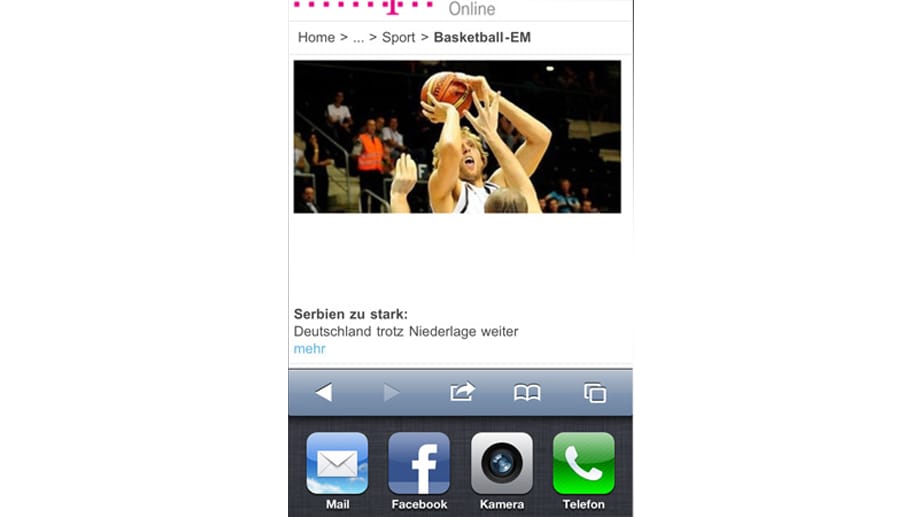
Alle Apps schließen in iOS 6: Drücken sie die Hometaste zweimal hintereinander, um die App-Leiste am unteren Bildschirmrand aufzurufen. Dann ein beliebiges Icon mit dem Finger gedrückt halten ...
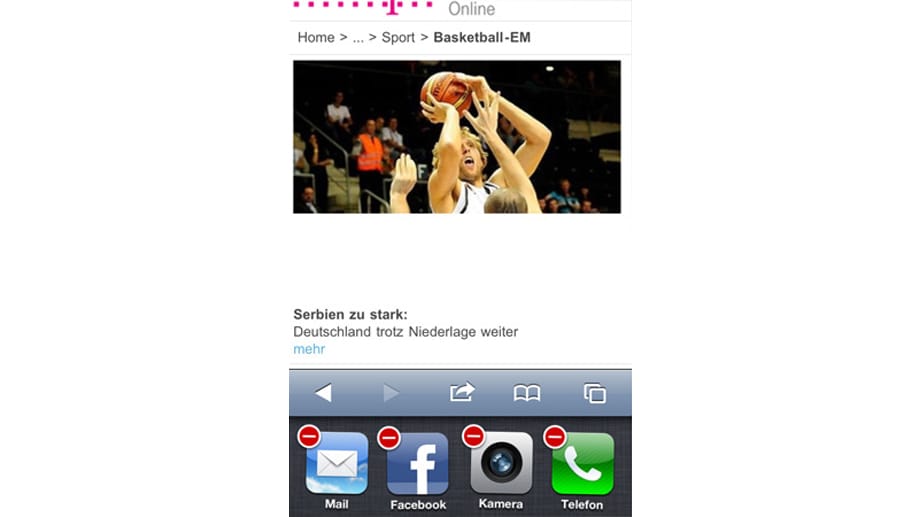
... bis an den Icons Minus-Zeichen auftauchen. Jetzt genügt es, dieses Minus-Zeichen anzutippen, um die App zu beenden.
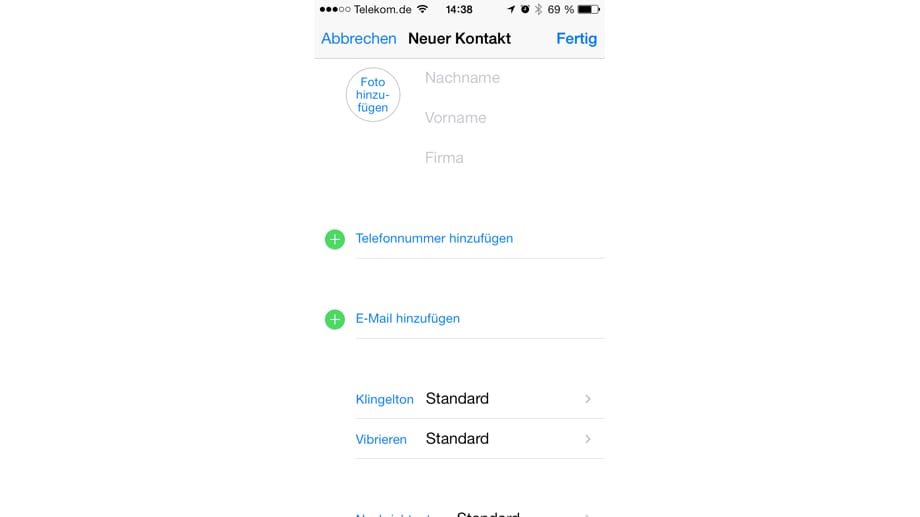
Rechtschreibekorrektur umgehen: Sie wollen bestimmte Worte bei der automatischen Rechtschreibekorrektur ausschließen, damit diese nicht automatisch ersetzt werden. Dann legen Sie einfach einen Kontakt an und tragen Sie diese Worte als Vor- oder Nachnamen ein. Das iPhone wird diese Worte ab jetzt bei der Rechtschreibekontrolle ignorieren.
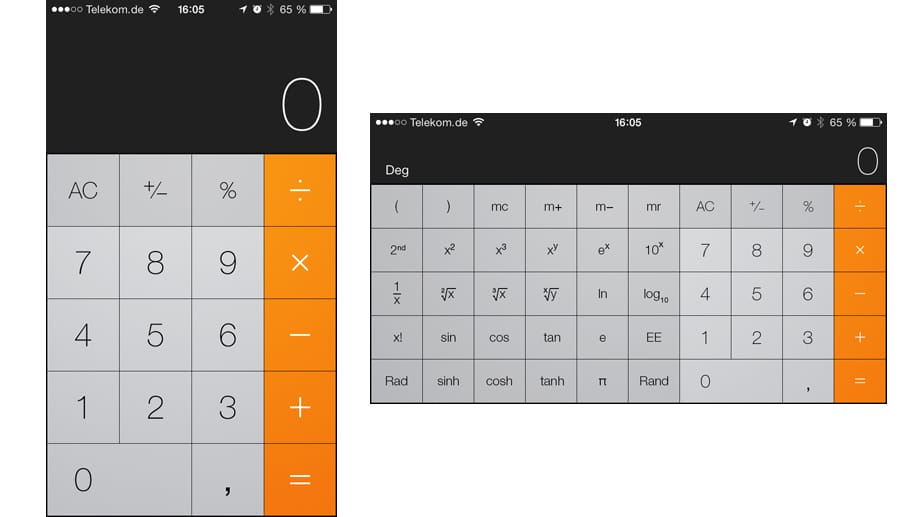
Mehr Taschenrechner-Funktionen: Den nützlichen Taschenrechner kennt jeder. Er bietet die Grundrechenarten. Doch dreht man das iPhone ins Querfomat, tauchen weitere mathematische Funktionen auf.
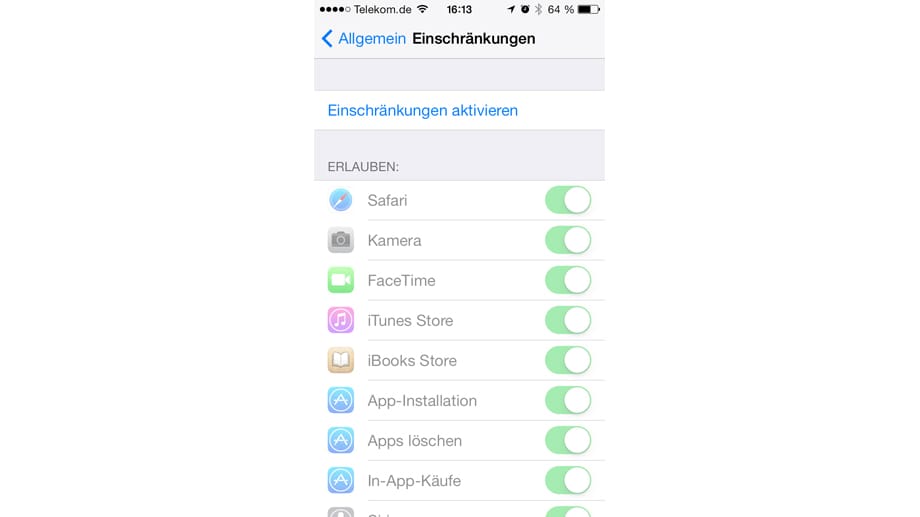
Einschränkungen setzen: Haben Sie Kinder? Dann können Sie verschiedene Funktionen des iPhones einschränken. Unter Einstellungen Allgemein und dort Einschränkungen stehen alle iPhone-Programme zur Verfügung. Wenn Sie die Einschränkung aktivieren, kann eine App nur durch Eingabe einer PIN gestartet werden.
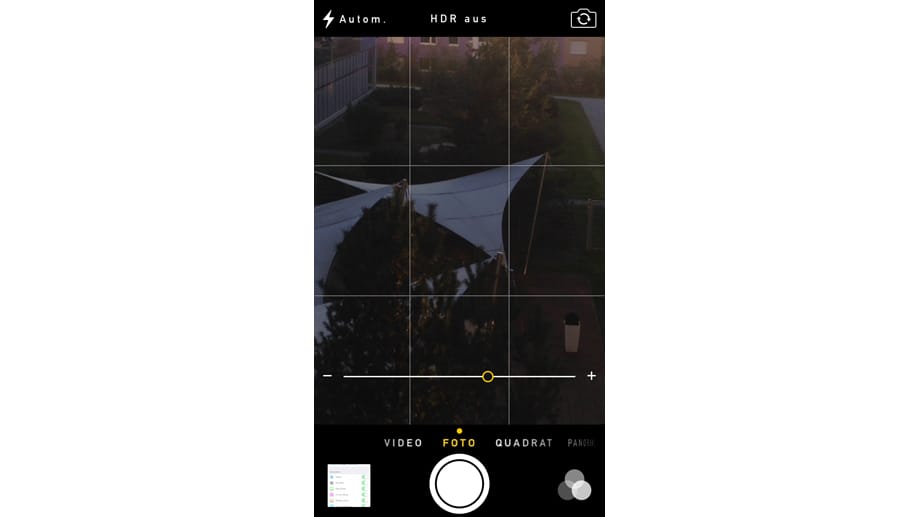
Kamera-Zoom: Beim Fotografieren können Sie das Objekt näher heranholen, wenn Sie auf den unteren Bereich des Bildes klicken. Dann erscheint der Zoom-Regler. Ab iOS 5 geht das auch zusätzlich mit der "Zwickgeste" mit zwei Fingern, mit der Sie zoomen können. Das iPhone besitzt allerdings nur einen digitalen Zoom, so dass bei der Teleeinstellung Bildqualität verloren geht. Ein gezielter Fingertipp auf einen Bereich im Bild stellt diesen scharf.
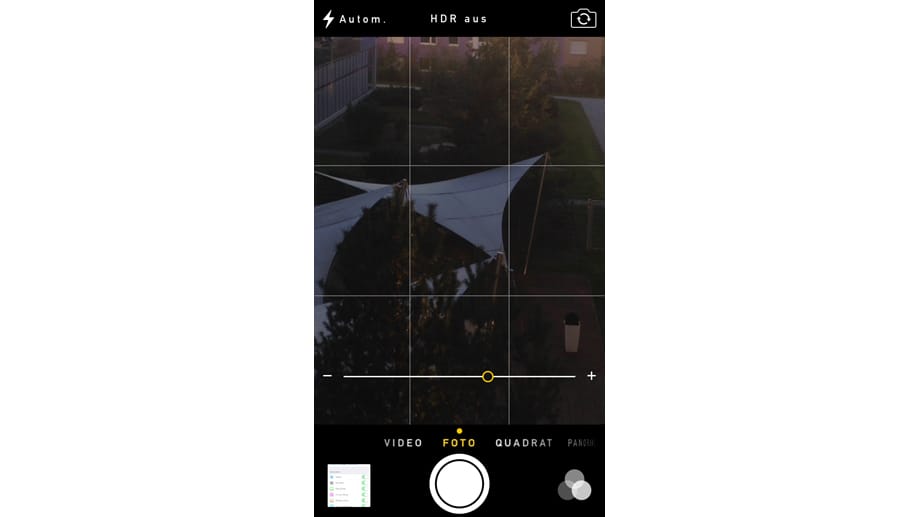
Fotografieren mit Gitternetz: Mit iOS 5 hat Apple außerdem eine Hilfsfunktion in die Foto-App eingebaut, mit der ein Gitternetz eingeblendet werden kann. Das ist natürlich nur beim Fotografieren und nicht auf dem fertigen Bild zu sehen. Das Gitternetz ist nützlich, wenn der Nutzer das Bild gerade ausrichten will, beispielsweise bei der Aufnahme von Gebäuden.
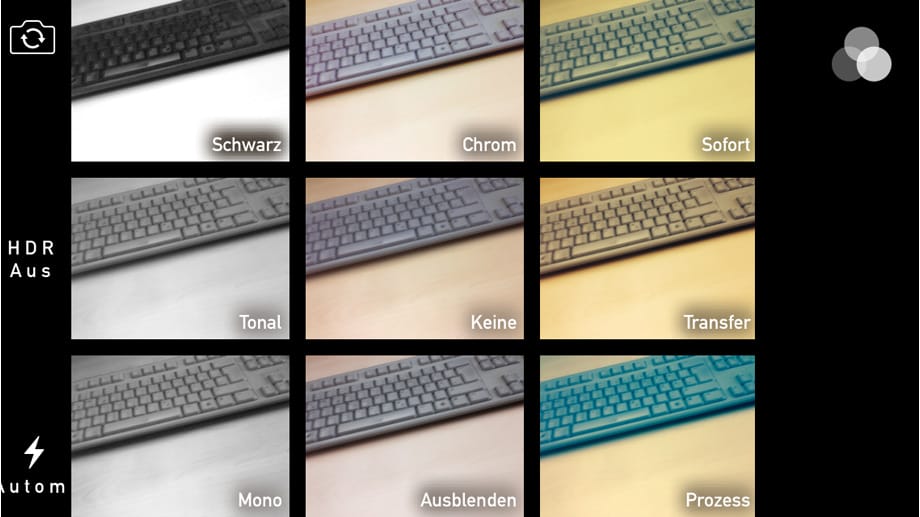
Fotografieren mit Effekten: Mit iOS 7 hat Apple Filtereffekte eingefügt, die man direkt beim Fotografieren nutzen kann. Einfach auf das Symbol mit den drei Kreisen tippen und schon sehen Sie eine Live-Vorschau der Effekte.

Fotografieren ohne Entsperren: Wenn der Nutzer bei gesperrtem iPhone zweimal den Homebutton drückt, erscheint neben dem Schieber Entsperren das Kamerasymbol. Indem man man das Kamerasymbol einfach nach oben zieht, kann man sofort in den Fotomodus wechseln, ohne das iPhone erst per PIN entsperren zu müssen. Ideal für schnelle Schnappschüsse.

Kamera-Auslöser: Seit dem Update auf iOS 5 hat Apple zwei weitere Funktionen für die Fotofunktion eingebaut. So kann der obere Lautstärkenknopf als Auslösetaste verwendet werden. Das ist vor allem bei Aufnahmen im Querformat sehr nützlich.
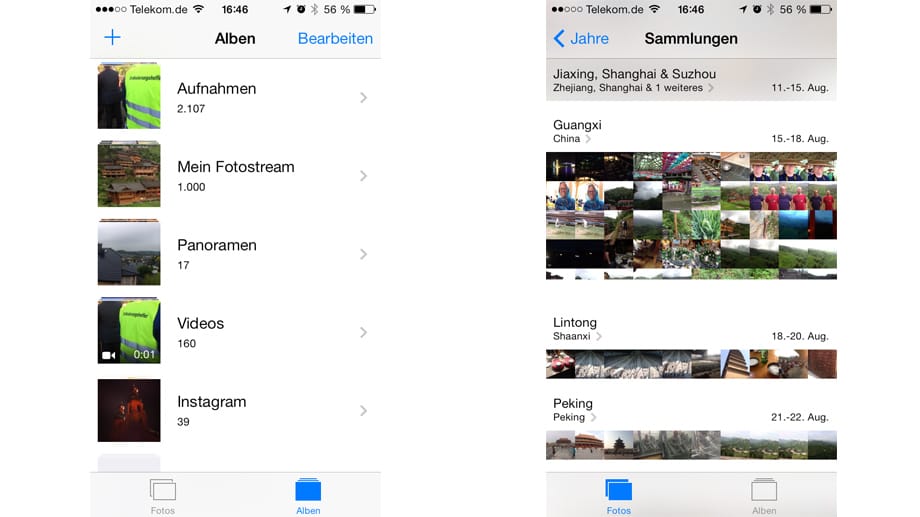
Fotoalben und Sammlungen nutzen: Fotografiert man mit dem iPhone, können die Bilder in Alben sortiert werden. Der Nutzer kann problemlos eigene Alben anlegen. Alben können Sie selbst anlegen. Zunächst unten links auf Alben tippen und dann oben links auf das +-Symbol tippen. Ab iOS 7 gibt es auch automatisch sortierte Sammlungen, die die Bilder nach Datum und Ort gliedern.
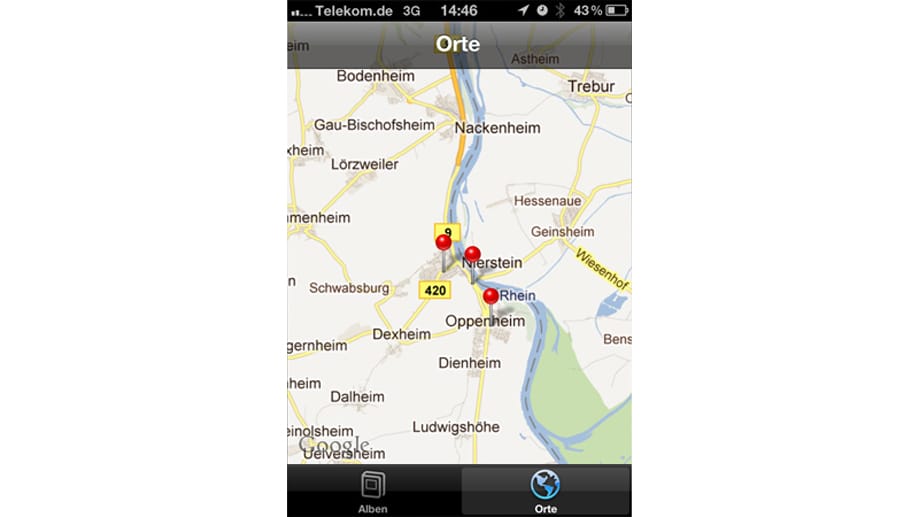
Fotos mit Ortsmarken bis iOS 6: Im Fotoalbum von iOS 6 genügt ein Fingertipp auf Orte um auf einer Landkarte die Orte zu sehen, an denen man Bilder aufgenommen hat. Tippt man die Ortsmarke einmal an, wird gezeigt, wie viele Bilder dort aufgenommen wurden. Ein weiterer Tipp zeigt die Bilder an. In OS 7 wurde diese Funktion durch die Sammlungen ersetzt, die nach Zeit und Ort sortiert.
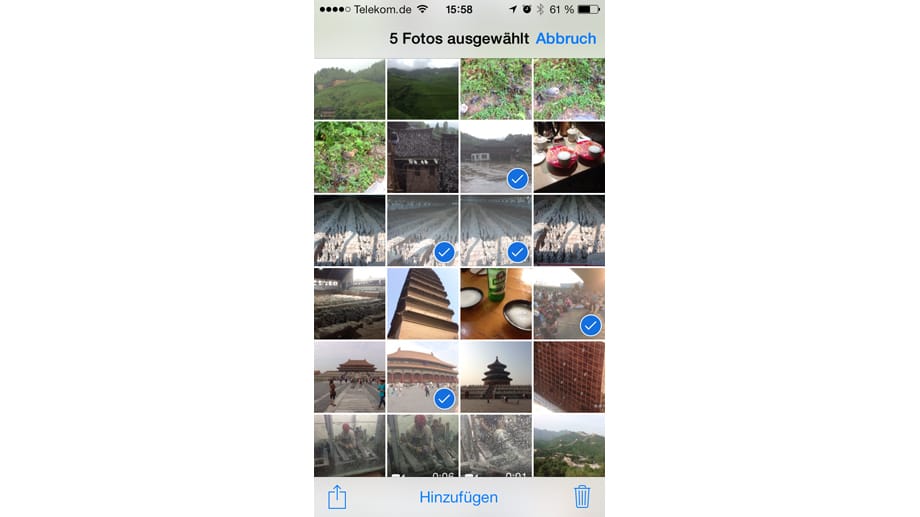
Mehrere Bilder per E-Mail versenden: Klicken Sie zunächst oben rechts auf den Button Auswählen. Dann wählen Sie jedes zu versendende Bild durch Antippen aus und klicken auf Senden. Jedes Bild mit einem Haken wird dann per E-Mail verschickt, oder wahlweise auch zu Facebook oder Flickr hochgeladen.
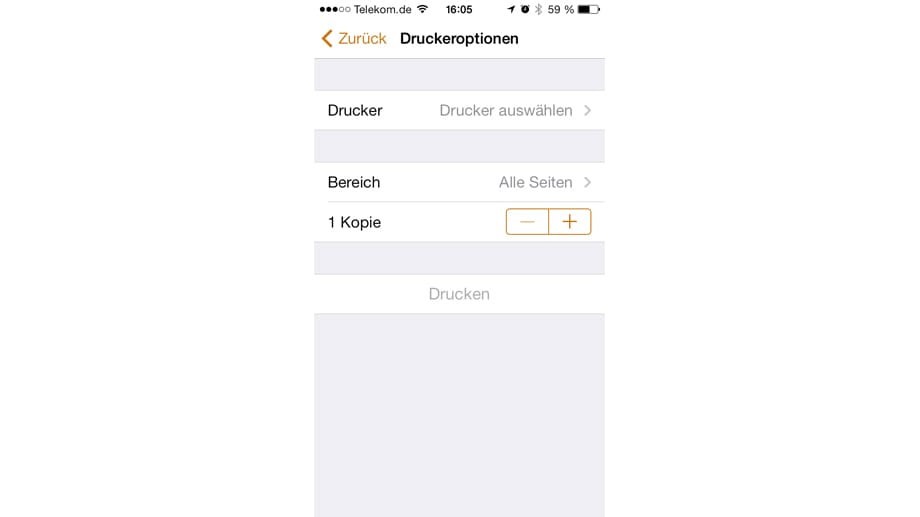
Drucken mit dem iPhone: Das iPhone kann Drucker nur drahtlos ansteuern. Sie benötigen also einen WLAN-fähigen Drucker, der Apples AirPrint unterstützt. Fehlt die AirPrint-Unterstützung, müssen Sie mit Hilfe eines Tools wie AirPrintActivator einen Windows-PC oder Mac zwischenschalten, der dann die Daten an den Drucker weitersenden kann.
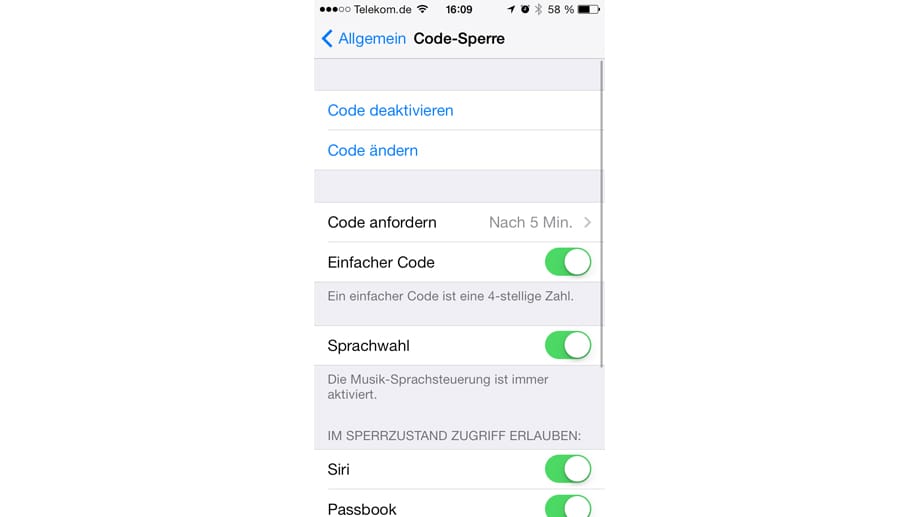
Code-Sperre: Aktivieren sie die Code-Sperre, um das iPhone vor unbefugter Benutzung zu schützen. Die Einstellung ist im Bereich Allgemein zu finden. Zunächst können Sie mit dem Schiebeschalter zwischen einem Einfachen Code (vierstellige Ziffer) oder dem komplexen Code aus Ziffern und/oder Buchstaben umschalten. Wenn der Code nicht sofort nach dem Start des Ruhezustandes abgefragt werden soll, geben Sie bei Code anfordern eine Zeitspanne ein.
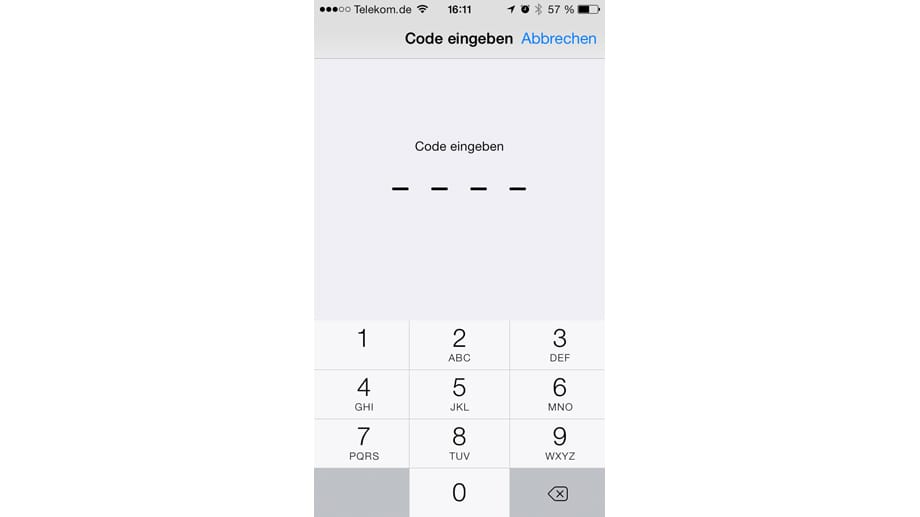
Mit Code ändern bestimmen Sie den Code, hier die vierstellige PIN. Diese Abfrage erscheint fortan, wenn Sie das Handy einschalten oder aus dem Ruhezustand aktivieren. Wir empfehlen eine achtstellige PIN, da sie viel sicherer ist. Zum Vergleich: Eine PIN aus vier Ziffern lässt sich in weniger als 30 Minuten knacken, für eine PIN aus acht Ziffern braucht man schon sechs Monate. Ungefähr zehn Jahre soll es dauern, eine PIN aus sechs Ziffern und zwei Buchstaben zu knacken.
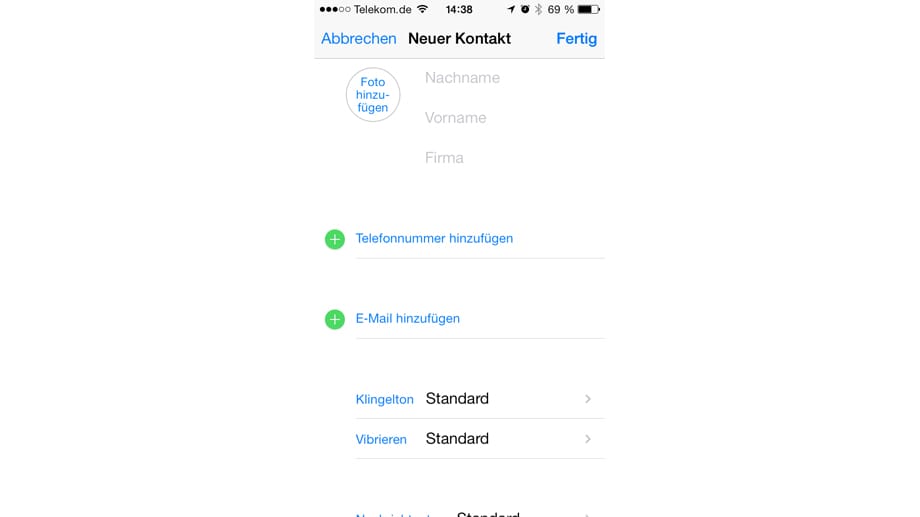
Anrufer mit Foto zeigen: Wenn einer ihrer Kontakte anruft, kann das iPhone direkt das Bild des Anrufers zeigen. Dazu müssen Sie dem Kontakt ein Bild hinzufügen. Öffnen Sie den Kontakt, klicken Sie auf Bearbeiten und auf Foto hinzufügen. Dann können Sie ein neues Bild fotografieren oder eines aus der Sammlung auswählen.
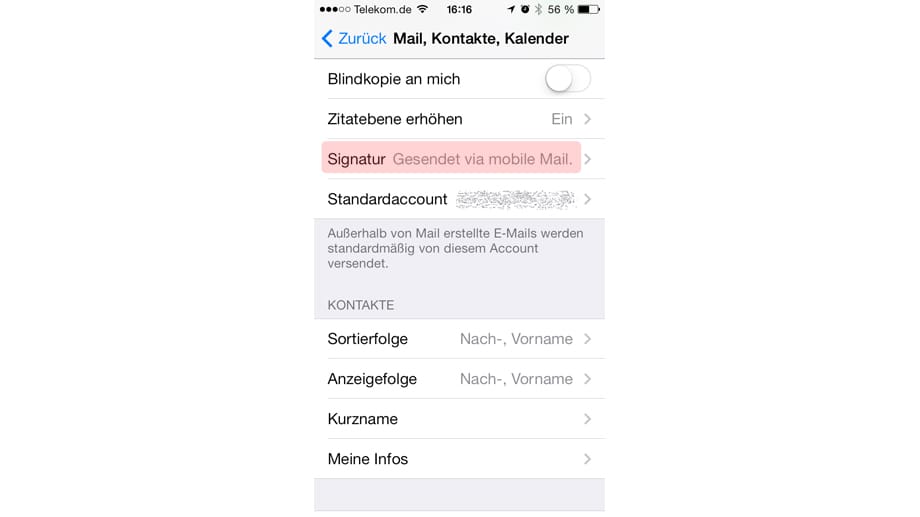
Eigene Mail-Signatur: Ab Werk lautet die E-Mail-Signatur: Von meinem iPhone gesendet. Unter Einstellungen/ Mail, Kontakte, Kalender können Sie diese Signatur jederzeit ändern. Sobald sie die vorhandene Signatur antippen, öffnet sich der Editor.
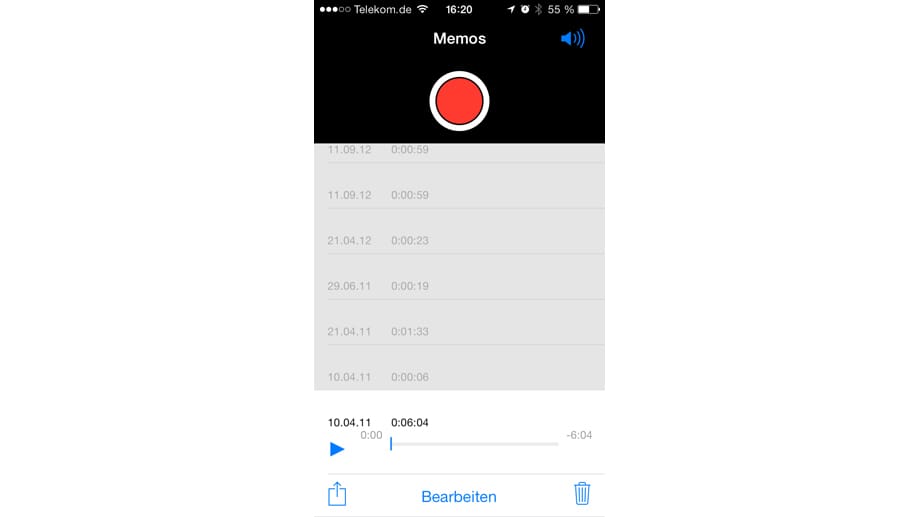
Sprachnachricht per E-Mail senden: Warum nicht mal eine Sprachbotschaft als E-Mail-Nachricht versenden. Das geht ganz einfach. Nach der Aufnahme der Botschaft mit der Funktion Spachmemo muss die zu versendende Aufnahme ausgewählt werden. Dann auf Senden tippen. Schon öffnet sich der Sende-Dialog.
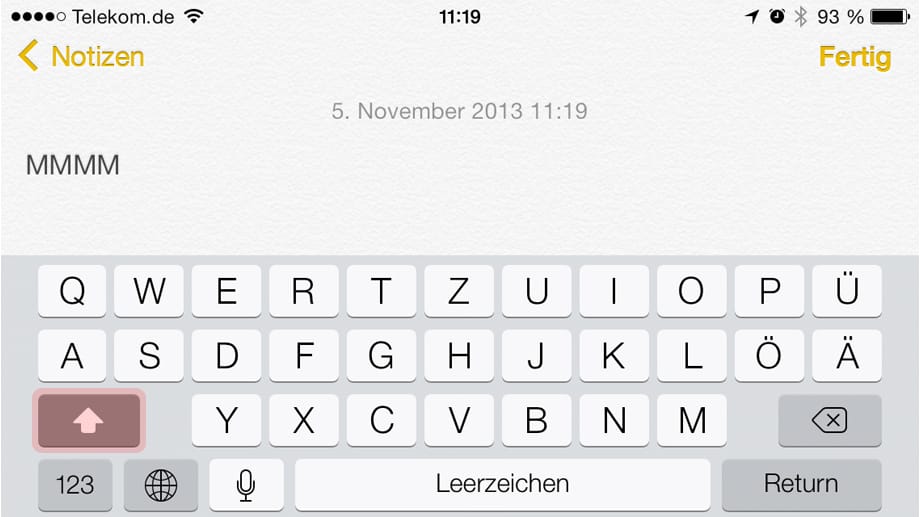
Feststelltaste: Die Feststelltaste, wie man sie von der PC-Tastatur kennt, versteckt sich hinter der Umschalttaste (hier rot markiert). Zweimal schnell hintereinander angetippt, leuchtet diese grau auf und aktiviert damit dauerhafte die Großschrift. Mit einem weiteren Doppeltipp kehren Sie wieder zum Urzustand zurück.
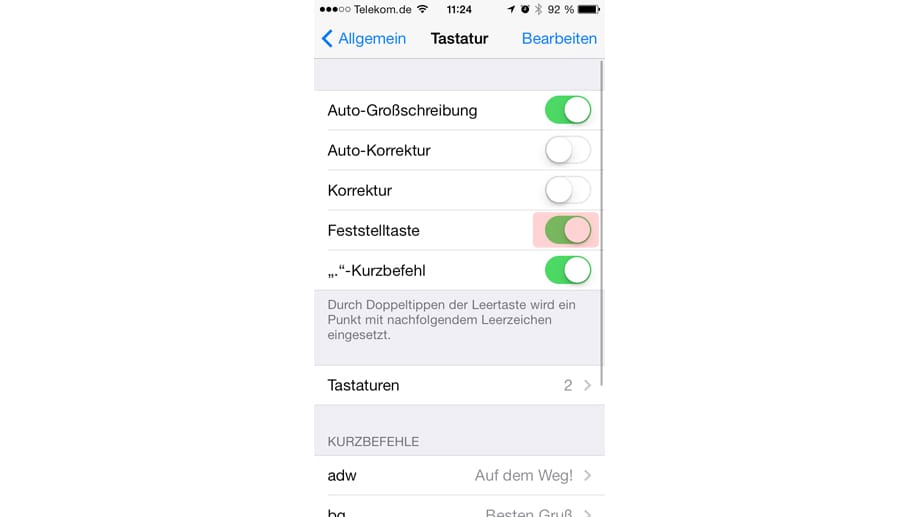
Die Feststelltaste müssen Sie erst aktivieren: Gehen Sie dazu in den Einstellungen in den Bereich Allgemein und dort auf Tastatur. Mit dem Schieberegler schalten Sie die Feststelltaste ein. Auch sehr praktisch ist der "."Kurzbefehl: Wird er aktiviert, reicht beim Schreiben das Doppeltippen der Leertaste, um einen Punkt mit einem nachfolgenden Leerzeichen einzufügen.
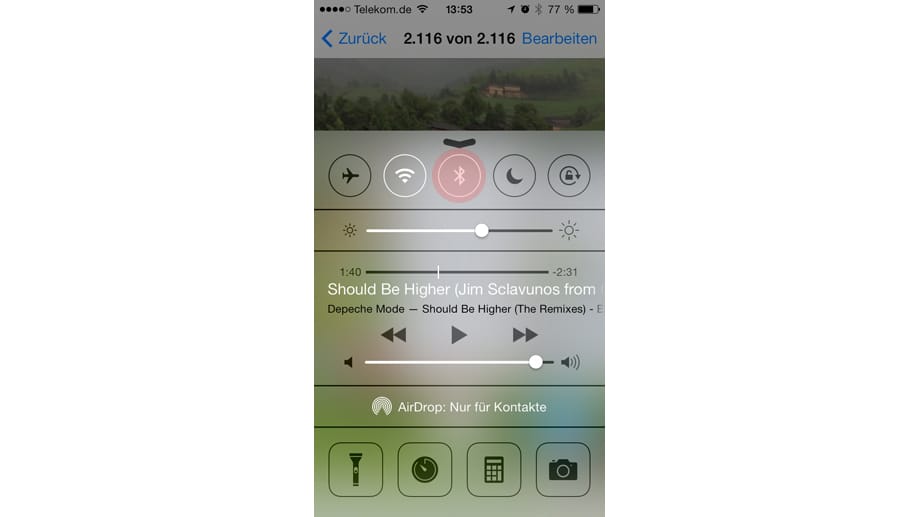
Bluetooth abschalten spart Strom: Wenn Bluetooth nicht gebraucht wird, sollten Sie es abschalten, denn dann hält der Akku länger durch. Rufen Sie bei den Einstellungen den Punkt Allgemein auf. Dort finden Sie die Bluetooth-Funktionen. Noch einfacher geht es bei iOS 7 über das Kontrollzentrum, dass sie mit einem Fingerwischen vom unteren Bildschirmrand nach oben aufrufen können.
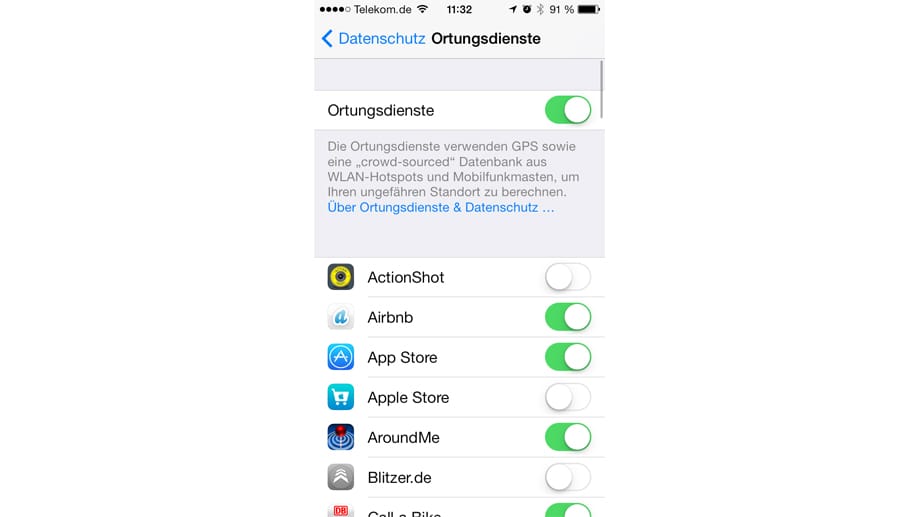
Ortungsdienst abschalten: Der Ortungsdienst kann zum einen komplett abgeschaltet werden. Zum anderen können Sie auch jeder einzelnen Anwendung, die den Standort nutzen möchte, den Zugriff auf die Standortdaten erlauben oder verbieten. Die Ortungsdienste finden Sie unter dem Punkt Datenschutz im Menü Einstellungen.










 News folgen
News folgen



