Android-Tipps und -Tricks
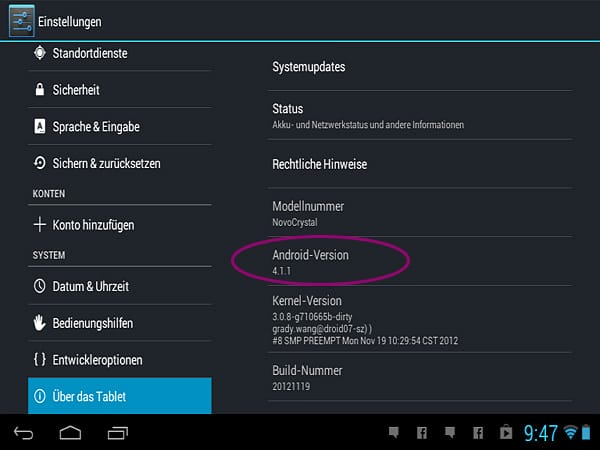
Die Android-Version Ihres Gerätes sehen Sie in den Einstellungen.
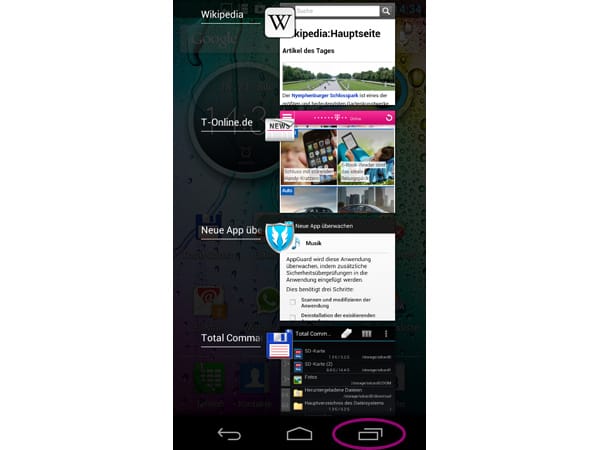
Über die Recent-App-Funktion sehen Sie die zuletzt verwendeten Apps und können diese schneller starten. Smartphones und Tablets mit neueren Android-Versionen haben dazu einen entsprechenden Button, bei älteren Geräten halten Sie einfach längere Zeit den Home-Button gedrückt. Sie können eine App einfach mit einem Wisch nach links aus der Liste entfernen. Halten Sie den Finger längere Zeit über einer entsprechenden App, können Sie zusätzlich einen Info-Bildschirm abrufen.
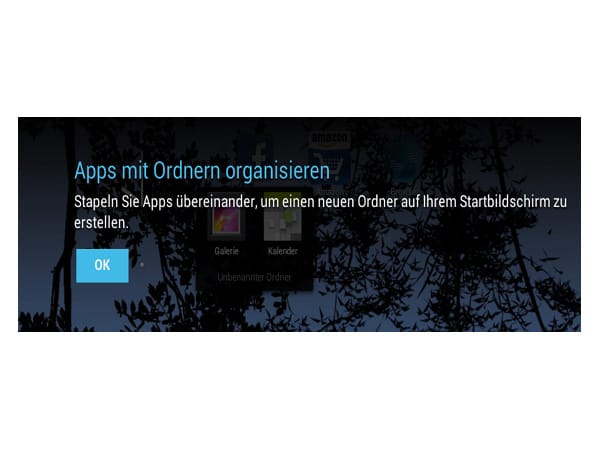
Wenn Sie viele Apps nutzen, können Sie diese in Ordner sortieren. Dazu ziehen Sie einfach eine App auf eine andere App. Auf diesem Weg können Sie bis zu 16 Apps in einen Ordner verschieben und auch die Reihenfolge festlegen. Mit einem Klick auf den Ordner, können Sie ihm einen Namen geben.
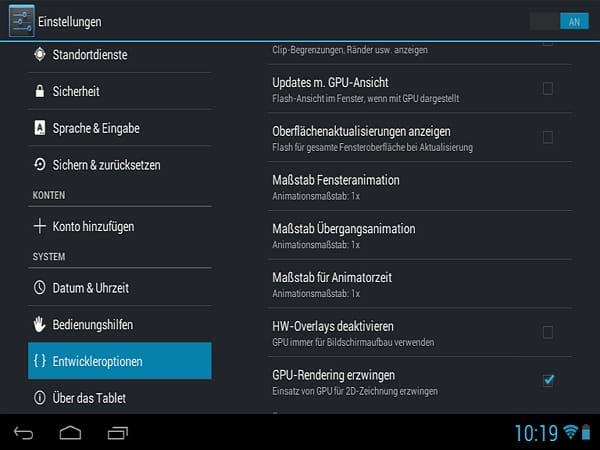
Weiter unten in den Einstellungen finden Sie bei manchen Android-Versionen den Punkt „Entwickleroptionen“. Um dort Einstellungen vornehmen zu können, muss der Regler oben rechts auf AN gestellt werden. Hier können Sie beispielsweise mit der Option „GPU-Rendering erzwingen“ Apps beschleunigen.
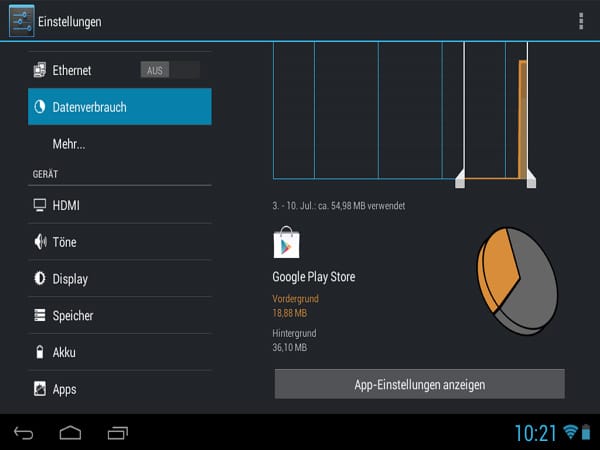
Ebenfalls in den Einstellungen zu finden ist die Option „Datenverbrauch“. Hier sehen Sie, welche Apps welche Menge an Daten verbraucht haben, sowie eine Gesamtansicht. Klicken Sie eine App an, zeigt die Einstellung, welche Datenmenge die App im Hintergrund heruntergeladen hat.
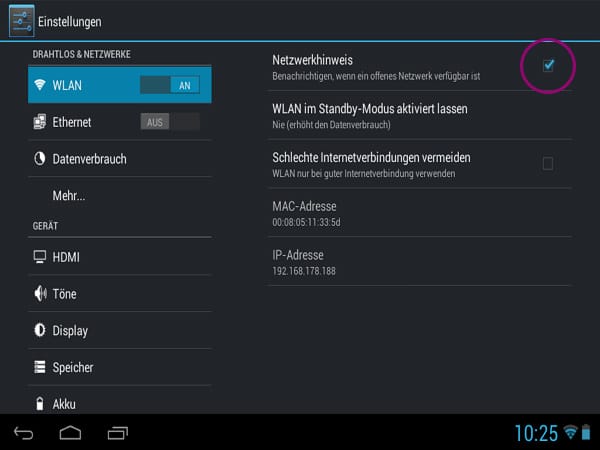
So können Sie vermeiden, dass Ihr Smartphone jedesmal meldet, wenn sich ein freies WLAN in der Nähe befindet: Über „Einstellungen\WLAN“ (bei "Drahtlos&Netzwerke") und dem Drücken der drei Punkte oben rechts (Tablet) beziehungsweise unten rechts (Smartphone) blenden Sie die erweiterten Einstellungen für WLAN ein. Hier können Sie den Netzwerkhinweis deaktivieren, indem Sie das Häkchen entfernen.
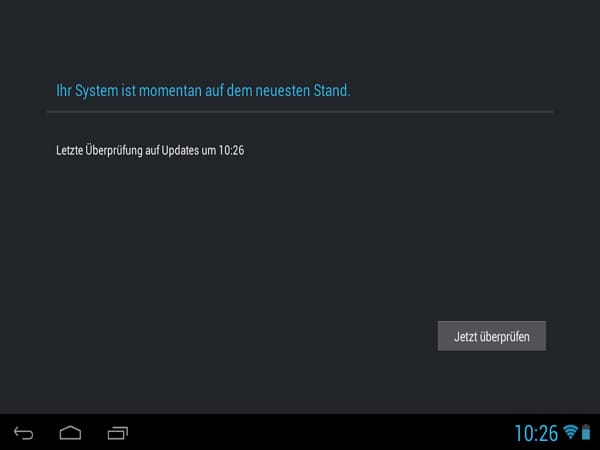
Über „Einstellungen\Über das Tablet ( oder Smartphone)\Systemupdates“, können Sie überprüfen, ob es neue Updates für das Gerät gibt und Sie eine neuere Android-Version installieren können.
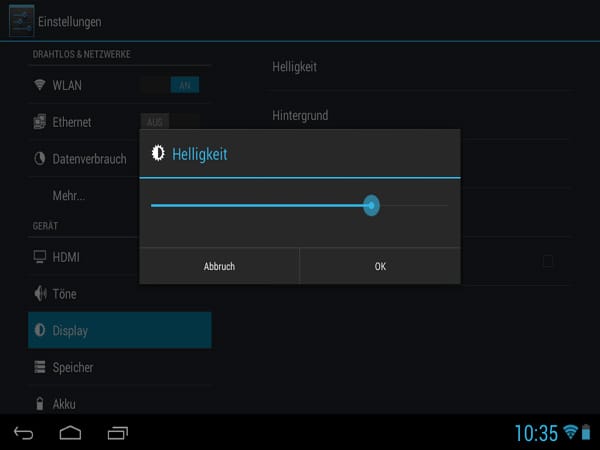
Das Display ist einer der größten Stromfresser in Smartphones und Tablets. In den Einstellungen können Sie über „Gerät\Display\Helligkeit“, die Helligkeit reduzieren. Das kann deutlich Akku-Zeit sparen – den Verbrauch sehen Sie in den Einstellungen unter „Gerät\Akku“.
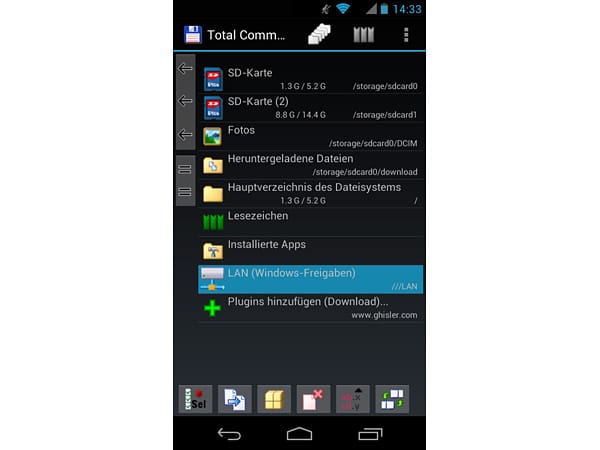
Mit einem Dateimanager wie zum Beispiel dem kostenlosen Total Commander können Sie Dateien auf dem Tablet leichter sortieren, kopieren, verschieben oder löschen. Mit einem Add-on, das ebenfalls über den Play Store bezogen werden kann, können Sie mit dem Smartphone auf das heimische WLAN zugreifen.
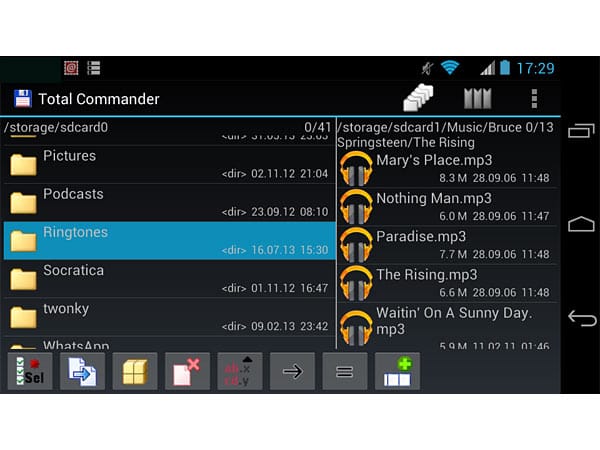
Der Total Commander zeigt beispielsweise die Dateien zweispaltig an, sobald Smartphone oder Tablet quer gehalten werden. So können Sie z.B. bequem MP3-Dateien in den Ordner "Ringtones" kopieren, anschließend sind diese als Klingelton verfügbar.
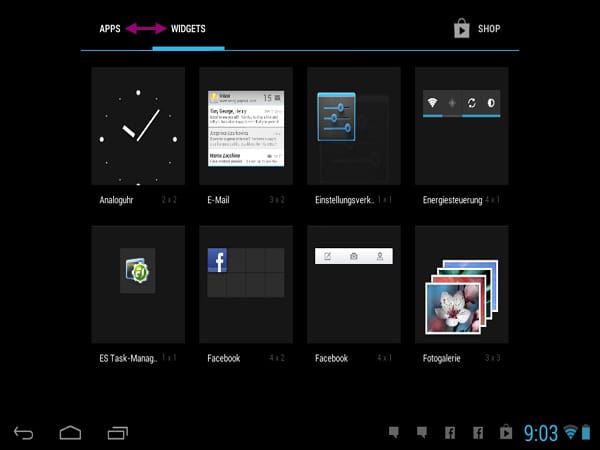
Android bietet neben Apps auch so genannte Widgets, die eine Live-Ansicht anzeigen. Widgets gibt es beispielsweise für eine Fotogalerie Ihrer Bilder, die Uhrzeit oder eingehende E-Mails. Widgets finden Sie in der Ansicht aller Apps, wenn Sie oben auf die Registerkarte Widgets tippen. Um ein Widget auf dem Homescreen zu verschieben, halten Sie das entsprechende Widget einfach gedrückt.
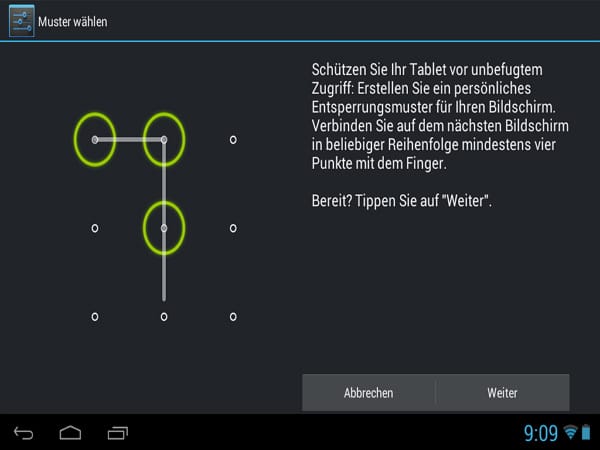
Über den Menüpunkt „Einstellungen\Sicherheit“ erreichen Sie den Menüpunkt Bildschirmsperre. Hier können Sie festlegen, dass Sie ein bestimmtes Fingermuster eingeben müssen um Zugriff auf das Gerät zu erhalten. Wählen Sie dazu „Muster“ und passen Sie dann das gewünschte Muster an. Anschließend erscheint direkt unterhalb dieser Einstellung die Option „Muster sichtbar machen“. Wenn Sie das Häkchen entfernen, erschweren Sie Fremden eine schnelle Erkennung.
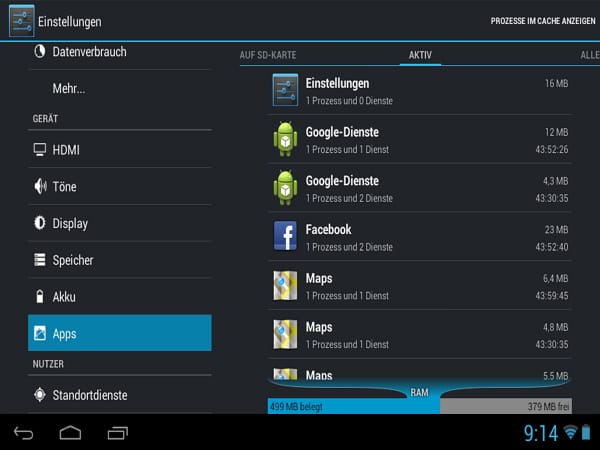
Wenn Sie bei Android zwischen Apps wechseln, werden diese nicht geschlossen, sondern bleiben im Hintergrund aktiv. Das kann das Gerät verlangsamen und erhöht den Energieverbrauch. Doch allzu große Sorge besteht nicht: Android kann je nach Bedarf Apps selbsttätig schließen. Alle aktiven Apps finden Sie über „Einstellungen\Apps“. Wischen Sie auf der rechten Seite nach links bis zur Seite „Aktiv“. Tippen Sie die Apps an, die Sie beenden wollen, und betätigen diese Wahl.
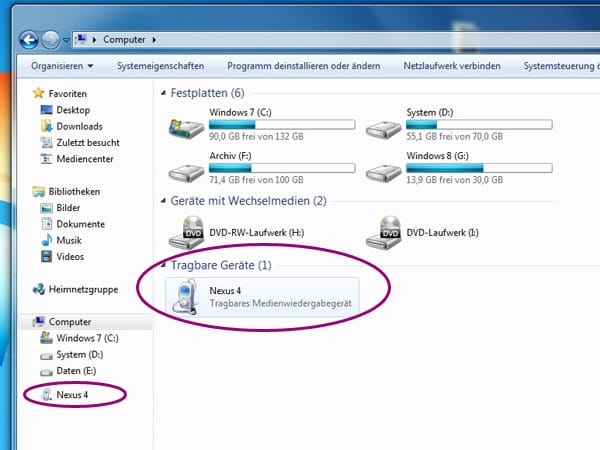
Verbinden Sie ein Android-Handy über das Mini-USB-Kabel mit dem Computer, können Sie direkt Daten wie Fotos oder Musikdateien austauschen. Dazu müssen Sie bei der Verbindung die Option „USB-Speicher aktivieren“ betätigen. Danach ist das Telefon oder Tablet im Windows-Explorer als USB-Speicher verfügbar.
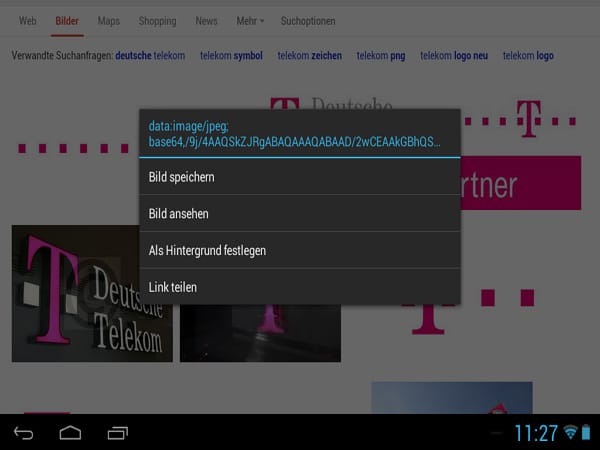
Halten Sie im Browser ein Bild gedrückt, erscheint ein Menü mit dem Sie das Bild speichern oder als Hintergrundbild verwenden können. Beim Speichern landet das Bild im Verzeichnis „Download“.
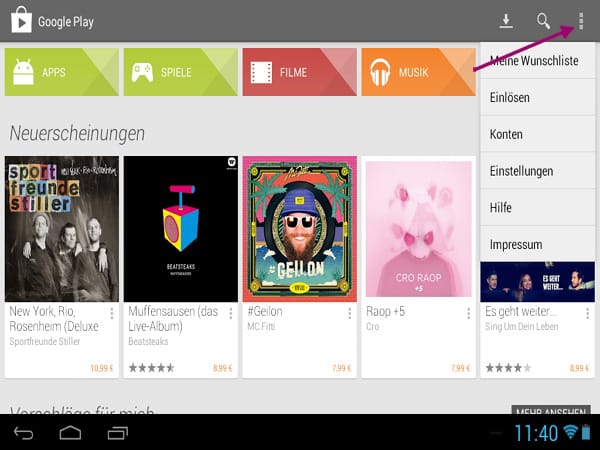
Neue Apps installieren Sie bekannterweise über Google Play. Klicken Sie auf die drei Punkte oben rechts, nachdem Sie den Store aufgerufen haben, können Sie verschiedene Einstellungen vornehmen. So legen Sie zum Beispiel fest, dass sich Apps automatisch aktualisieren können.
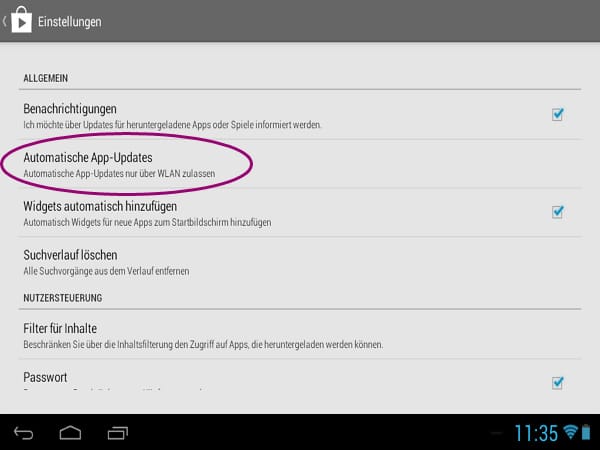
Wenn Sie Apps automatisch aktualisieren lassen, sollten Sie in den Einstellungen von Google Play (nach dem Aufrufen die drei Punkte oben rechts antippen) „Einstellungen“ aufrufen. Stellen Sie sicher, dass die Option „Automatische App-Updates nur über WLAN zulassen“ aktiviert ist. Ansonsten belasten Updates Ihre mobile Datenverbindung.
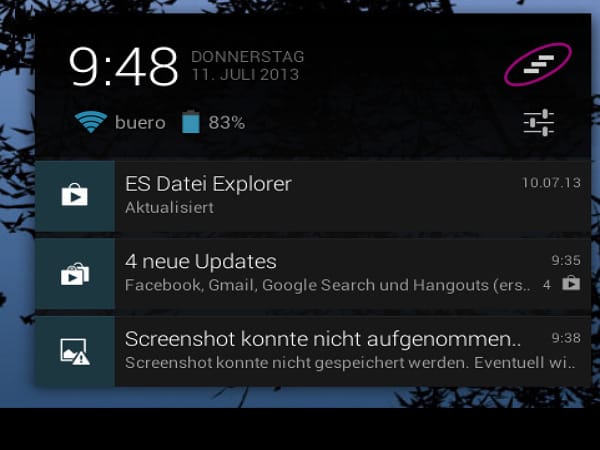
Wischen Sie auf Smartphones von oben nach unten, zeigt Android aktuelle Benachrichtigungen über neue E-Mails, Updates und mehr an. Bei Tablets befindet sich die Mitteilungszentrale auf der linken, die Schnelleinstellungen auf der rechten Seite oben. Tippen Sie auf eine solche Benachrichtigung, öffnet sich die entsprechende App. Wischen Sie die Benachrichtigung zur Seite, wird sie aus der Liste entfernt. Ein Tipp auf das Symbol mit den drei versetzten Linien entfernt alle Benachrichtigungen auf einmal.
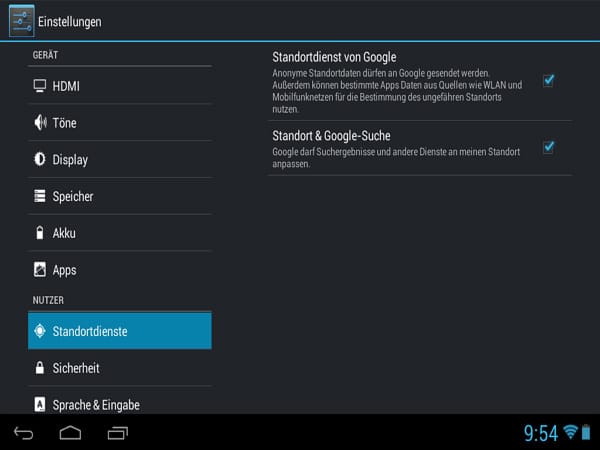
Viele Apps, zum Beispiel Karten- und Navigationsdienste, benötigen Ihren Standort, damit sie funktionieren. Wenn die Standortbestimmung nicht funktioniert, rufen Sie „Einstellungen\Nutzer\Standortdienste“ auf. Hier können Sie verschiedene Optionen aktivieren. Wollen Sie nicht geortet werden, deaktivieren Sie die Funktionen.
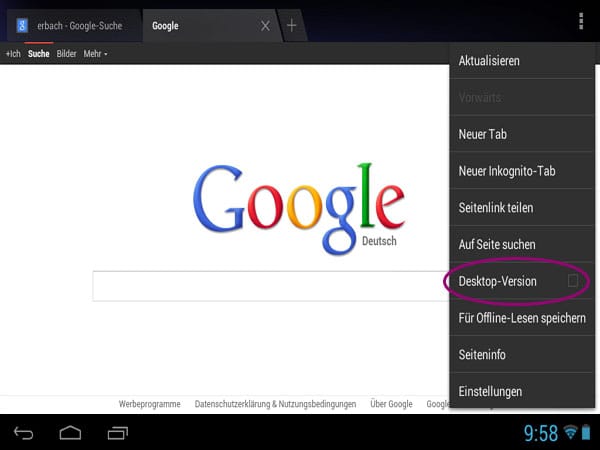
Der Standard-Browser in Android lädt in der Regel die mobile Ausgabe von Webseiten, die für kleinere Bildschirme optimiert sind. Um die normale Desktop-Version einer Webseite zu sehen, klicken Sie im Browser auf die Einstellungen und wählen „Desktop-Version“ aus.
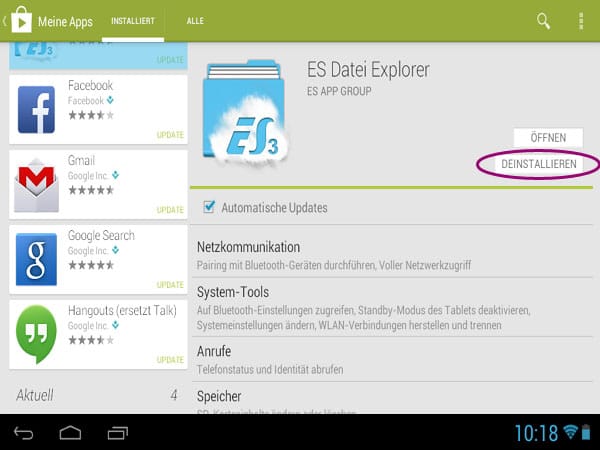
Haben Sie im Google Play-Store eine App gekauft, die Sie doch nicht nutzen wollen, können Sie sie innerhalb von 15 Minuten zurückgeben. Dazu müssen Sie die App über Google Play deinstallieren – nicht über die Systemeinstellungen. Sie bekommen dann Ihr Geld zurück.
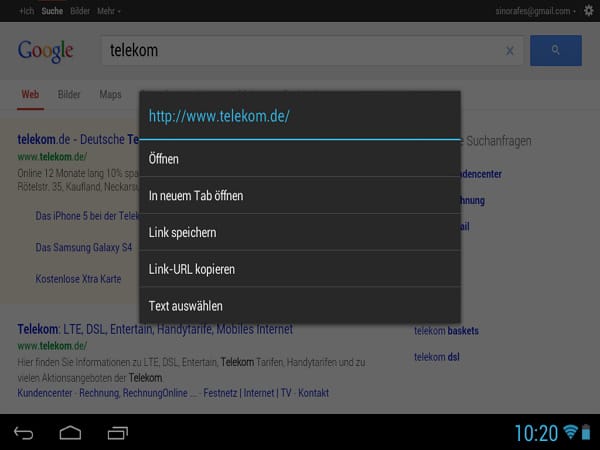
Halten Sie den Finger länger auf einen Link gedrückt, können Sie diesen in die Zwischenablage kopieren, um ihn in einer neuen Registerkarte zu öffnen. Auch das Speichern oder das Öffnen auf der aktuellen Seite lässt sich so festlegen.










 News folgen
News folgen



