Die besten Android-Launcher auf einen Blick
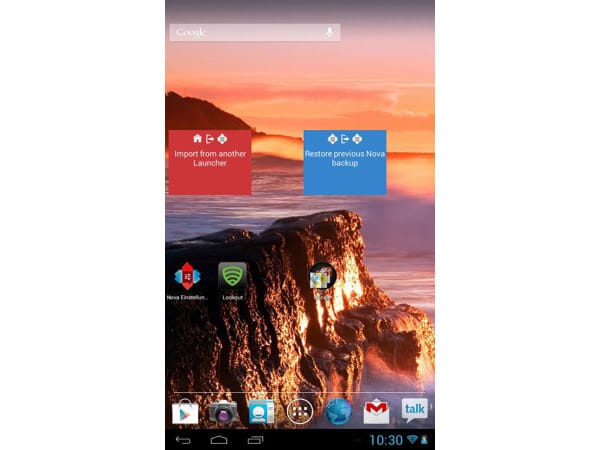
Nachdem Sie Nova Launcher gestartet haben, sieht der Home Screen zunächst aus wie vorher. Im oberen Bereich können Sie über Icons Einstellungen anderer Launcher importieren. Ihre Einstellungen können Sie hier ebenfalls sichern und wiederherstellen.
Über das Icon "Nova-Einstellungen" rufen Sie die Optionen von Nova auf. Hier können Sie den Launcher anpassen. Für Desktop, Drawer, Dock, Ordner und mehr stehen untergliederte Menüs zur Verfügung.
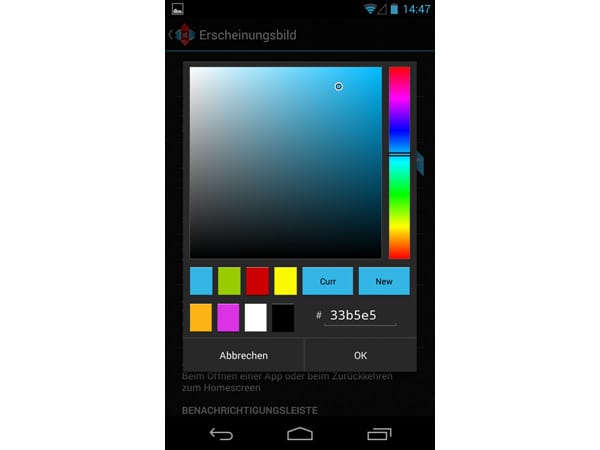
Über "Erscheinungsbild" passen Sie das generelle Aussehen des Launchers an, zum Beispiel Farben und die Größe der Symbole. Mit "Gesten und Schaltflächen" können Sie neue Gesten nutzen. Allerdings sind hier die meisten Funktionen der kostenpflichtigen Prime-Version vorbehalten. Wenn Sie umfangreiche Einstellungen vorgenommen haben, können Sie diese über "Sicherung und Import" exportieren und schnell und einfach wiederherstellen.
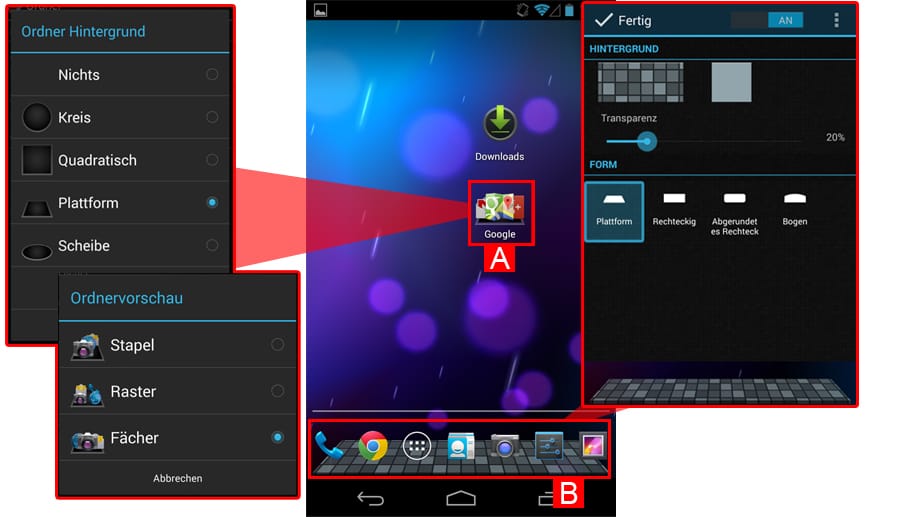
Der Nova Launcher bietet unter anderem die Möglichkeit, das Aussehen der Ordner und des Dock zu verändern. Die Wahl bei den Ordner-Einstellungen (A) beschränkt sich nur auf den Hintergrund und die Art der Vorschau. Dafür lässt der Nova Launcher bei der Gestaltung des Docks (B) freie Hand. Form, Transparenz, Musterung (auch eigene Bilder sind hier möglich) und Farbe kann man je nach Belieben justieren.
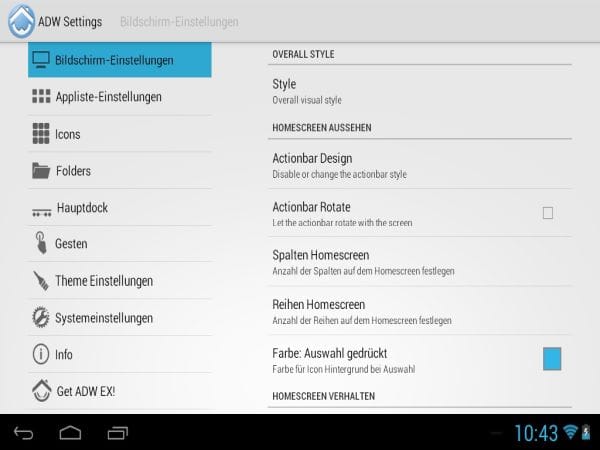
Nach der Installation von ADW.Launcher werden Sie durch die Einrichtung geführt. Einstellungen nehmen Sie nach der Installation über das Tool "ADW.Config" und der Auswahl von ADW Settings vor. Auch hier klicken Sie sich durch die Menüs auf der rechten Seite und passen die Einstellungen entsprechend Ihren Wünschen an.
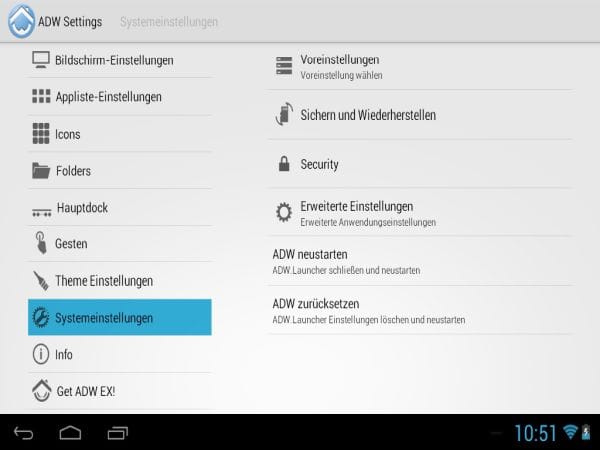
Über "Systemeinstellungen" können Sie in den ADW Settings Ihre Einstellungen sichern und wiederherstellen. Bei "Gesten" passen Sie die Gesten an, die Sie mit ADW auf dem Gerät nutzen können. Ihre Icons passen Sie im Bereich "Icons" an. Hier legen Sie das Aussehen der Icons und die Beschriftung fest. Wie sich das Dock verhalten soll, steuern Sie über den Menüpunkt "Hauptdock".
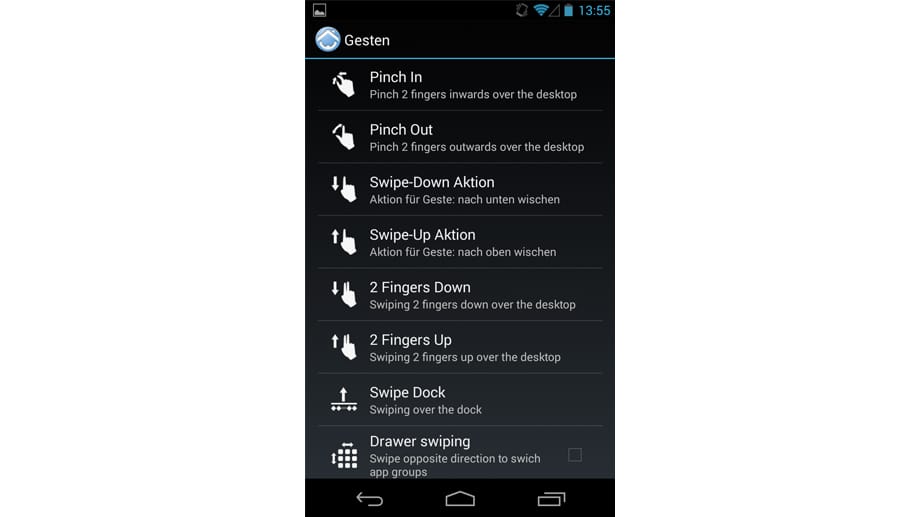
Der AWD.Launcher erlaubt es seinen Nutzern, die Gesten für das Smartphone oder Tablet mit neuen Aktionen zu verknüpfen. Sehr praktisch ist dabei die Möglichkeit, neue Gesten in Android zu integrieren.

Nach der Installation können Sie durch Tippen auf den Homescreen zwischen den verschiedenen Home-Screen-Seiten wechseln. Halten Sie den Finger auf dem Homescreen, starten die Einstellungen des Gerätes und die des ADW.Launchers. Das Aussehen von ADW.Launcher passen Sie am schnellsten durch neue Themes an. Diese erhalten Sie in den Einstellungen von ADWLauncher über "Theme-Einstellungen\Themes beziehen".
Die Änderung von Schriftgröße und Schriftfarbe (A) ist eine der sinnvollen Design-Einstellungsmöglichkeiten, die der AWD.Launcher mitbringt. Gerade wem die Standardeinstellungen von Android (linkes Bild) zu schwer leserlich erscheinen, sollte hier experimentieren. Jedoch führen zu große Schriftsätze schnell zu Darstellungsproblemen. Eine hübsche Spielerei stellen dagegen die Spiegelungen da, die für das Dock zuschaltbar sind.
Nach der Installation von Go Launcher Ex ändert sich nach dem Start das Aussehen des Docks, der Icons und des Homescreens. Die Icons sind wesentlich kleiner. Wischen Sie mit dem Finger über den Bildschirm, schieben Sie zwischen den verschiedenen Go Launcher-Oberflächen hin und her. Über die App "Go Market" laden Sie Erweiterungen für den Launcher herunter.
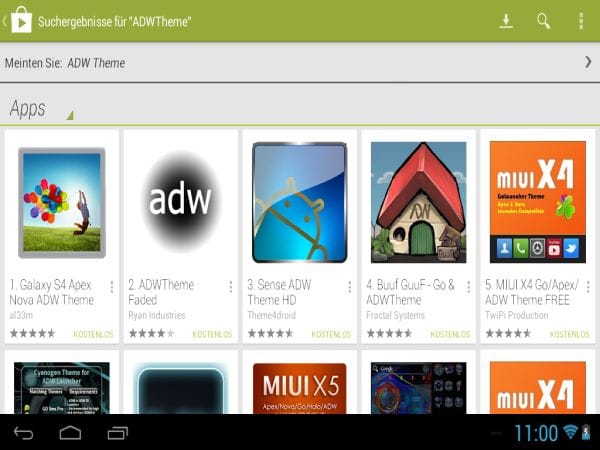
Go Launcher Ex erweitern Sie auf Wunsch noch mit Widgets. Das sind kleine Anwendungen, die den Funktionsumfang zusätzlich ergänzen. Achten Sie bei der Installation darauf, dass nicht alle Widgets mit allen Geräten kompatibel sind.
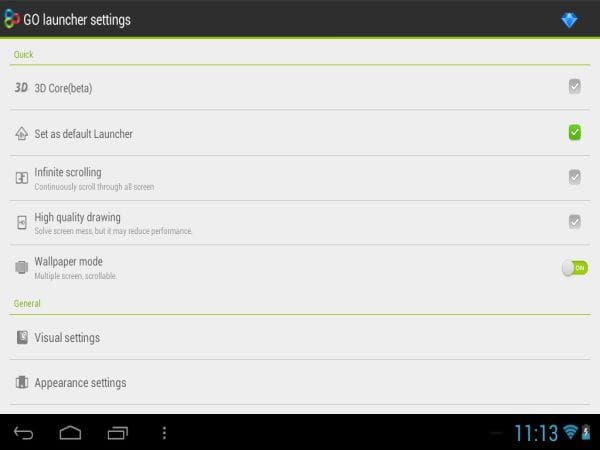
Klicken Sie auf die drei Punkte in der Mitte des App-Docks, öffnen Sie die Einstellungen. Über "Appearance Settings\Dock Row" stellen Sie die maximalen Spalten ein, die im Dock zu sehen sind. Auch die Icons und deren Beschriftung steuern Sie von hier aus.
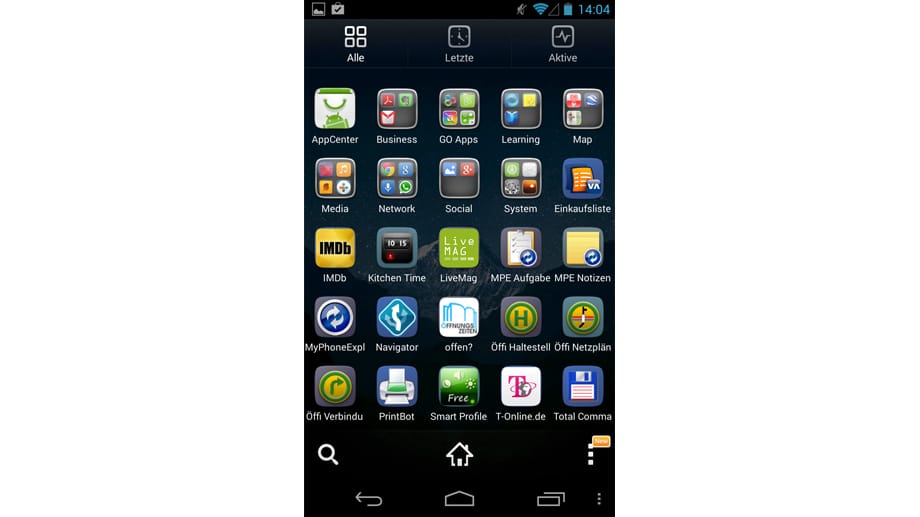
Go Launcher EX sortiert alle Apps auf Wunsch automatisch in Ordner ein. Das Programm erkennt, welche Dienste zum Beispiel zu sozialen Netzwerken gehören, welche zur Navigation dienen oder bei welchem es sich um System-Programme handelt. Praktisch, doch man sollte das Ergebnis hinterher kurz kontrollieren.
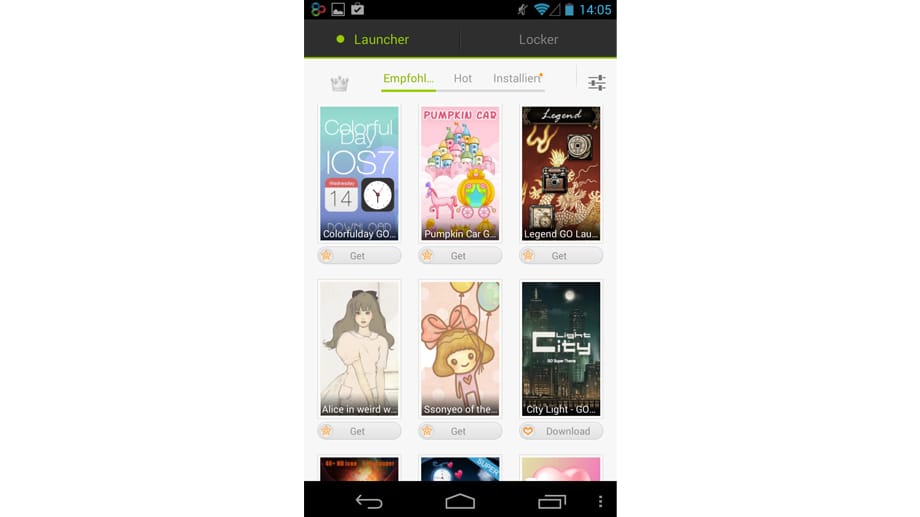
Go Launcher EX bietet wie die meisten Konkurrenten einen Theme-Shop an, mit dessen Hilfe der Nutzer das digitale Aussehen seines Smartphones nach Belieben gestalten kann. Die Auswahl fällt groß aus, doch nicht alle Themes stehen kostenlos zur Verfügung. Immerhin - wer mag, kann sein Android-Smartphone sogar mit iOS-7-ähnlicher Oberfläche aus dem Hause des Rivalen Apple bestücken.
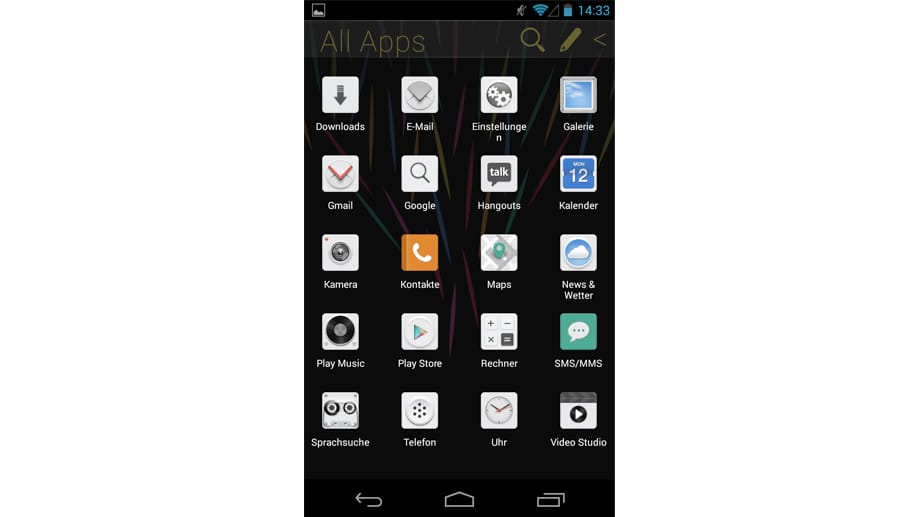
Der Atom Launcher kommt optisch eher spartanisch daher. Schlichte Symbole und wenig Animationen lassen ihn für Puristen zum Werkzeug der Wahl werden. Wer es doch etwas flippiger haben möchte, findet allerdings im eigenen Atom Store jede Menge Themes. Diese sind teils kostenlos, werden aber auch für bare Münze abgegeben.
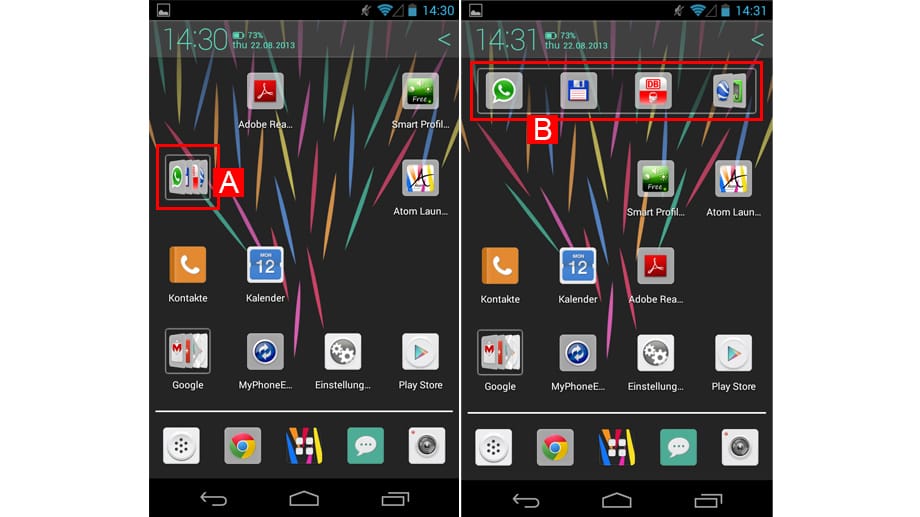
Der Atom Launcher erlaubt es dem Nutzer, Apps in Ordnern (A) abzulegen. Auf Wunsch können diese aber über die gesamte Breite des Displays gehen (B). Apps, die dann jedoch in der großen Gruppe zu viel sind, werden wie üblich gestapelt angezeigt.
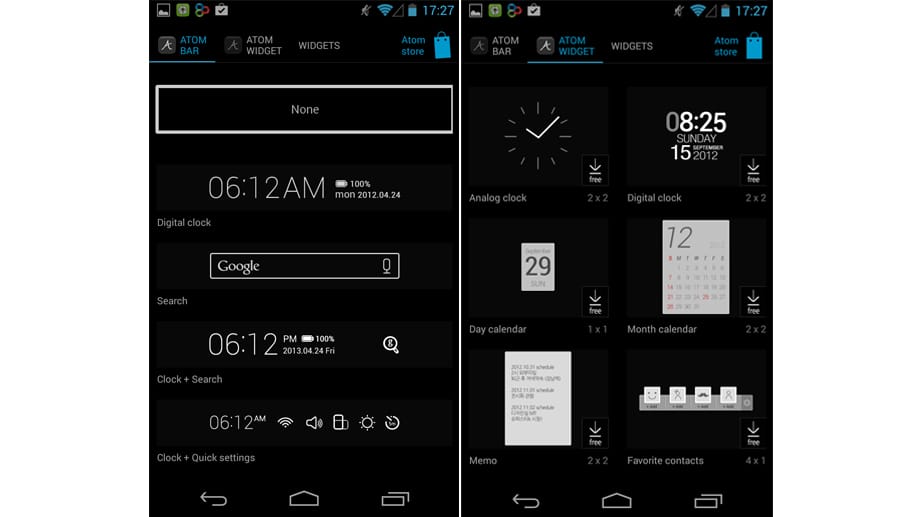
Der Atom Launcher bietet auch verschiedene Statusleisten, mit unterschiedlichsten Funktionen eingebettet (linkes Bild), sowie einige Standard-Widgets (rechtes Bild). Dazu zählen etwa ein Tageskalender oder eine Schnellwahlleiste für favorisierte Kontakte. Obwohl der Atom Shop hier jeweils verlinkt ist, finden sich dort aktuell keine zusätzlichen Erweiterungen.










 News folgen
News folgen



