Foto-Show: Excel-Spalten mit Inhalt zusammenfassen
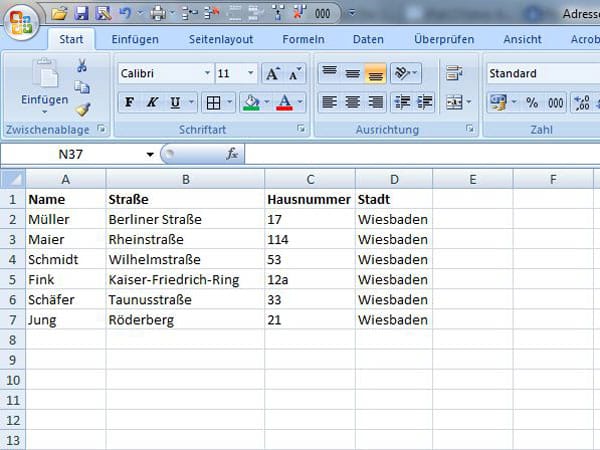
In unserem Beispiel sollen die Straßennamen aus Spalte B und die Hausnummern aus Spalte C in einer einzigen Spalte zusammengefasst werden.
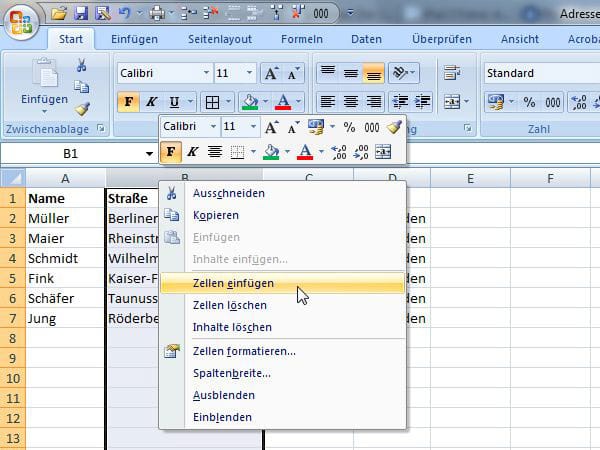
Zuerst müssen Sie eine weitere Spalte einfügen. Markieren Sie dazu die Spalte B und klicken Sie mit der rechten Maustaste auf die Spalte. Im Kontextmenü wählen Sie den Eintrag Zellen einfügen.
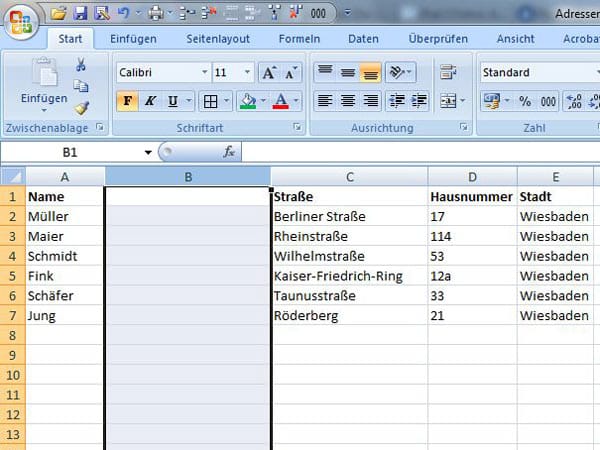
Nun ist die neue Spalte B zu sehen.
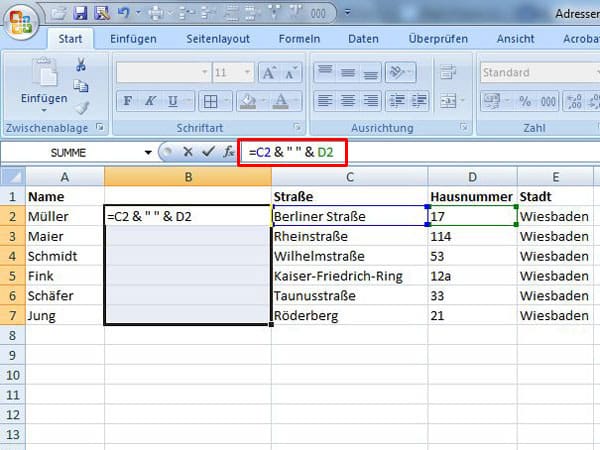
Markieren Sie alle Zellen der leeren Spalte, in der rechts davon Daten eingetragen sind. In der Formelzeile (rot markiert) geben Sie nun die Verkettungsfunktion ein. In unserem Beispiel soll die Zelle B2 den Inhalt der Zelle C2, ein Leerzeichen und den Inhalt der Zelle D2 erhalten. Die Formel sieht also so aus: =C2 & " " & D2. Anschließend drücken Sie die Tastenkombination Strg+Return. So werden alle markierten Felder mit der – entsprechend angepassten – Formel befüllt.
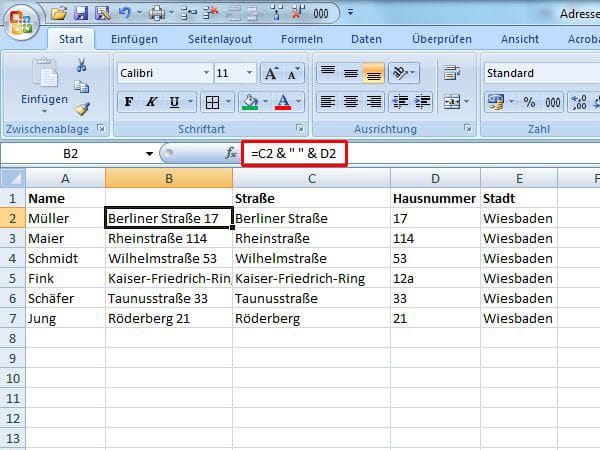
Das sieht schon gut aus, allerdings werden die Daten in Spalte B als Bezug zu den Spalten C und D dargestellt. Das erkennen Sie in der Formelzeile (rot markiert). Wenn Sie die Spalten C und D löschen, geht auch der Inhalt in Spalte B verloren. Deshalb müssen Sie noch eine kleine Korrektur vornehmen.
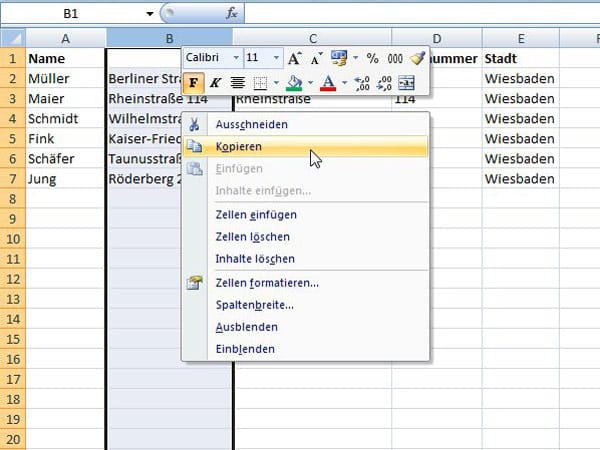
Markieren Sie die neue Spalte und kopieren Sie sie mit der Tastenkombination Strg+C oder per Rechtsklick über den Eintrag Kopieren im Kontextmenü.
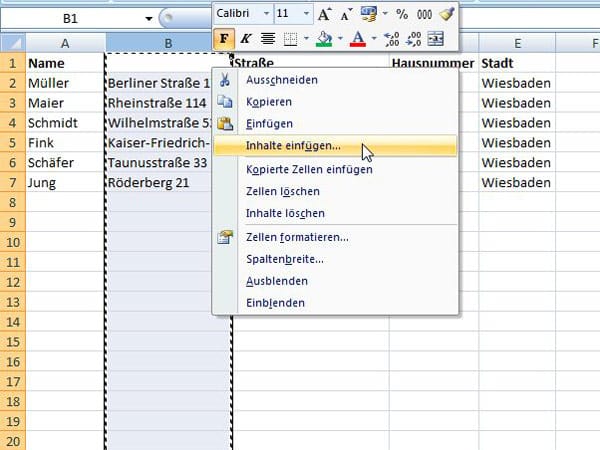
Klicken Sie mit der rechten Maustaste erneut auf die Spalte und wählen Sie im Kontextmenü den Eintrag Inhalte einfügen.
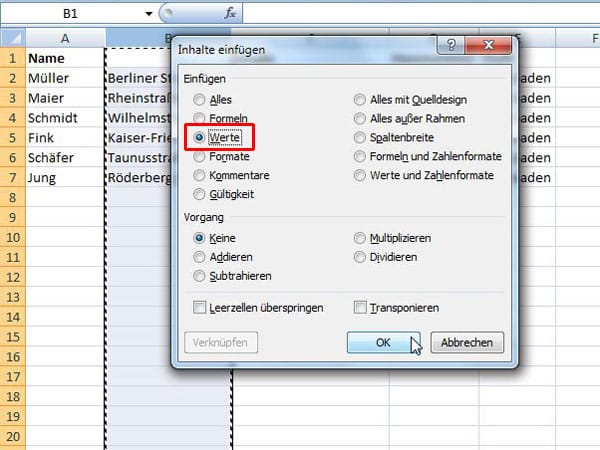
Im Fenster Inhalte einfügen klicken Sie den Eintrag Werte an und bestätigen mit OK.
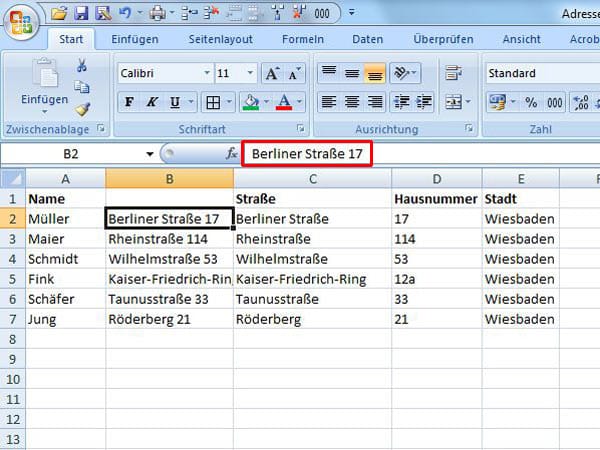
Wenn Sie nun in die Formelzeile schauen, sehen Sie dort die tatsächlichen Daten.
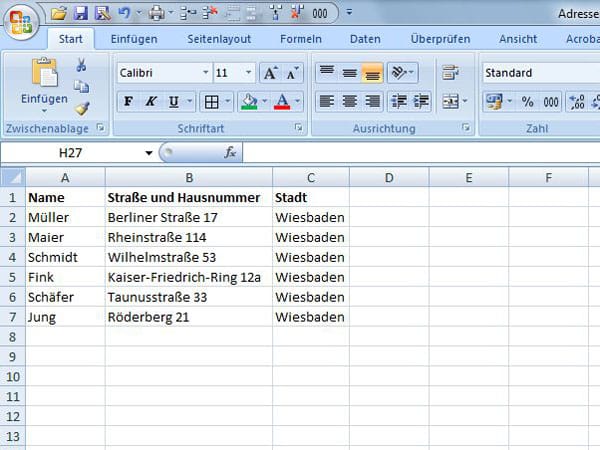
Jetzt können Sie auch die alten Spalten C und D löschen. Die Daten in Spalte B bleiben korrekt erhalten.










 News folgen
News folgen



