Geheimnisse des Startbuttons
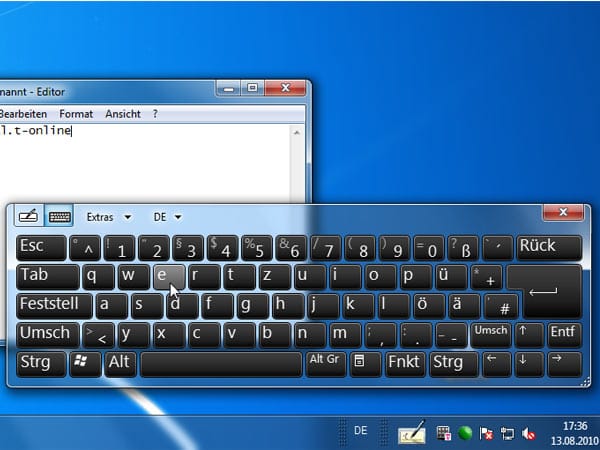
Das Schreiben von Texten funktioniert in Windows 7 auch ohne Tastatur: mit dem Tablet PC-Eingabebereich. Die praktische Desktop-Tastatur verbirgt sich in den Eigenschaften des Start-Buttons.
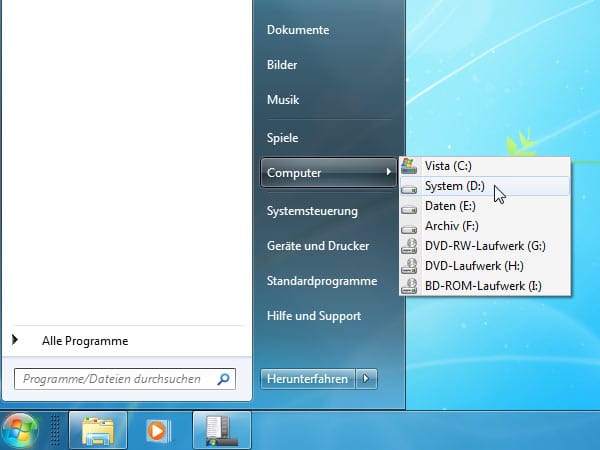
Fast jeder Eintrag im Startmenü lässt sich wahlweise als Menü oder als Verlinkung anzeigen. Wo Sie die Einstellungen dafür finden, zeigt Ihnen unser kurzer Workshop.
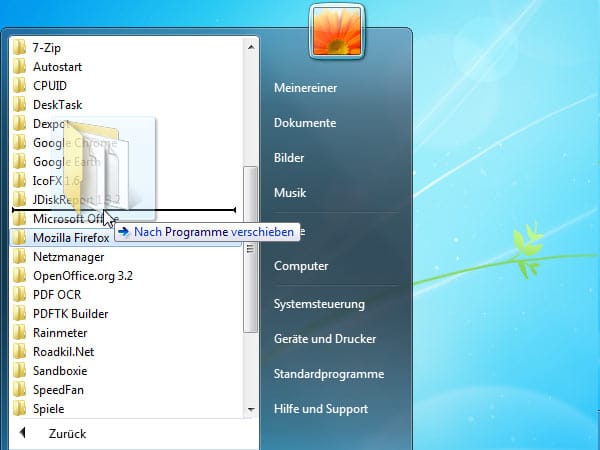
Der Klick auf "Start" und "Alle Programme" öffnet das Verzeichnis der installierten Software. Mit der linken Maustaste lassen sich dort Programme verschieben und sortieren.

Ziehen Sie den Mauszeiger auf den kleinen Balken rechts neben der Uhr Ihrer Taskleiste, verwandelt Aero Peek alle geöffneten Programmfenster in transparente Flächen. Mit einem Eingriff im Startbutton, schalten Sie diese Funktion ab.
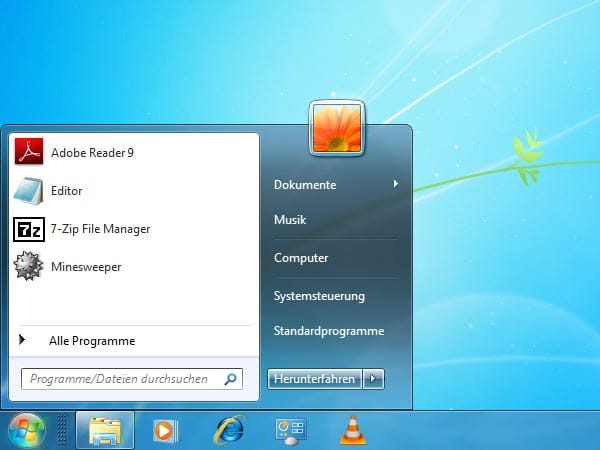
Die Größe des Startmenüs lässt sich über den Startbutton frei einstellen. Sie müssen dazu nur Einträge entfernen und das Auswahlfenster passt sich automatisch an.
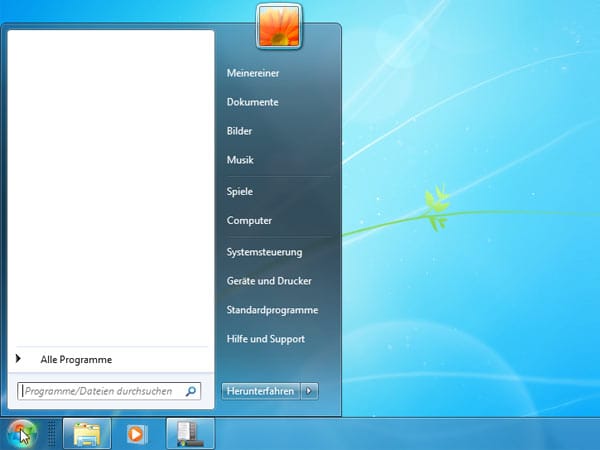
Zuletzt geöffnete Programme und Elemente zeigt Windows brav im linken Fenster des Startmenüs an. Auf Wunsch sind auch nur die letzten fünf, drei oder gar keine Einträge sichtbar – ganz wie Sie wollen.
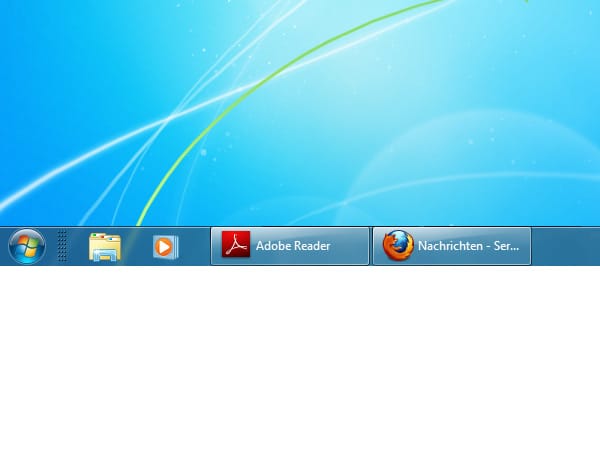
Über den Startbutton lassen sich weitere Einstellungen an Startmenü und Taskleiste vornehmen. So kann man die Optik der Superbar ändern und etwa zu der unter XP und Vista gewohnten Beschriftung von minimierten Anwendungen zurückkehren.
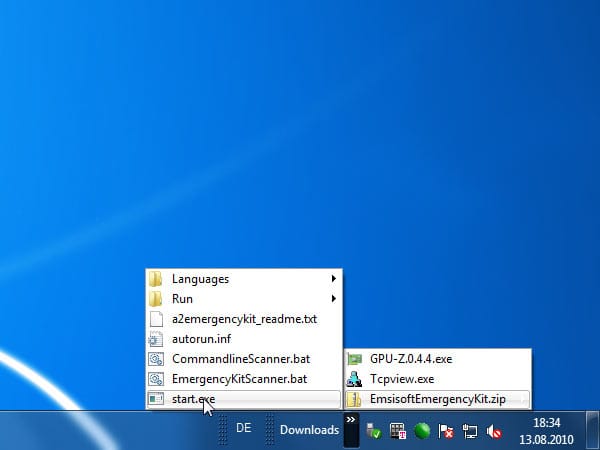
Die Superbar lässt sich mit eigenen Symbolleisten bestücken. So ist es möglich, wichtige Ordner direkt über die Taskleiste anzusteuern.

Wer die Fixierungs-Sperre der Taskleiste löst, muss nicht zwingend den Startbutton in der unteren linken Ecke des Bildschirms haben. Mit der linken Maustaste lässt sich die Position der Startleiste jederzeit ändern.
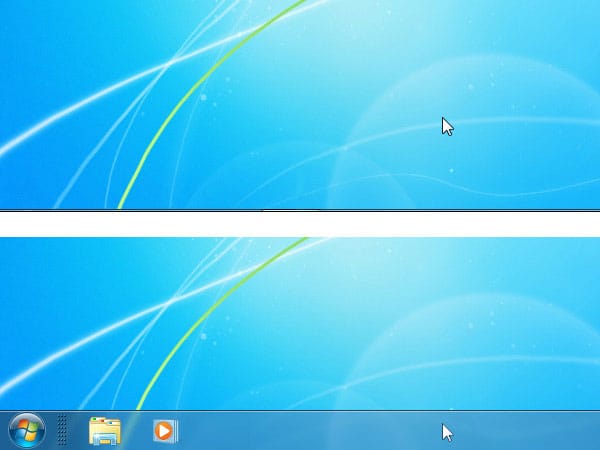
Praktisch: Ist im Startbuttonmenü die Option "Taskbar automatisch ausblenden" aktiviert, zeigt sich die Leiste nur, wenn man den Mauszeiger auf die Position der Leiste bewegt.
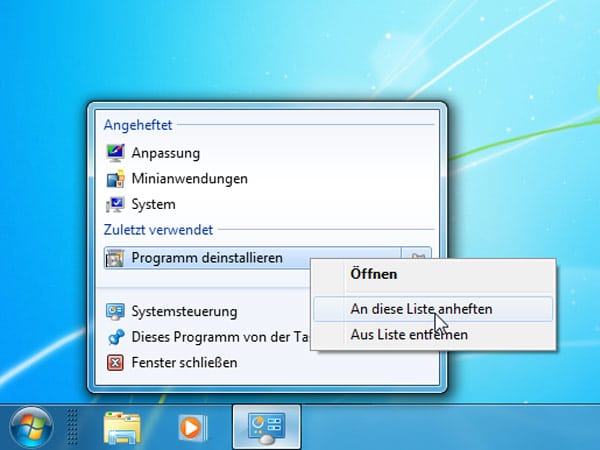
Liegen Funktionen wie die Systemsteuerung als Sprungliste in der Superbar, können Sie häufig benötigte Module der Systemsteuerung aus dem Systemsteuerungs-Menü herausziehen und an das Symbol in der Superbar anheften. So sind alle wichtigen Systemfunktionen mit nur zwei Klicks erreichbar.
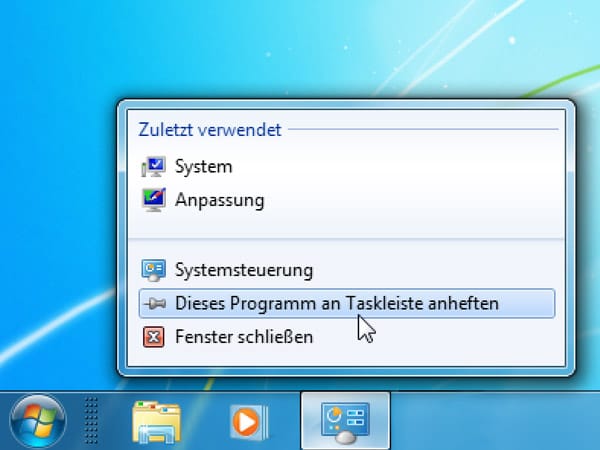
Außer der Systemsteuerung kann man keine anderen Ordner an die Taskbar befestigen. Doch mit einem Trick überlisten Sie Windows, platzieren auf der Taskbar Ihren Lieblingsordner und öffnen diesen mit nur einem Mausklick.
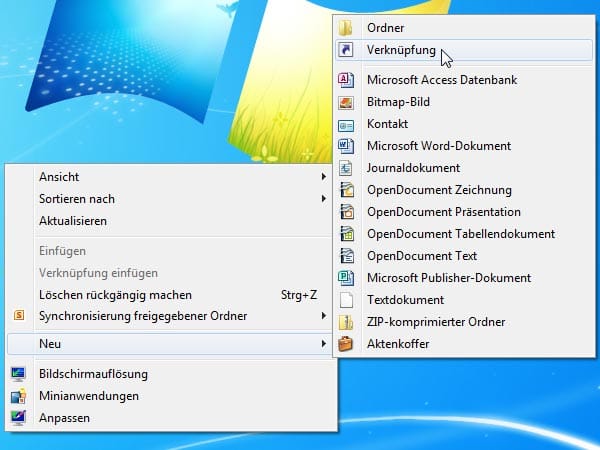
Klicken Sie mit der rechten Maustaste auf eine leere Stelle des Desktops und wählen Sie im Kontextmenü "Neu, Verknüpfungen".
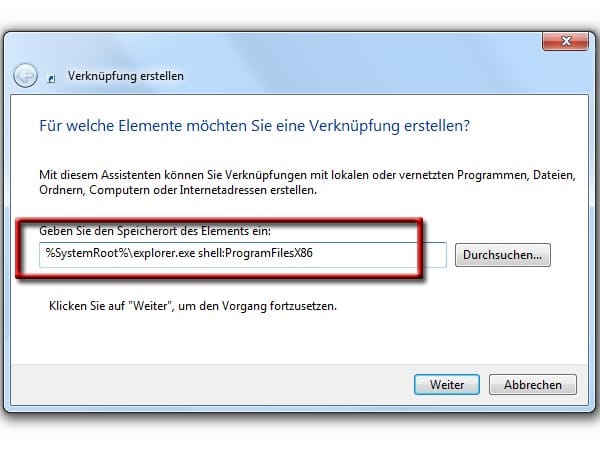
Als Ort der Verknüpfung geben Sie folgenden Befehl ein: %SystemRoot%\explorer.exe shell:ProgramFilesX86 Der Teil bis explorer.exe öffnet den Windows Explorer. Der Parameter shell: gibt an, welcher Ordner beim Start geöffnet werden soll. Wenn Sie die 64-Bit-Version von Windows 7 benutzen, gibt es den Ordner ProgramFilesX86 nicht. Tragen Sie stattdessen ProgramFilesX64 für 64-Bit-Programme ein.
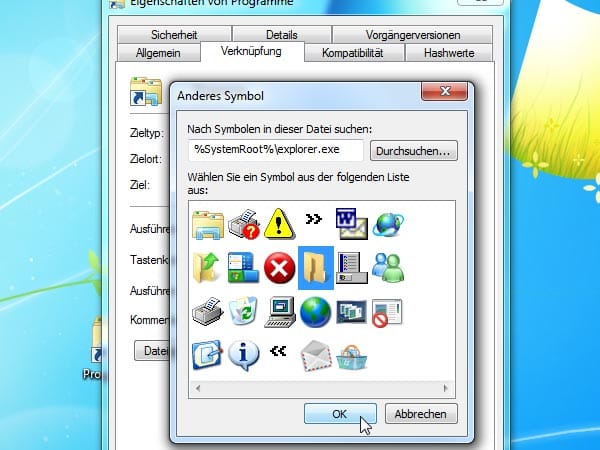
Um das Standard-Symbol des Windows Explorers zu ändern, klicken Sie Ihre Verknüpfung mit der rechten Maustaste an und wählen Anderes Symbol. Windows zeigt eine Auswahl von Symbolen, von denen Sie sich eines aussuchen können.
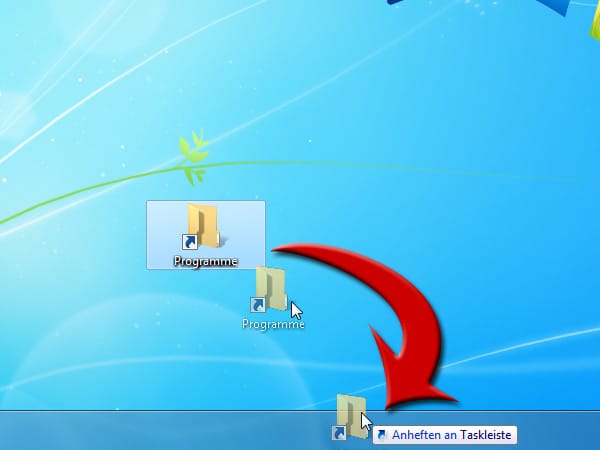
Zum Schluss ziehen Sie die neu erstellte Verknüpfung mit der rechten Maustaste auf die Taskleiste. Damit wird sie dort festgeheftet.
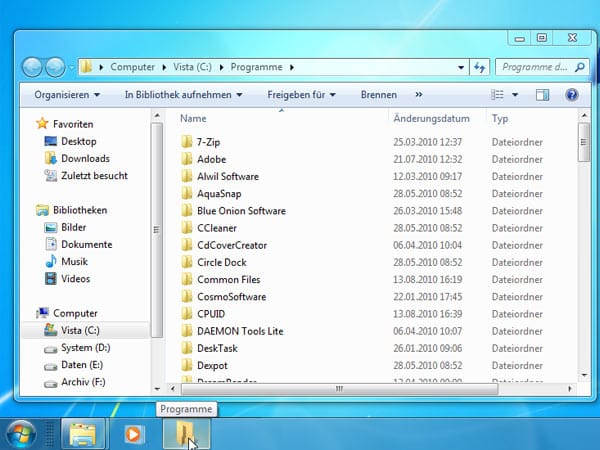
Jetzt genügt ein Klick darauf, und der entsprechende Order – in unserem Beispiel der Programme-Ordner – wird geöffnet.










 News folgen
News folgen



