Desktop unter Windows 7 einrichten
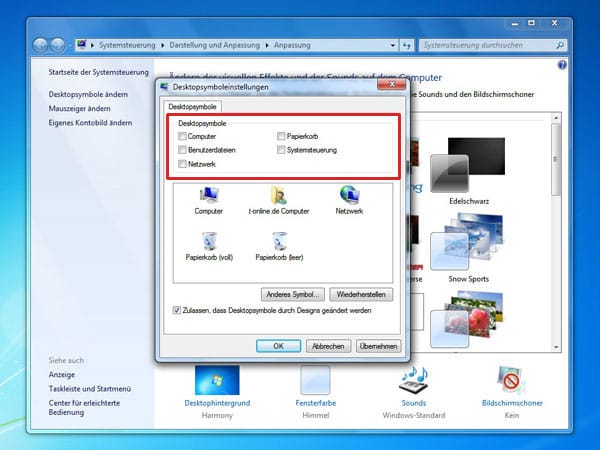
Standardsymbole (Computer, Netzwerk) anzeigen und löschen: Klicken Sie mit der rechten Maustaste auf eine freie Stelle im Desktop und wählen Sie Anpassen aus. In darauf erschienenen Fenster klicken Sie nun auf Desktopsymbole ändern. Nun können Sie die Symbole Computer, Papierkorb, Benutzerdateien, Systemsteuerung und Netzwerk an-, beziehungsweise abwählen.

Beschriftung unter den Desktopverknüpfungen entfernen: Klicken Sie mit der rechten Maustaste auf das Icon und wählen Sie ans dem Kontextmenü Umbenennen aus. Jetzt löschen Sie die komplette Beschriftung. Halten Sie die Alt-Taste gedrückt und geben Sie im Ziffernblock der Tastatur 0160 ein. Mit einen Druck auf Enter ist die Beschriftung verschwunden. Um bei mehreren Icons die Beschriftung zu entfernen, müssen Sie die Ziffer mehrfach hintereinander mit einer Leerzeile eintragen.
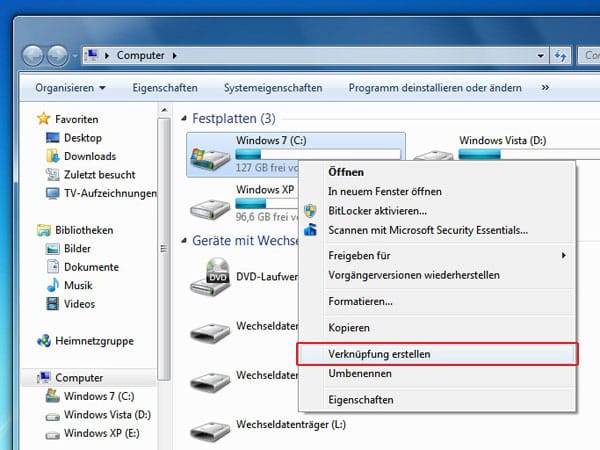
Verknüpfungen auf dem Desktop erstellen: Unter Windows 7 können Sie häufig genutzte Ordner, Programme oder auch Laufwerke an beliebigen Stellen auf dem Desktop verknüpfen. Klicken Sie dazu mit der rechten Maustaste auf die Ziel-Datei und wählen Sie anschließend Verknüpfung erstellen.

Aero Peek nutzen: Mit der Windows 7-Funktion Aero Peek können Sie durch alle geöffneten Fenster hindurch direkt auf den Desktop blicken. Ziehen Sie dazu einfach den Mauszeiger auf das Feld am rechten Rand der Taskleiste. Alle geöffneten Fenster werden automatisch transparent dargestellt. Mit einem Klick werden diese zudem minimiert.
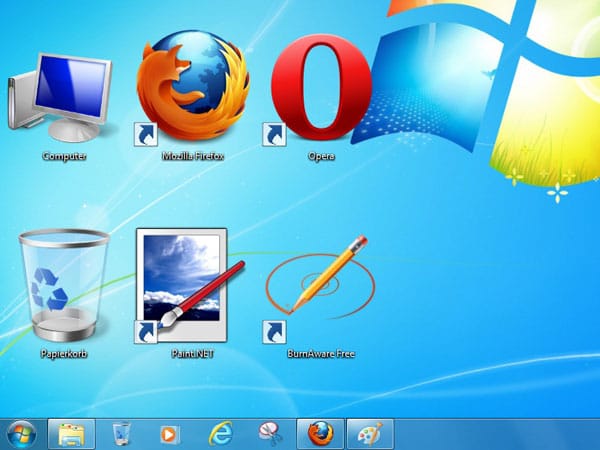
Symbolgröße ändern: Um die Symbolgröße zu ändern, klicken Sie zunächst mit der linken Maustaste auf eine freie Stelle auf dem Desktop. Drücken Sie nun die Strg-Taste und drehen Sie das Mausrad, bis auf die gewünschte Symbolgröße.

Verknüpfungen auf die Taskleiste legen: Unter Windows 7 können Sie häufig genutzte Programmverknüpfungen an beliebige Stellen der Taskleiste anheften. So schaffen Sie nicht nur Platz, sondern können auch direkt und schnell darauf zugreifen. Verschieben Sie dazu einfach das Symbol mit gedrückter Maustaste direkt auf die Taskleiste.

Taskleiste verschieben: Um die Taskleiste zu verschieben, klicken Sie mit der rechten Maustaste auf einen freien Bereich der Taskleiste und entfernen Sie den Haken vom Kontext-Eintrag Taskleiste fixieren. Jetzt können Sie die Leiste verschieben. Klicken Sie dazu in die Taskleiste, halten Sie die linke Maustaste gedrückt und bewegen Sie den Mauszeiger an den linken, rechten oder oberen Bildschirmrand.
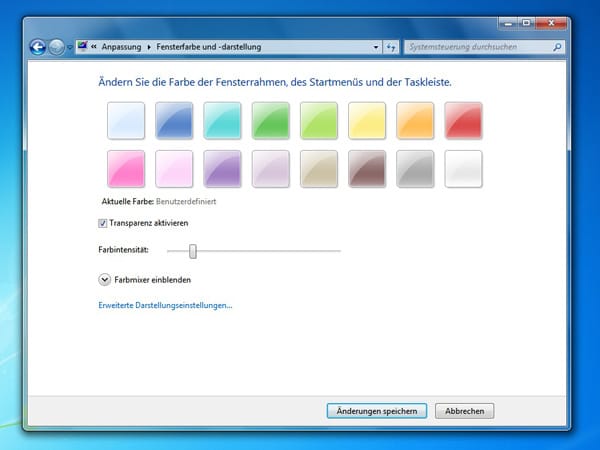
Transparente Taskleiste: Wenn Sie die Transparenz der Taskleiste ändern möchten, klicken Sie mit der rechten Maustaste auf den Desktop, wählen Sie Anpassen und anschließend Fensterfarbe. Nun können Sie die Farbintensität über den Regler verändern.
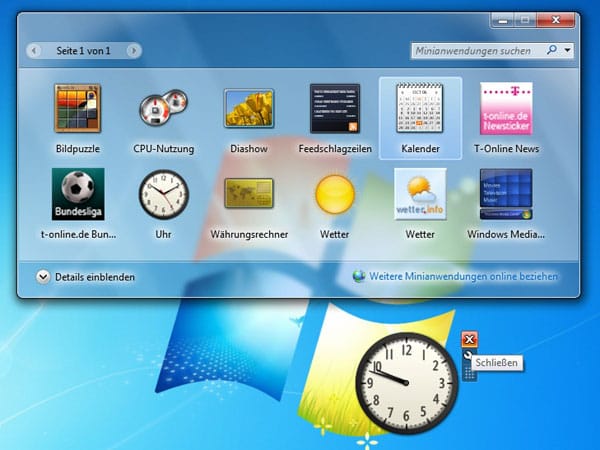
Gadgets auf dem Desktop: Mit Minianwendungen in Windows 7 erweitern Sie Ihren Desktop um viele nützliche Funktionen wie etwa eine Uhr, die Wetteranzeige oder einen Nachrichtenticker. Um diese aufzurufen, klicken Sie mit der rechten Maustaste auf den Desktop und wählen aus dem Kontextmenü Minianwendungen aus.
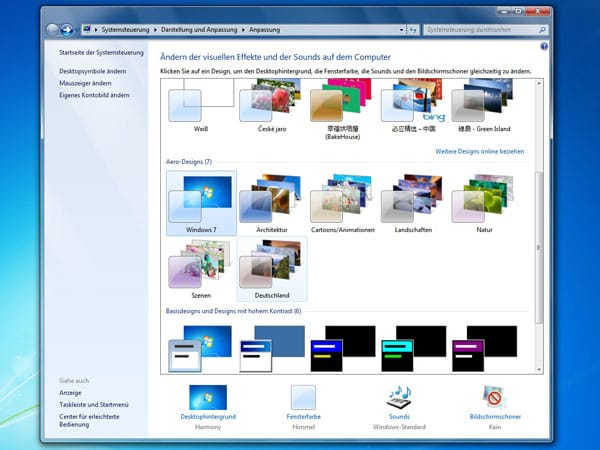
Desktop-Design ändern: In Windows 7 stehen Ihnen eine Menge Designs zur Verfügung. Klicken Sie mit der rechten Maustaste auf den Desktop und wählen Sie anschließend aus dem Kontextmenü Anpassen. Suchen Sie sich anschließend im Fenster ein Design aus und klicken Sie darauf. Damit wird es aktiviert.
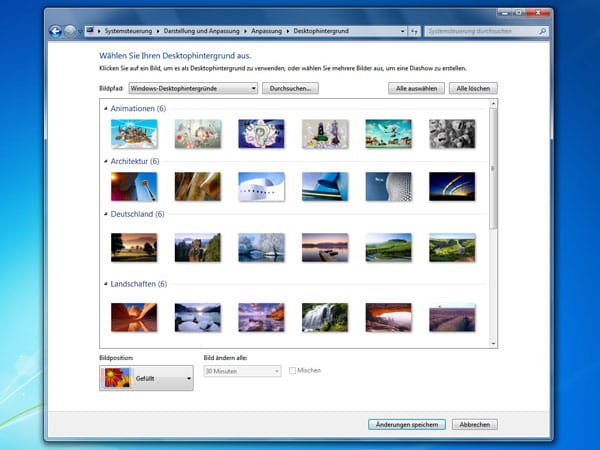
Hintergrundbild ändern: Ebenso wie das Design von Windows 7 lässt sich auch das Desktophintergrundbild ändern. Klicken Sie mit der rechten Maustaste auf den Desktop und wählen Sie anschließend Anpassen. Unter Desktophintergrund können Sie bestehende Hintergrundbilder auswählen, entfernen oder eigene Bilder hinzufügen.
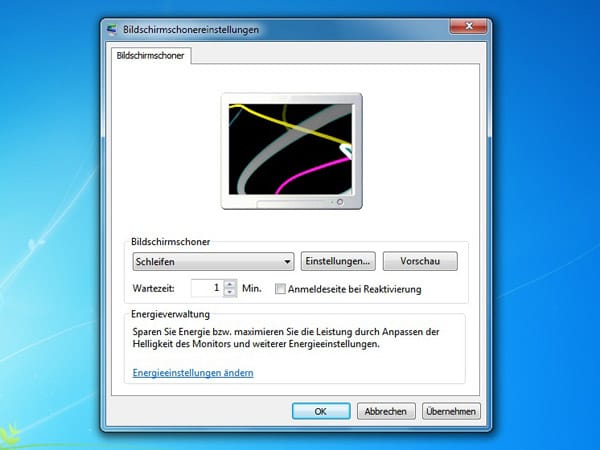
Bildschirmschoner einrichten: Unter Windows 7 ist standardmäßig kein Bildschirmschoner eingerichtet. Die Einstellungen dazu finden Sie, indem Sie mit der rechten Maustaste auf den Desktop klicken und anschließend Anpassen - Bildschirmschoner auswählen.
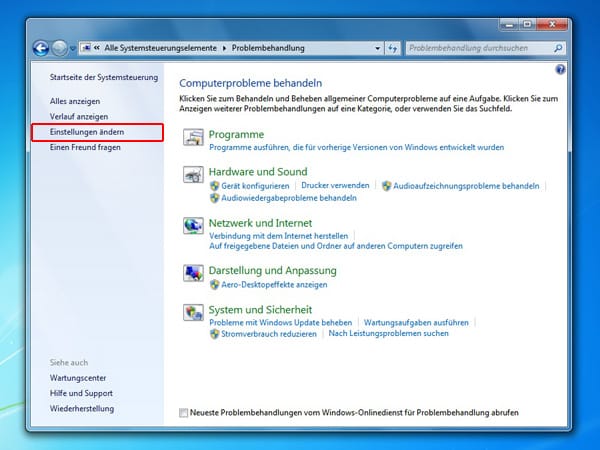
Automatische Desktopbereinigung: Die automatische Desktopbereinigung löscht vermeintlich unnötige Verknüpfungen (ab vier oder mehr) vom Desktop. Die Standardfunktion ist in Windows 7 immer aktiviert. Möchten Sie Sie die automatische Destopbereinigung abschalten, öffnen Sie die Systemsteuerung und wählen Sie unter System und Sicherheit Probleme erkennen und beheben aus. Klicken Sie nun auf der linken Seite auf Einstellungen ändern.
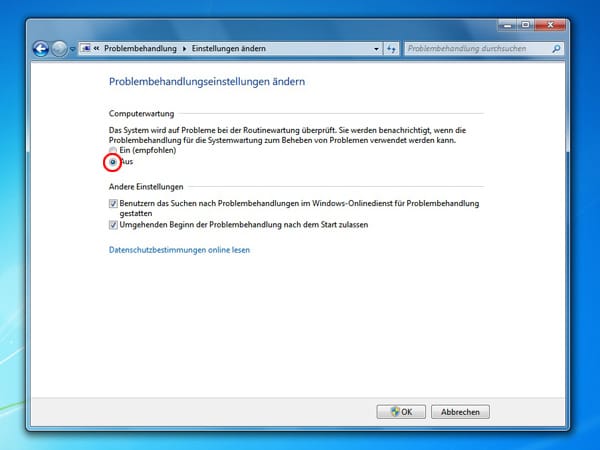
Automatische Desktopbereinigung II: Schalten Sie die Computerwartung auf Aus und bestätigen Sie dies mit einem Klick auf OK. Das Windows-7-System wird danach nicht mehr automatisch bei der Routinewartung überprüft und Ihre Desktop-Symbole bleiben solange erhalten, bis Sie diese selbst löschen.
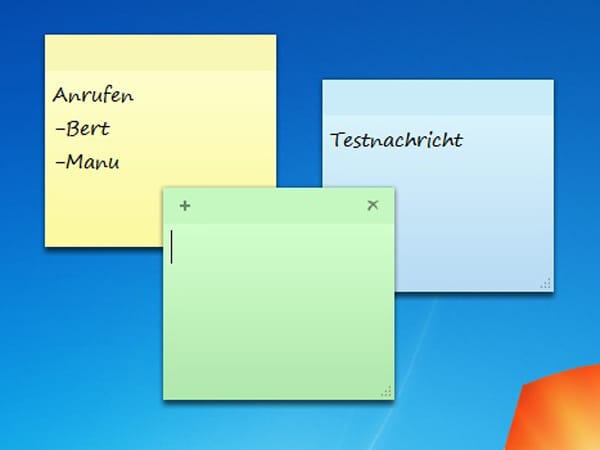
Kurznotizen nutzen: Eine praktische Minianwendung in Windows 7 sind die Kurznotizen. Die digitalen Post-Its lassen sich schnell und einfach auf dem Desktop hinzufügen und bieten Platz für persönliche Informationen. Um die Minianwendung aufzurufen, klicken Sie auf Start - Kurznotizen. Eine neue Kurznotiz öffnen Sie mit einem Klick auf das Plus-Zeichen in der linken oberen Ecke.










 News folgen
News folgen



