Benutzerkonten in Windows 8 und Windows 7 einrichten
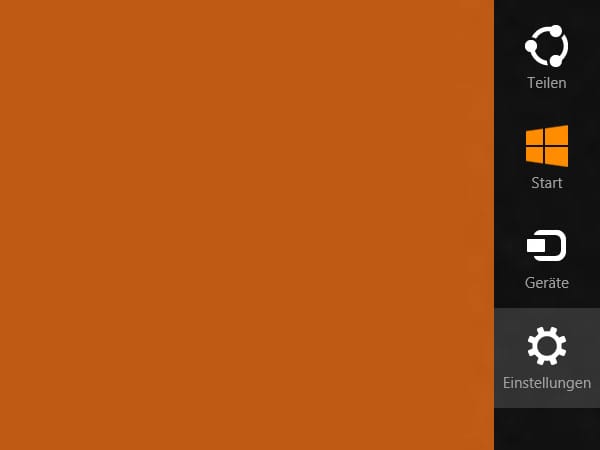
Neues Benutzerkonto unter Windows 8 anlegen: Drücken Sie die Tasten Windows + C. Klicken Sie in der Charms-Leiste auf Einstellungen.
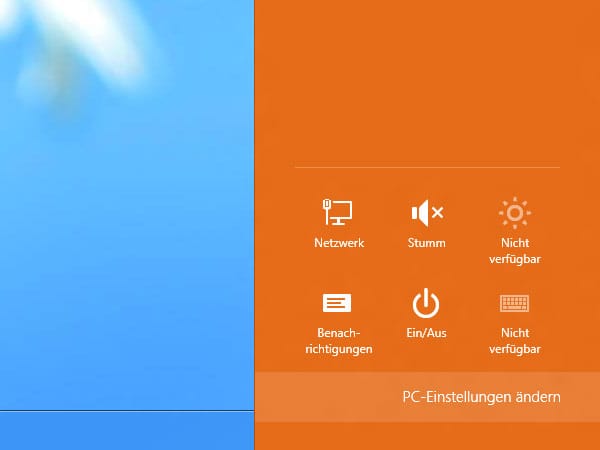
Klicken Sie auf PC-Einstellungen ändern.
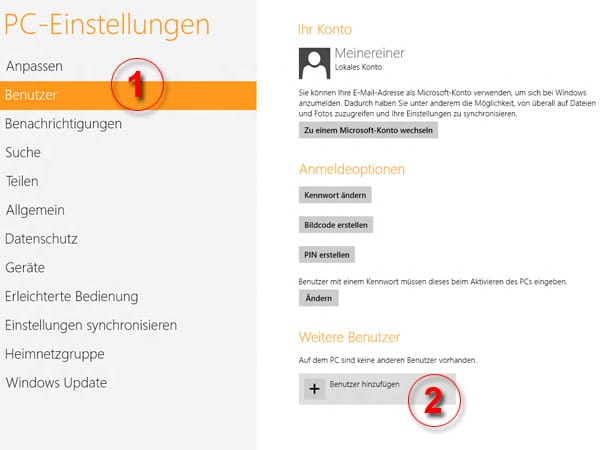
Klicken Sie auf Benutzer. Wechseln Sie dann auf die rechte Seite. Dort wählen Sie Benutzer hinzufügen.
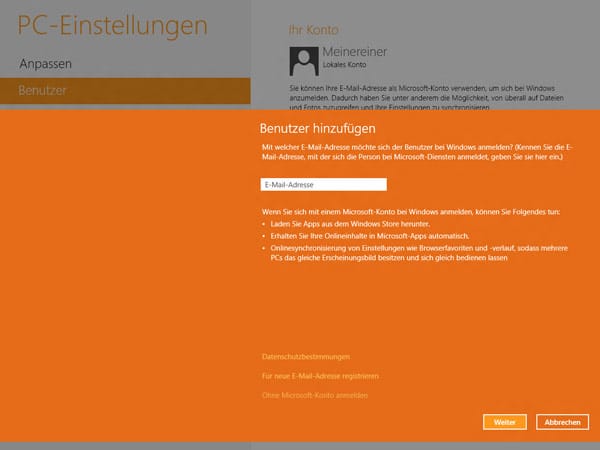
Mit Windows 8 können Benutzerkonten auch mit einem Microsoft-Konto gekoppelt werden (Sie benötigen dazu ein E-Mail-Konto bei Windows Live, Hotmail oder MSN). Wollen Sie die Anmeldung nicht mit einem Microsoft-Konto koppeln, wählen Sie Ohne Microsoft-Konto anmelden.
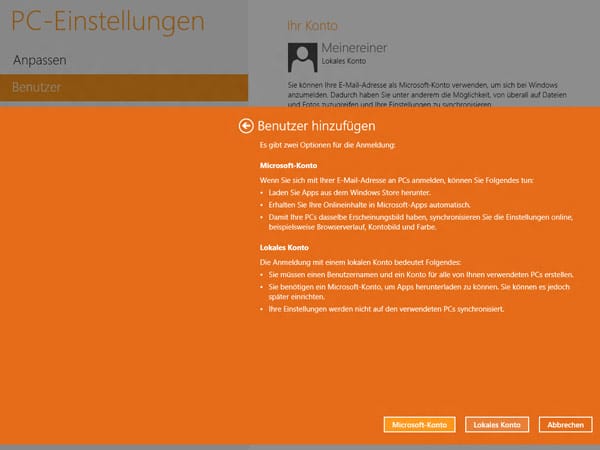
Wählen Sie Lokales Konto.
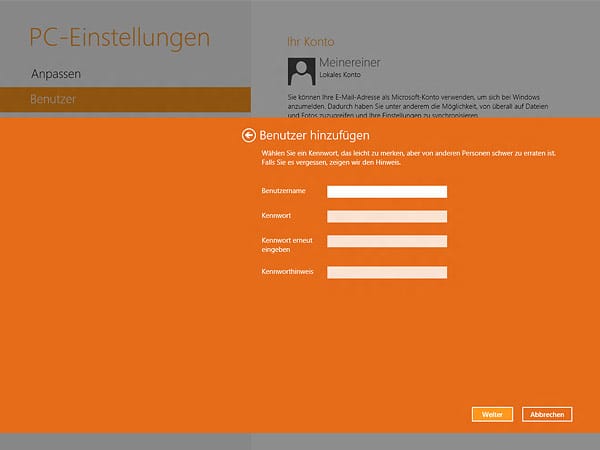
In der folgenden Eingabemaske werden Benutzername und Kennwort festgelegt. Sie können zusätzlich auch einen Kennworthinweis hinzufügen. Dieser wird Ihnen bei Falscheingabe als Gedächtnisstütze angezeigt. Dabei ist zu beachten, dass dieser Hinweis in Klartext, also für jeden sichtbar, gespeichert und angezeigt wird. Klicken Sie auf Weiter und anschließend auf Fertig stellen.
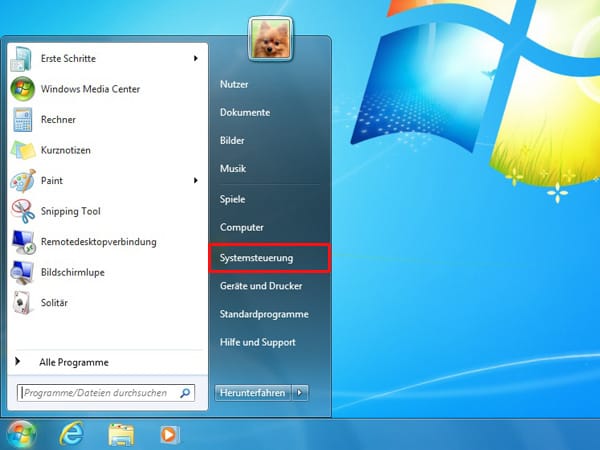
Neues Benutzerkonto unter Windows 7 anlegen: Öffnen Sie über das Startmenü die Systemsteuerung.
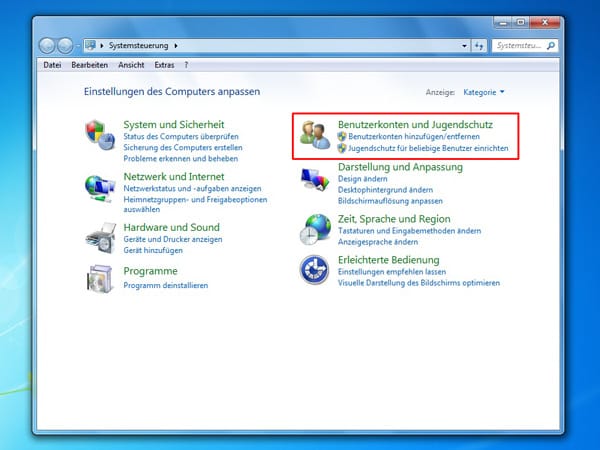
Wählen Sie nun in der Kategorie Benutzerkonten und Jugendschutz den Link Benutzerkonten hinzufügen/entfernen aus.
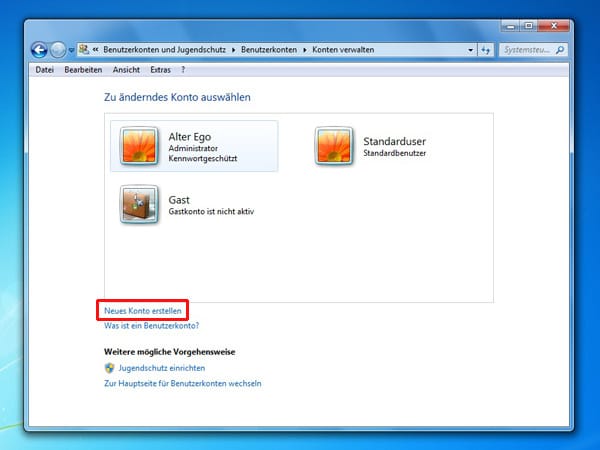
Nun werden alle bereits vorhandenen Konten aufgelistet. Klicken Sie auf Neues Konto erstellen, um ein Benutzerkonto anzulegen.
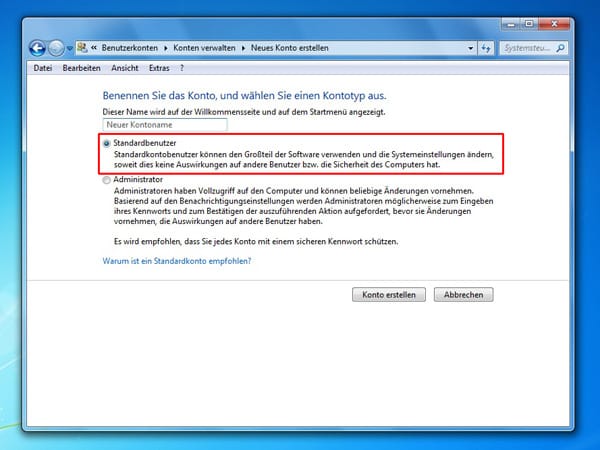
Wählen Sie nun den Kontotyp. Wir empfehlen Ihnen für tägliche Arbeiten das Konto Standardbenutzer mit weniger Rechten. Schadprogramme können auf diese Weise nicht so leicht direkt im Windows-System landen. Mit einem Klick auf Konto erstellen wird das neue Benutzerkonto angelegt.
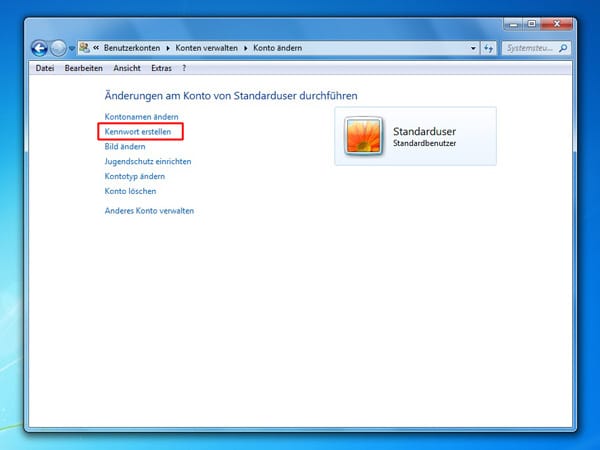
Klicken Sie nun auf Kennwort erstellen, um dem neuen Benutzerkonto ein Passwortschutz hinzuzufügen.
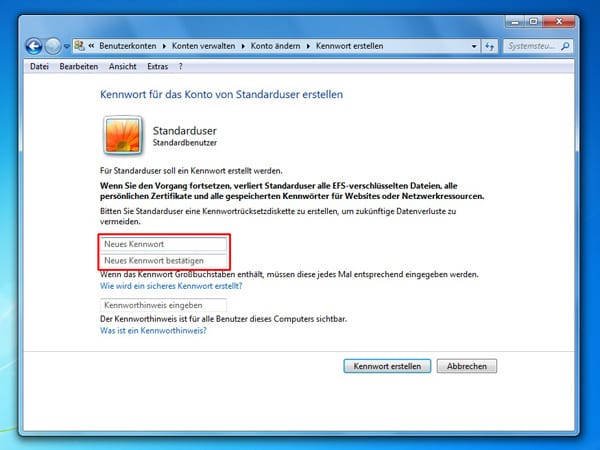
In der folgenden Eingabemaske wird das Kennwort festgelegt und mit einem zweiten Eintrag bestätigt. Sie können zusätzlich auch einen Kennworthinweis hinzufügen. Dieser wird Ihnen bei Falscheingabe als Gedächtnisstütze angezeigt. Dabei ist zu beachten, dass dieser Hinweis in Klartext, also für jeden sichtbar, gespeichert und angezeigt wird. Ein Klick auf Kennwort erstellen schließt den Vorgang ab.










 News folgen
News folgen



