Windows 8-Migration mit Windows EasyTransfer
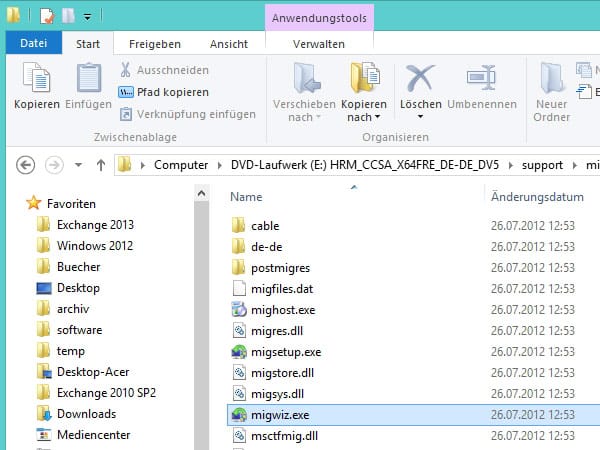
Windows verfügt über ein internes Tool (migwiz.exe) mit dem Sie kostenlos Daten zwischen Computern synchronisieren können. Auf diesem Weg übernehmen Sie Daten zu einem neuen Rechner.
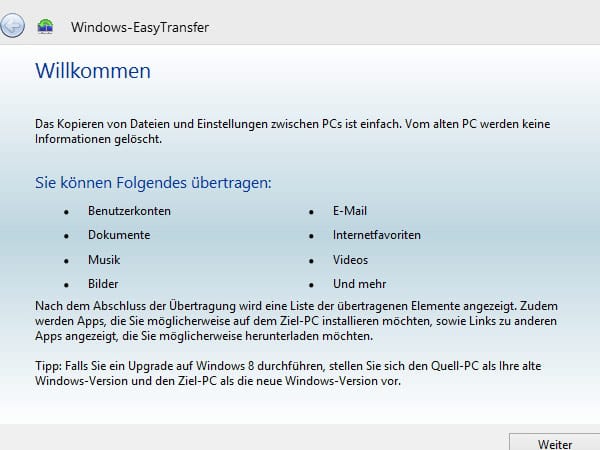
Wenn Sie migwiz.exe im Verzeichnis \support\migwiz der Windows 8-Installationsdatei starten, erscheint der Assistent der bei der Datenübernahme zu einem neuen Rechner hilft.
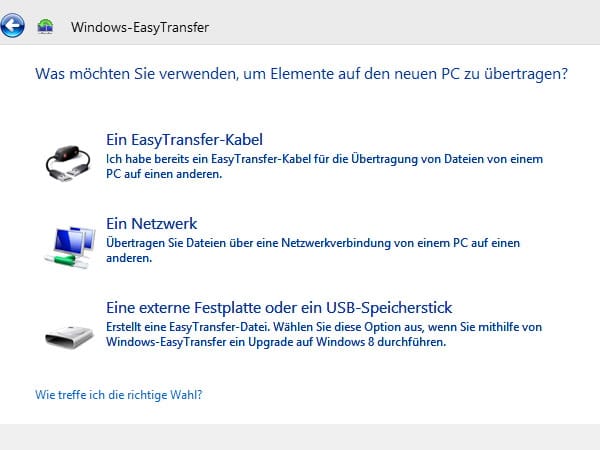
Im Assistenten können Sie auswählen wie Sie die Daten vom alten zum neuen Rechner übernehmen wollen. Am besten nutzen Sie eine externe Festplatte oder einen USB-Stick.
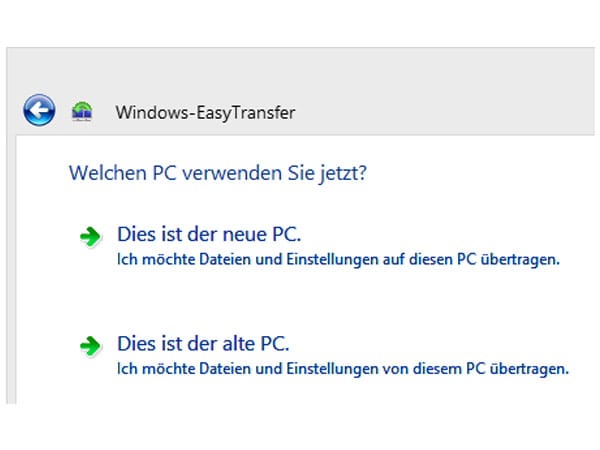
Auf der nächsten Seite des Assistenten wählen Sie aus, ob Sie den Assistenten auf dem PC gestartet haben, von dem Sie Daten zu einem neuen PC sichern wollen.
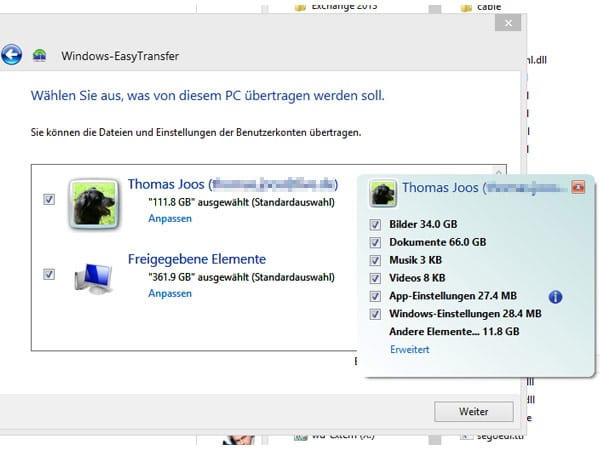
Haben Sie den Quell-PC ausgewählt, können Sie detailliert konfigurieren welche Daten Sie auf den externen Datenträger übernehmen wollen.
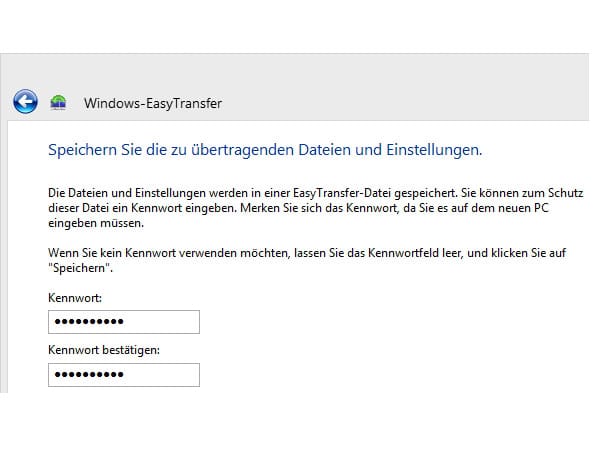
Alle übertragenen Daten sichert Windows EasyTransfer in eine einzelne MIG-Datei. Diese Datei können Sie vor unbefugtem Zugriff mit einem Kennwort sichern.
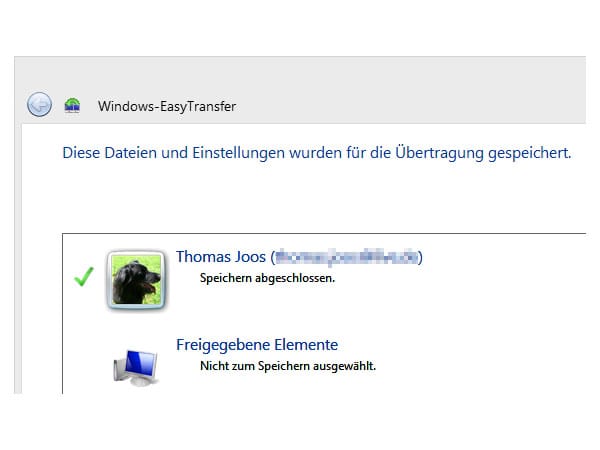
Hat der Assistent alle Daten übernommen, erhalten Sie eine entsprechende Meldung. Die Datenübernahme kann einige Zeit dauern. Sie müssen dabei den PC nicht beaufsichtigen oder Einstellungen vornehmen.
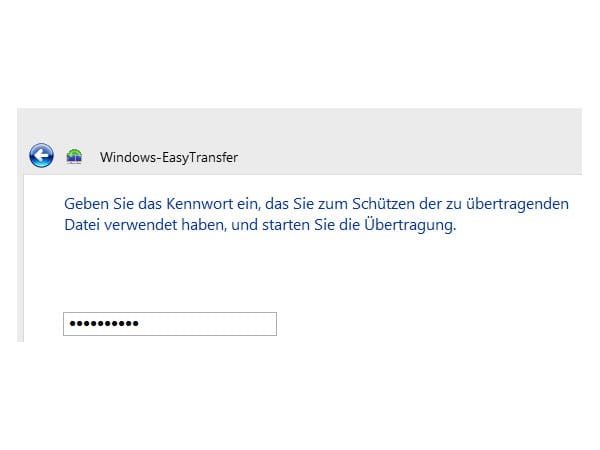
Um Daten auf den Ziel-PC zu übernehmen, klicken Sie doppelt auf die erstellte MIG-Datei. Bevor der Assistent seine Arbeit beginnt, müssen Sie erst das Kennwort eingeben.
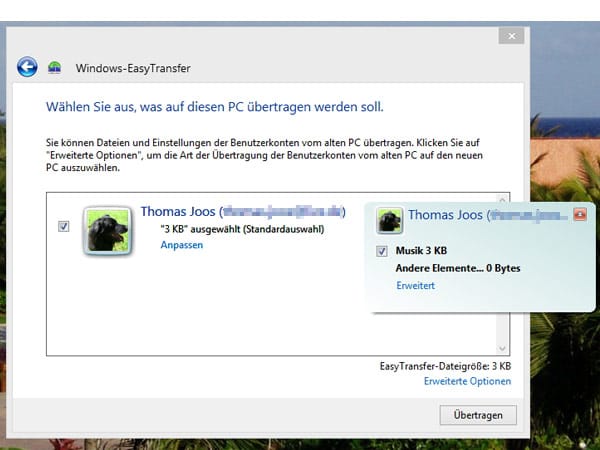
Im Assistenten können Sie festlegen welche Daten aus der MIG-Datei Sie auf den neuen PC übernehmen wollen. Die Auswahl ist analog zur Speicherung der Daten auf dem Quell-PC.
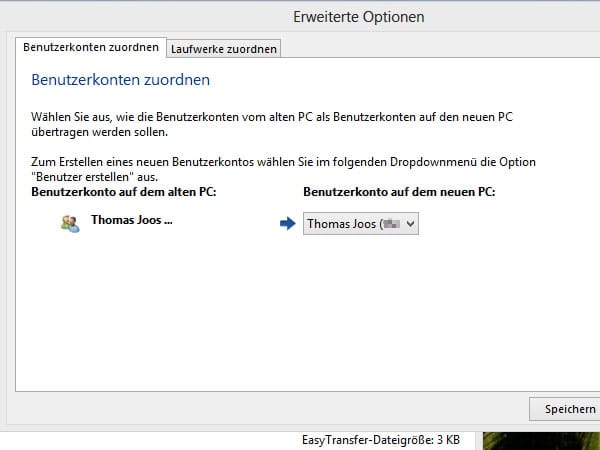
Über Erweiterte Optionen legen Sie fest zu welchem Benutzerkonto auf dem neuen PC Sie Daten übernehmen wollen. Auf der zweiten Registerkarte im Fenster können Sie auswählen auf welchem Laufwerk Sie die Daten speichern wollen.
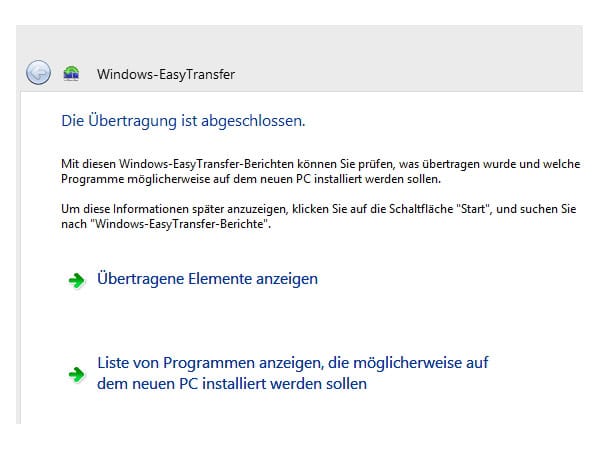
Haben Sie die Daten übernommen, können Sie sich einen detaillierten Bericht anzeigen lassen. Sie sehen auf diesem Weg alle übernommenen Daten.
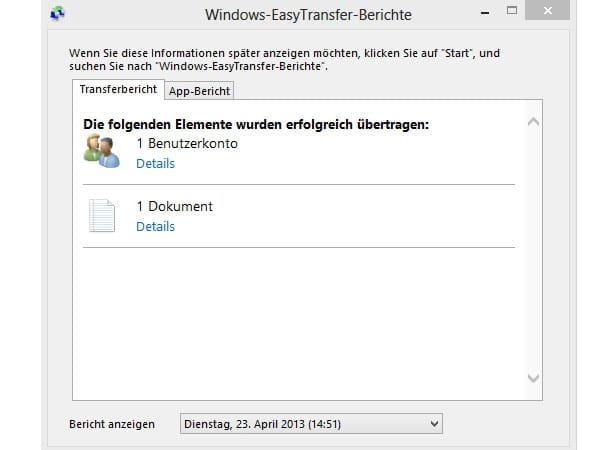
Im Bericht sehen Sie welche Daten von den einzelnen Benutzerkonten übernommen wurden und welchen Dateien in die Benutzerkonten übernommen wurden.










 News folgen
News folgen



