Foto-Show: So aktualisieren Sie Apps unter Android
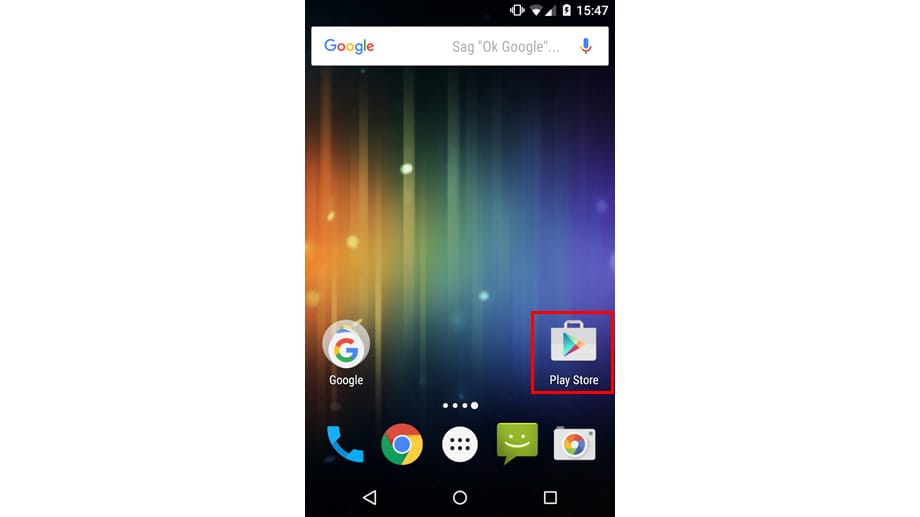
Um eine App manuell zu aktualisieren, öffnen Sie die Google Play Store App (im Bild rot eingerahmt).
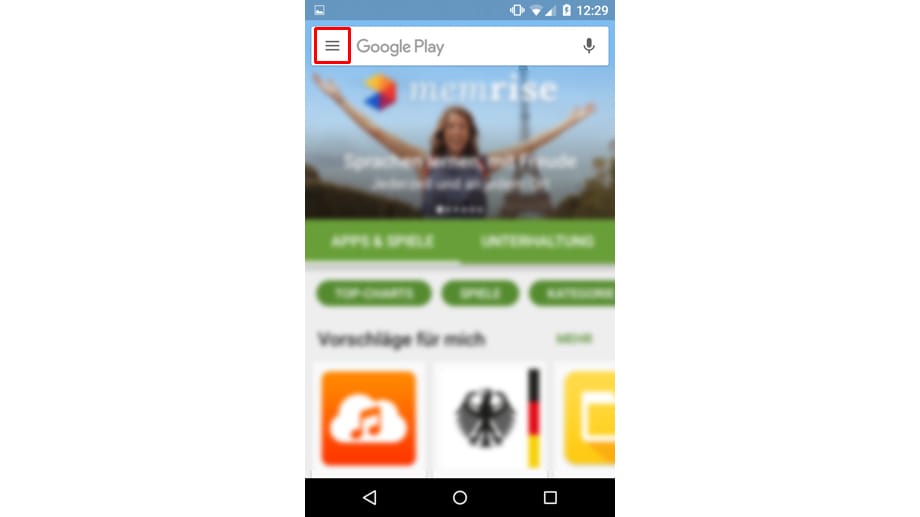
Es öffnet sich die Startseite des Play Stores. In der oberen Leiste tippen Sie auf das (hier rot eingerahmte) Menüsymbol.
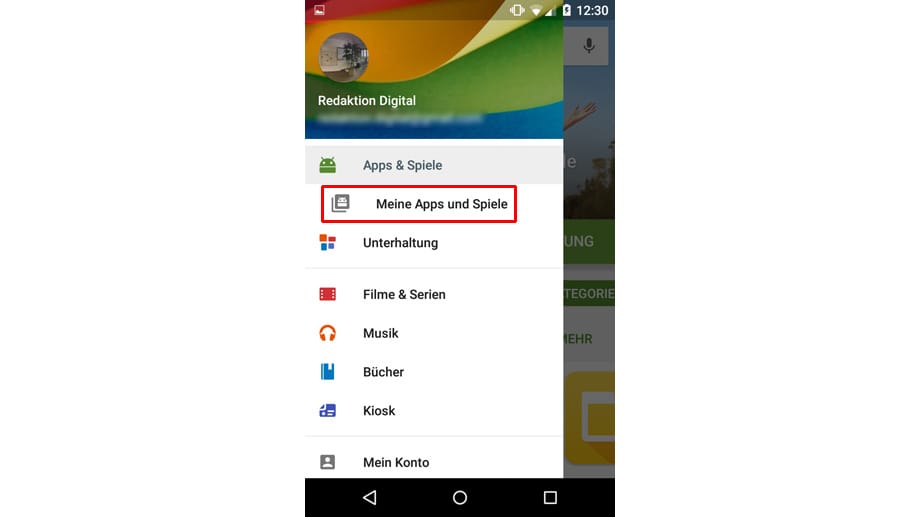
Tippen Sie auf den Eintrag "Meine Apps und Spiele".
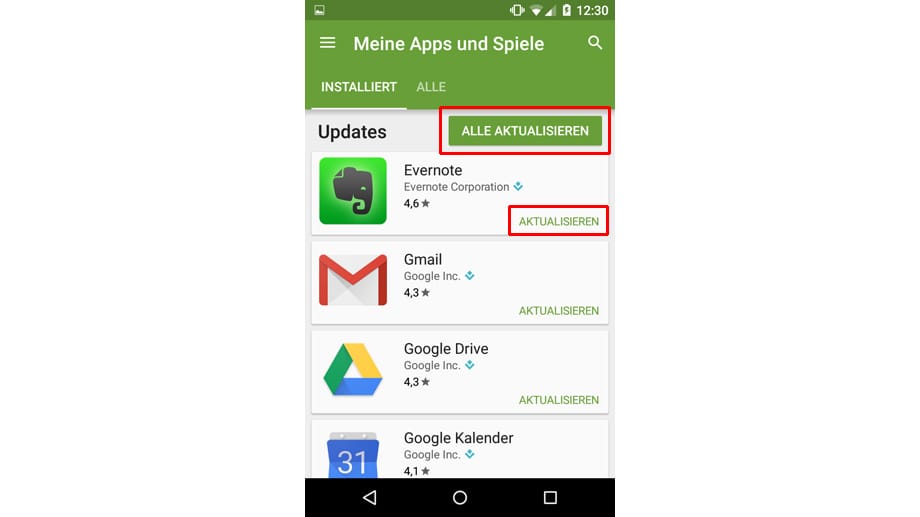
Nun sehen Sie alle installierten Apps. Steht ein Update bereit, so ist diese App mit dem Zusatz "Aktualisieren" gekennzeichnet. Um das Update zu installieren, tippen Sie einfach diese Schaltfläche an.Alternativ können Sie über die obere grüne Schaltfläche "Alle aktualisieren" alle vorhandenen Updates für Ihre Apps installieren.
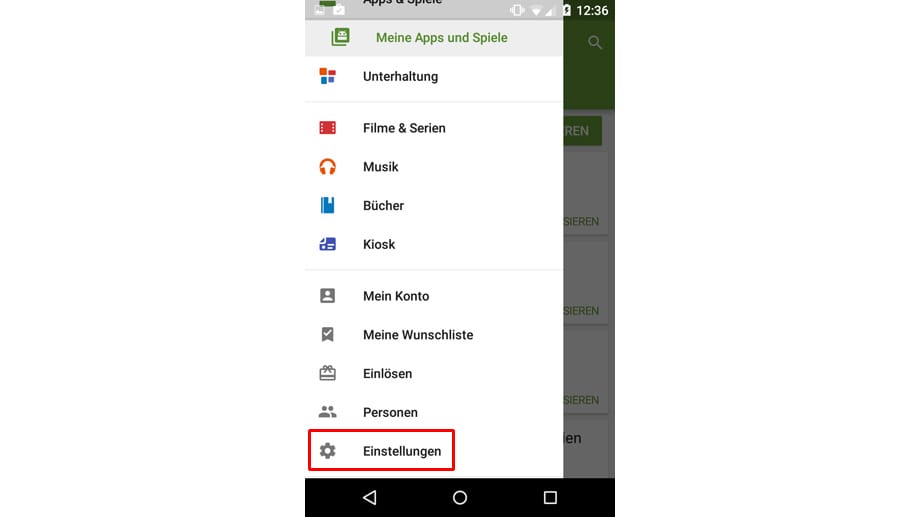
Android bietet auch die Möglichkeit, Updates für Apps automatisch installieren zu lassen. Öffnen Sie dazu die Google Play Store App und wählen Sie im Menüsymbol die "Einstellungen" (im Bild rot eingerahmt).
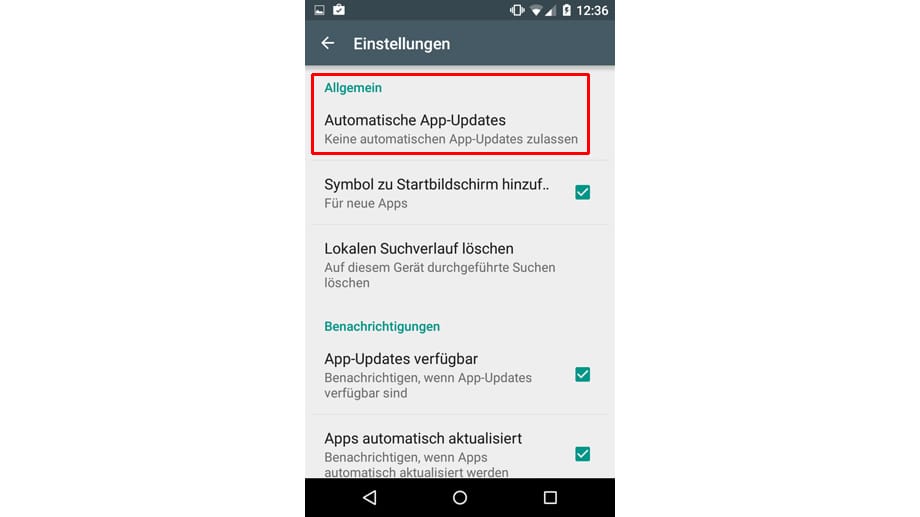
Tippen Sie auf "Automatische App-Updates".
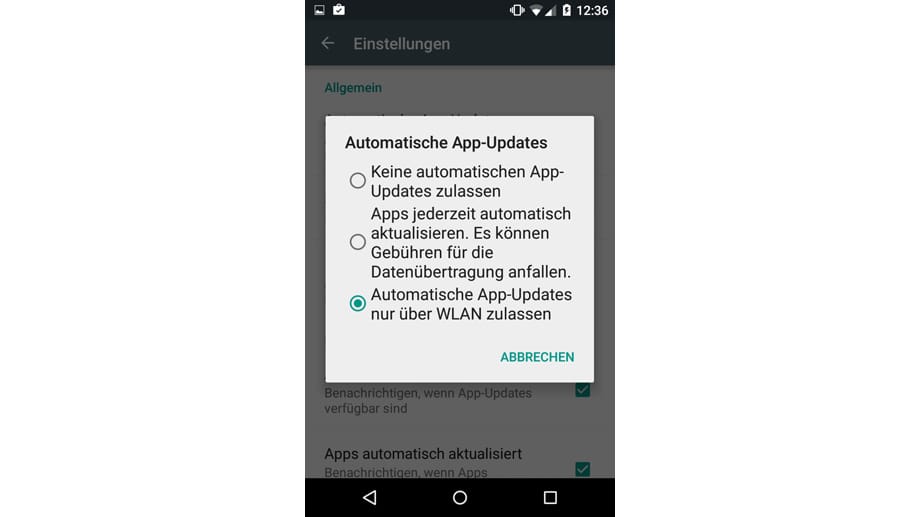
Nun haben Sie zwei Möglichkeiten:1. Apps jederzeit automatisch aktualisieren. Das bedeutet, dass Apps aktualisiert werden, sobald ein Update zur Verfügung steht. Geladen werden sie entweder über WLAN oder über das Mobilfunknetz. 2. Automatische App-Updates nur über WLAN zulassen. In dem Fall werden Updates nur dann geladen, wenn Sie mit einem WLAN verbunden sind. Diese Möglichkeit sollten Sie bevorzugen, wenn Sie ein begrenztes Datenvolumen haben.
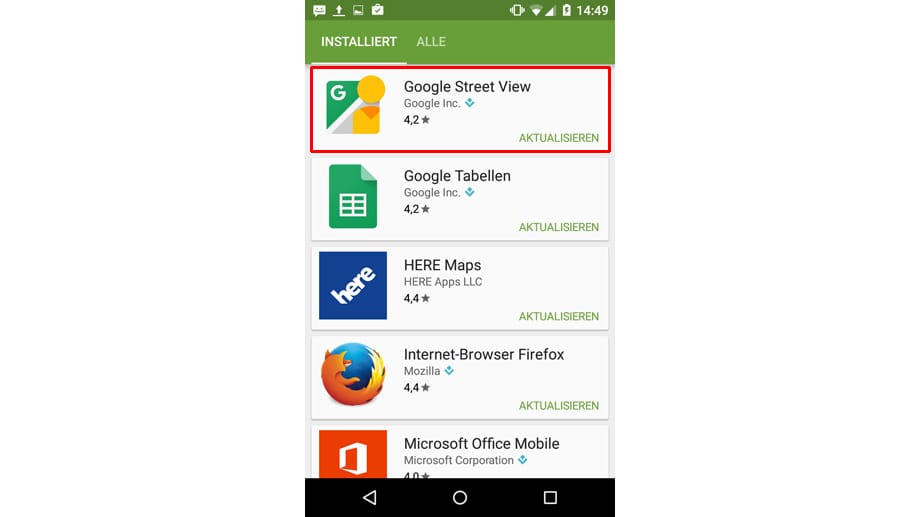
Für einzelne Apps können Sie die automatische Update-Funktion ausschalten. Wählen Sie sie dazu in der Google Play Store App aus. Hier im Beispiel zeigen wir es an der App von "Google Street View".
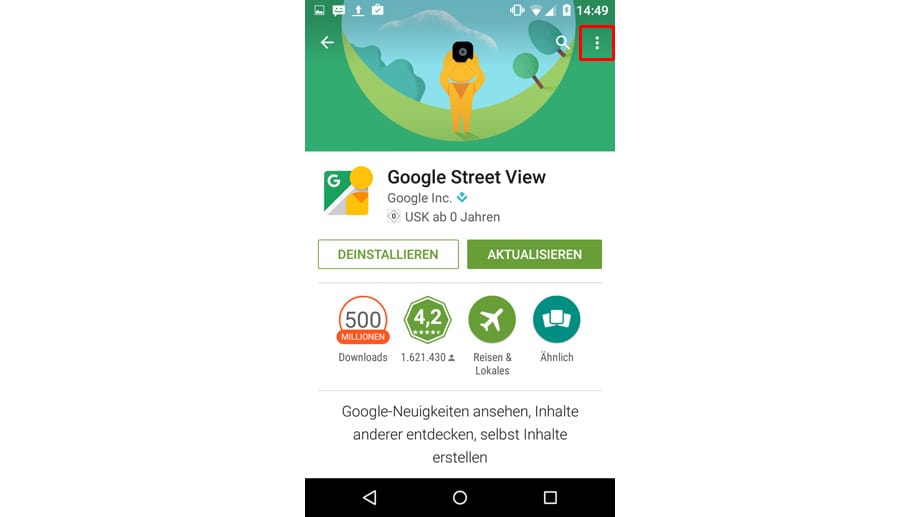
Tippen Sie in der App auf das Menüsymbol oben rechts (im Bild rot eingerahmt).
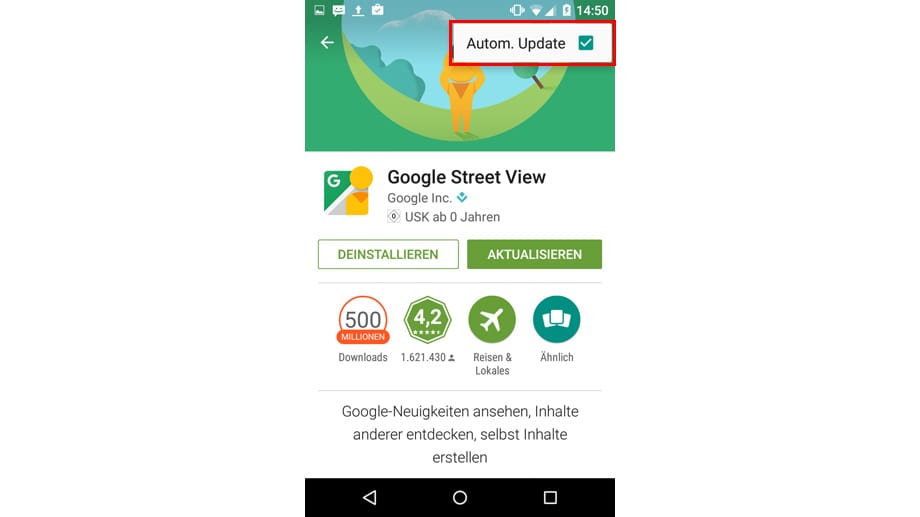
Es erscheint die Status-Anzeige "Automatisches Update an", angezeigt durch den grünen Haken. Um das Update auf manuelle Installation umzustellen, tippen Sie einfach auf den grünen Haken.
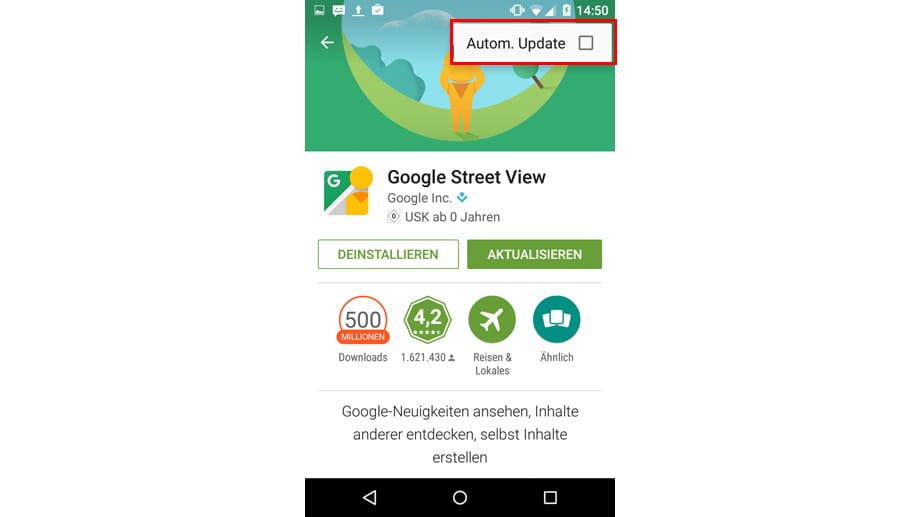
Der grüne Haken verschwindet und das Update erfolgt nicht mehr automatisch. Sie nehmen damit also die Ausnahme von der Regel vor, alle anderen Apps werden weiterhin automatisch aktualisiert.










 News folgen
News folgen



