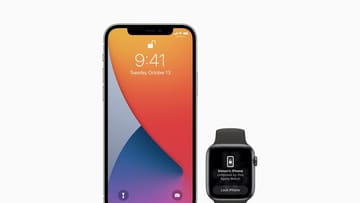Lösungsansätze Was tun, wenn Face ID nicht mehr funktioniert?





Sie haben auf Ihrem iPhone die Gesichtserkennung zum schnellen Entsperren Ihres Gerätes aktiviert. Klappt dies auf einmal nicht mehr, könnten diese Dinge helfen.
Die Gesichtserkennung ist für viele Smartphone-Besitzer beim Entsperren ihres Geräts eine willkommene Alternative, um nicht ein Muster oder ein Passwort eingeben zu müssen, das man sich merken muss.
Die Face-ID-Funktion bei Apple-Geräten ist allseits bekannt und auch bei den Nutzern sehr beliebt. Doch was tun, wenn das iPhone nicht auf Ihr Gesicht reagiert und Sie es somit nicht mehr auf diese Weise entsperren können?
Erste Hilfe beim Streiken der Face ID
Wenn Sie die Face ID nutzen, brauchen Sie keine Zahlenkombination eingeben. Reagiert Ihr Gerät nicht auf die gewählte Identifikation, helfen diese Schritte:
- Aktualisieren Sie Ihr System auf die neueste Version von iOS oder iPadOS.
- Prüfen Sie unter "Einstellungen" -> "Face ID & Code", ob die Gesichtsidentifikation für das Entsperren, eventuell auch für Apps und Weiteres, aktiviert ist.
- Prüfen Sie, ob Ihre Kamera nicht verdeckt wird.
- Augen, Mund und Nase dürfen nicht verdeckt sein. Der Abstand zum Gerät sollte 25 bis 50 Zentimeter betragen. Halten Sie Ihr iPhone im Hochformat.
- Ihre Augen sind bei aktivierter "Face ID mit Maske" klar erkennbar. Vermeiden Sie Sonnenbrillen und halten Sie Ihr Gerät etwas höher.
- Starten Sie Ihr Gerät neu und entsperren es über den Code, um im Anschluss die Face ID neu zu konfigurieren.
Face ID zurücksetzen
Sie haben Ihr Gerät geprüft, neu gestartet und die neuesten Updates installiert. Ihr iPhone oder iPad reagiert weiterhin nicht auf Ihr Gesicht. In diesem Fall setzen Sie Ihre Face ID zurück.
- Gehen Sie in Ihrem Gerät auf "Einstellungen" und wählen "Face ID & Code" aus.
- Tippen Sie auf "Face ID zurücksetzen" und auf "Face ID konfigurieren", um Ihre Gesichtserkennung neu einzustellen.
Führt auch das Zurücksetzen nicht zum Erfolg, kontaktieren Sie den Apple Support.
Code-Eingabe erforderlich
In einigen Fällen müssen Sie den Code Ihres Gerätes oder Ihre Apple-ID eingeben. Dann ist die Face ID außer Kraft gesetzt:
- Sie haben Ihr Gerät neu gestartet oder eingeschaltet.
- Sie tragen eine Gesichtsmaske, haben aber die "Face ID mit Maske" nicht aktiviert.
- Sie haben Ihr iPhone oder iPad seit 48 Stunden nicht mehr entsperrt.
- Sie haben Ihr Gerät seit sechseinhalb Tagen nicht mehr über den Code entsperrt und innerhalb der letzten vier Stunden nicht über die Face ID.
- Ihr Gerät hat einen Befehl zur Fernsperre erhalten.
- Fünf Versuche, Ihr Gerät über die Face ID zu entsperren, sind fehlgeschlagen.
- Sie haben Ihr Gerät ausgeschaltet oder den "SOS Notruf" durch das gleichzeitige Drücken der Lautstärke- und Seitentaste ausgelöst.
Entsperren Sie Ihr Gerät über den Code und starten im Anschluss gegebenenfalls die Aktivierung der Gesichtserkennung neu.
Der Rundum-Scan für die Face ID
Ändern Sie häufig Ihr Äußeres, lernen Sie Ihr Gerät an, um besser erkannt zu werden.
- Gehen Sie auf "Einstellungen" und auf "Face ID & Code".
- Geben Sie anschließend Ihren Code ein.
Tippen Sie auf "Alternatives Erscheinungsbild konfigurieren" und bewegen Ihren Kopf im angezeigten Rahmen langsam im Kreis, bis sich dieser schließt. Wiederholen Sie diesen Vorgang aus allen Perspektiven und beenden ihn durch Tippen auf "Fertig".
Sollte Ihre Bewegung nicht erfasst werden, hilft ein Blick in das Menü "Optionen für Bedienungshilfen".
- support.apple.com: "Wenn Face ID auf dem iPhone oder iPad Pro nicht funktioniert" (Stand: 10.01.2023)
- imobie.com: "Wenn iPhone Face ID nicht mehr funktioniert – was kann man tun" (Stand: 26.09.2022)











 News folgen
News folgen