So löschen Sie Alexa-Sprachdaten bei Amazon
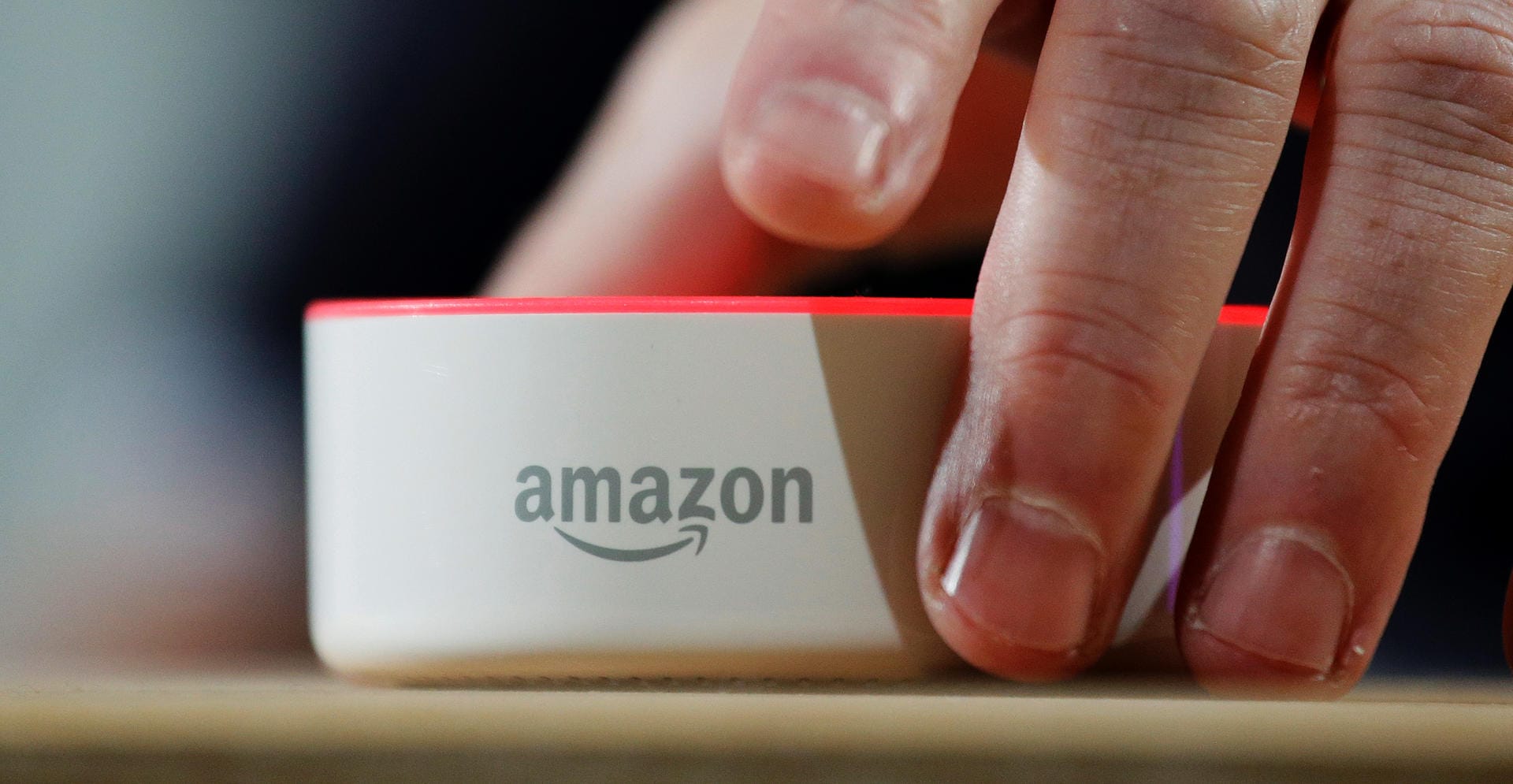
Wer Alexa nutzt, dessen Sprachdaten werden bei Amazon gespeichert. Der Konzern bietet aber die Möglichkeit, diese Daten zu löschen. Unsere bebilderte Anleitung zeigt, wie das geht.
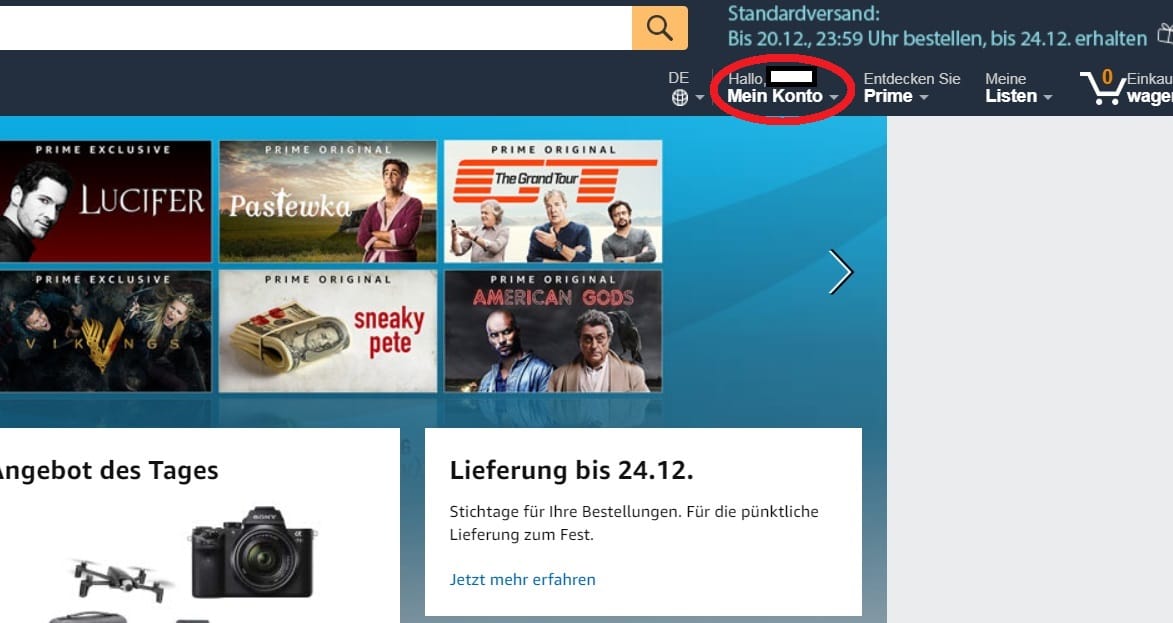
Loggen Sie sich mit in Ihren Amazon-Account und klicken Sie auf "Mein Konto". Es öffnet sich eine Dropdown-Liste.
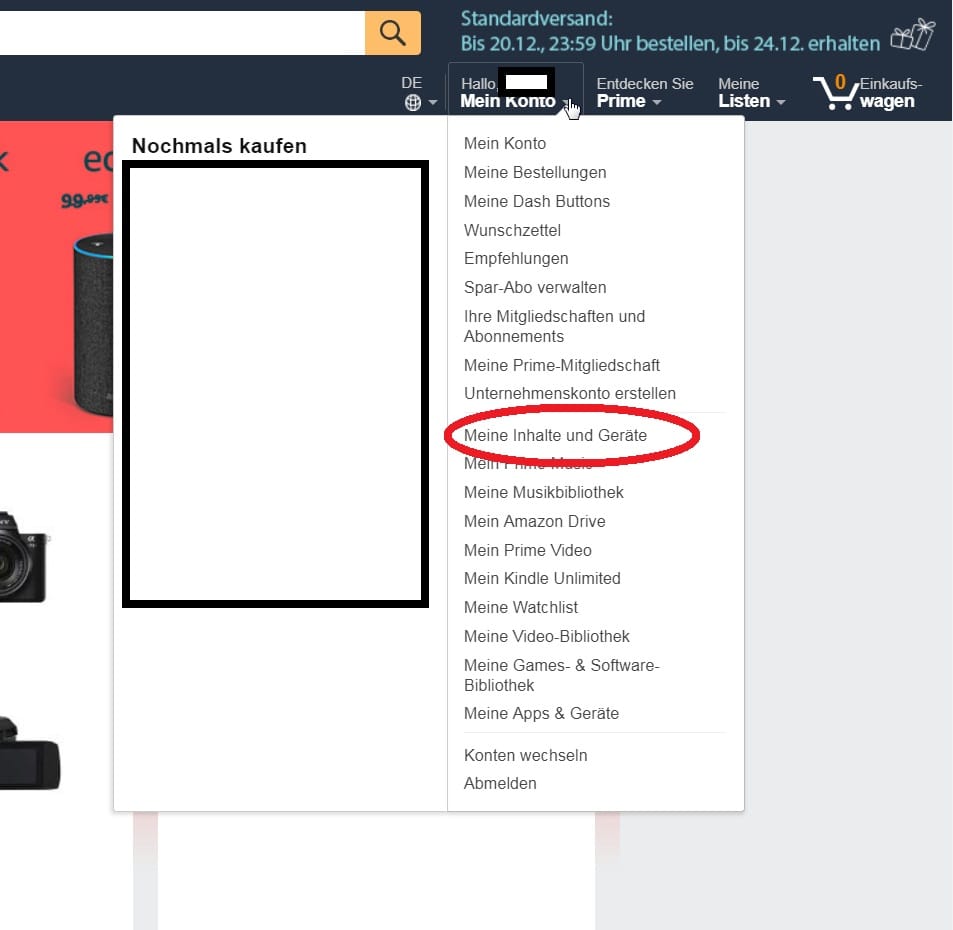
In der Dropdown-Liste klicken Sie auf das Menü "Meine Inhalte und Geräte".
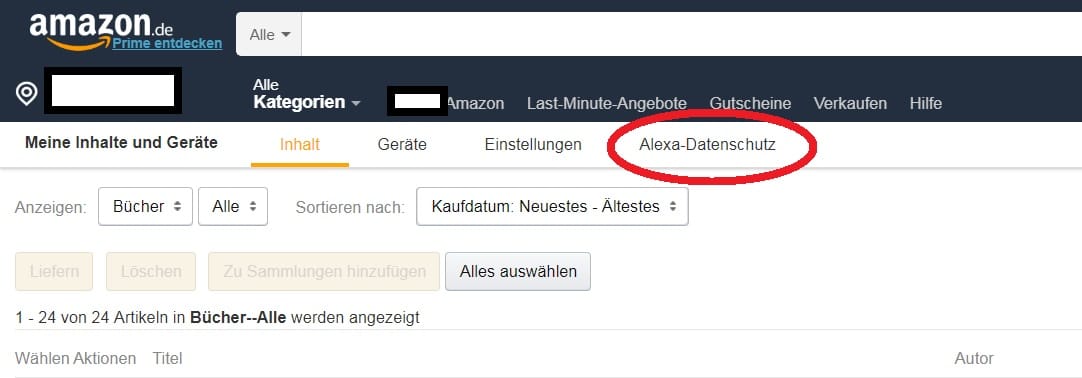
Hier klicken Sie auf den Reiter "Alexa-Datenschutz".
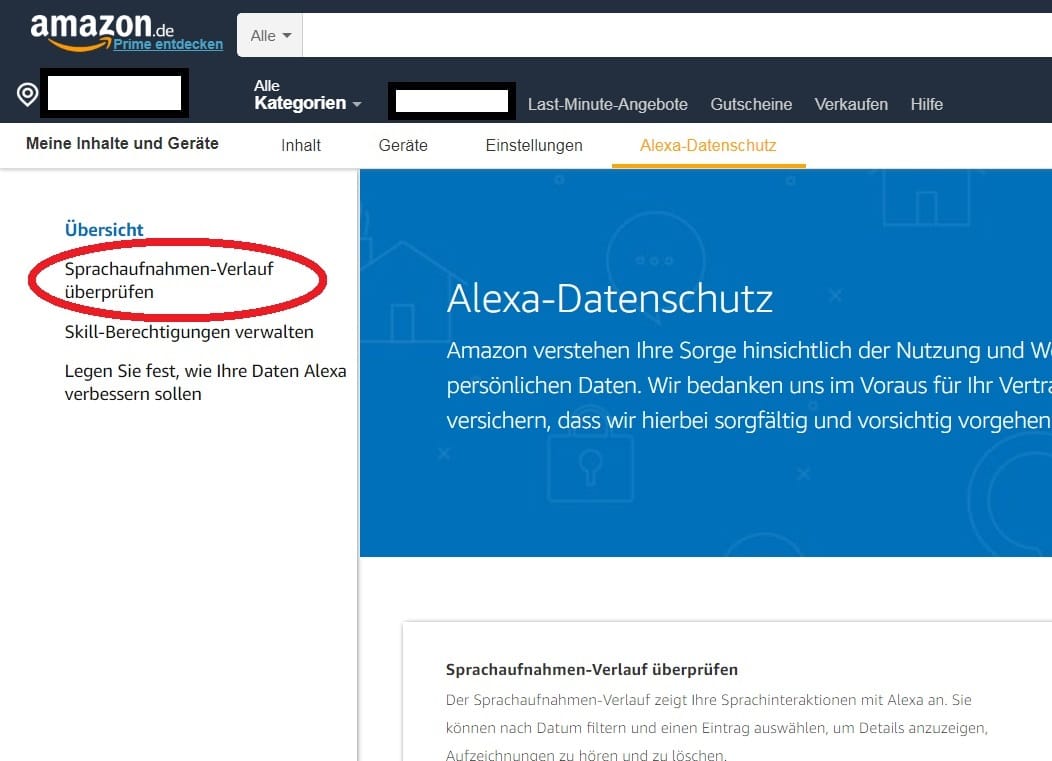
In der Übersicht klicken Sie auf "Sprachaufnahmen-Verlauf überprüfen".
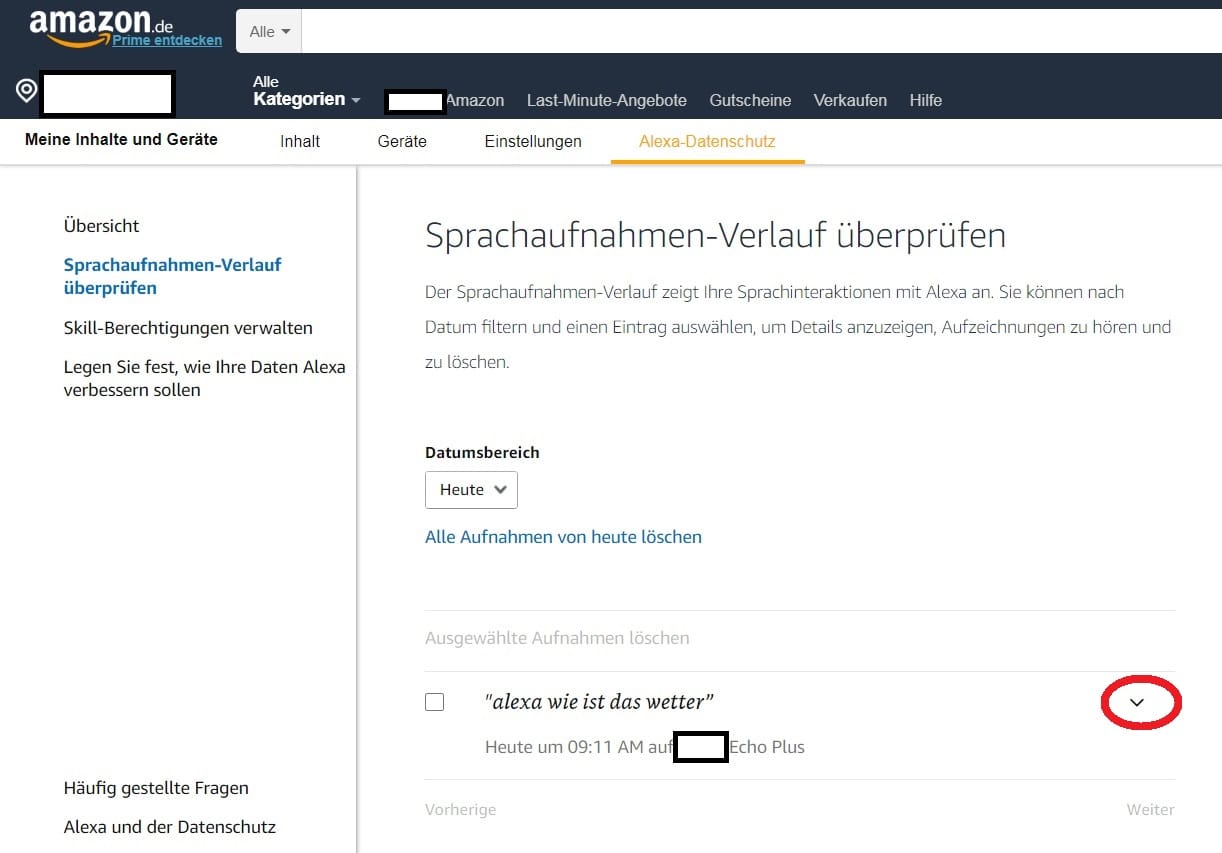
Wenn Sie mehrere Aufnahmen löschen wollen, können Sie unter "Datumsbereich" einen Zeitraum wählen. Mit "Alle Aufnahmen ... löschen" entfernen Sie alle Aufnahmen des gewählten Zeitraums. Wenn Sie eine Aufnahme löschen wollen, klicken auf den Pfeil rechts neben der Aufnahme.
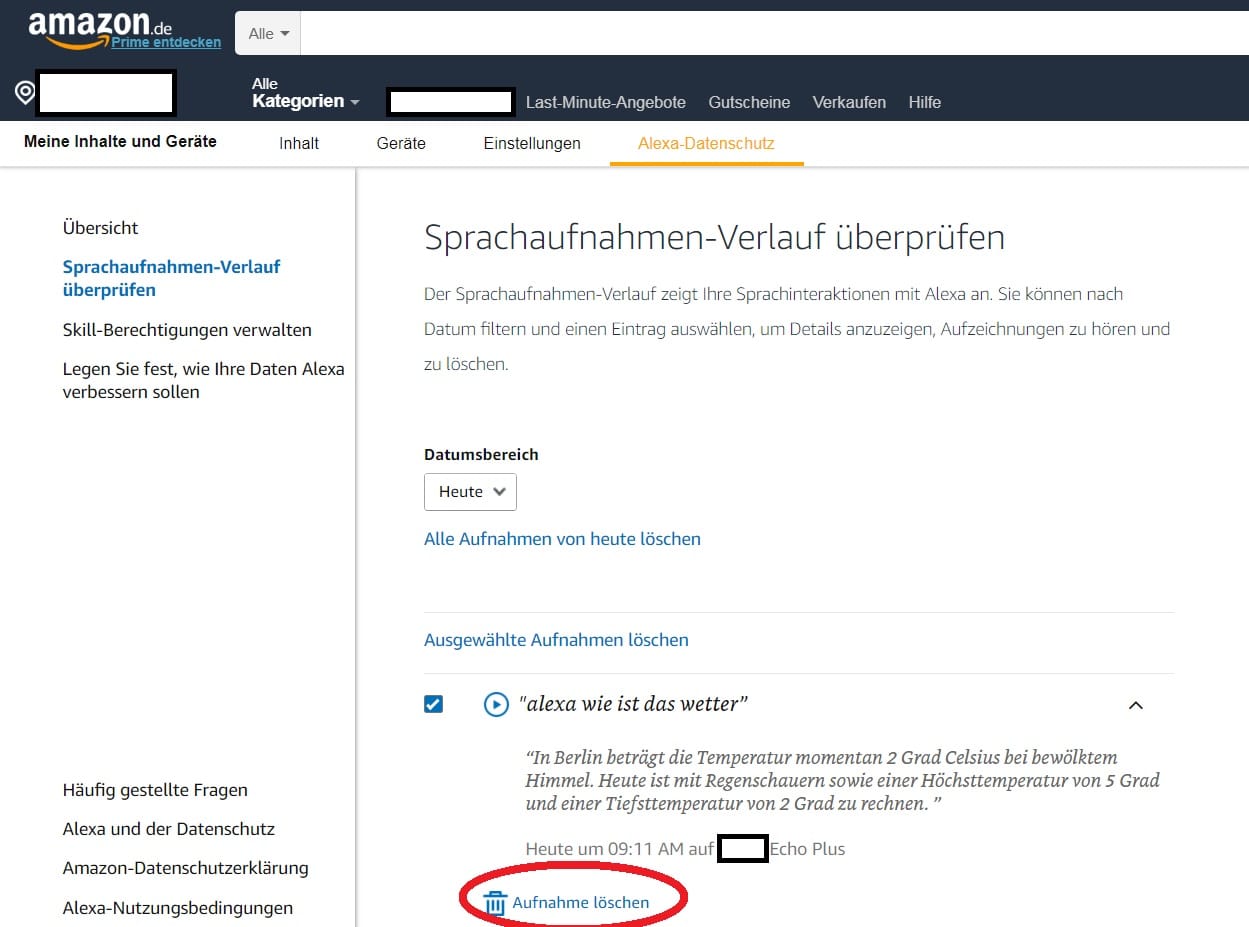
Jetzt klicken Sie auf "Aufnahme löschen". Die entsprechende Aufnahme wurde hiermit entfernt.










 News folgen
News folgen



