Praktische Drucker-Tipps fürs Büro und zu Hause
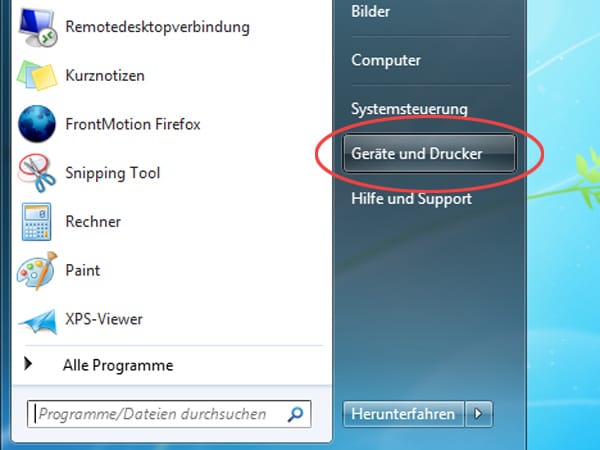
Druckereigenschaften und Druckqualität ändern: Klicken Sie in Windows 7 auf Start und wählen Sie Geräte und Drucker aus, um eine Übersicht Ihrer bereits installierten Drucker zu erhalten.
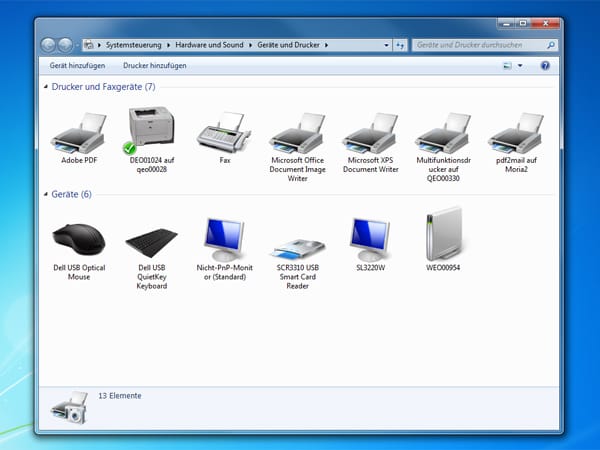
Das Fenster Geräte und Drucker beinhaltet alle bereits installierten Drucker. Der Standarddrucker wird mit einem grünen Häkchen angezeigt. Über das Menü Drucker hinzufügen können Sie einen neuen lokalen Drucker oder Netzwerkdrucker installieren.
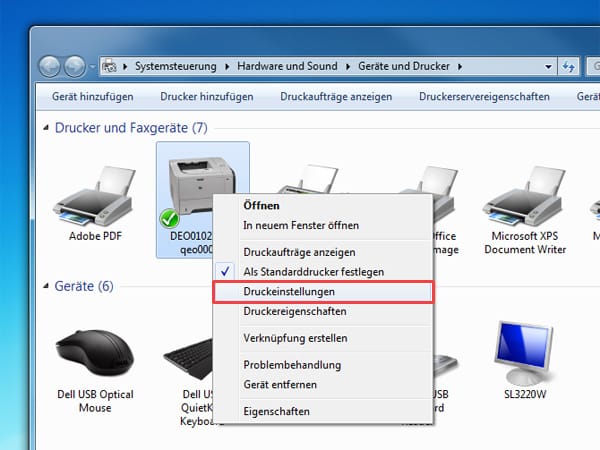
Klicken Sie mit der rechten Maustaste auf einen beliebigen Drucker in der Liste und wählen Sie aus dem Kontextmenü Druckeinstellungen aus. Damit können Sie die Druckereigenschaften und Druckqualität des ausgewählten Gerätes ändern.
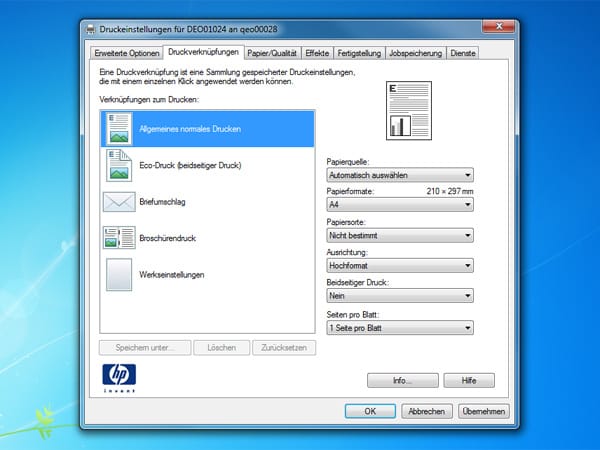
Das Fenster Druckeinstellungen bietet Ihnen neben gespeicherten Druckeinstellungen viele weitere Optionen, wie etwa die Einstellung der Papierformate, Druckqualität oder des beidseitigen Drucks.
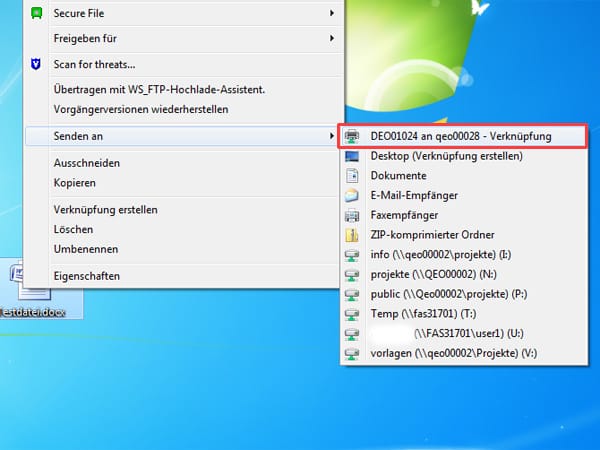
Drucker im Senden an-Menü: Dokumente können auch direkt über das Kontextmenü Senden an an den passenden Drucker übersendet werden. Dazu müssen Sie das Menü in Windows um Verknüpfungen zu Ihren Druckern erweitern.

Geben Sie zunächst in die Windows-Suchleiste shell:PrintersFolder ein. Damit wird ein Systemordner mit Ihren Druckern geöffnet. Das Kontext-Menü Senden an erreichen Sie in Windows Vista und Windows 7 ebenfalls über einen Ordner. Geben Sie dazu im Start-Menü shell:sendto ein. In Windows XP erreichen Sie den Senden an-Ordner über C:\Dokumente und Einstellungen\Benutzername\Sendto.
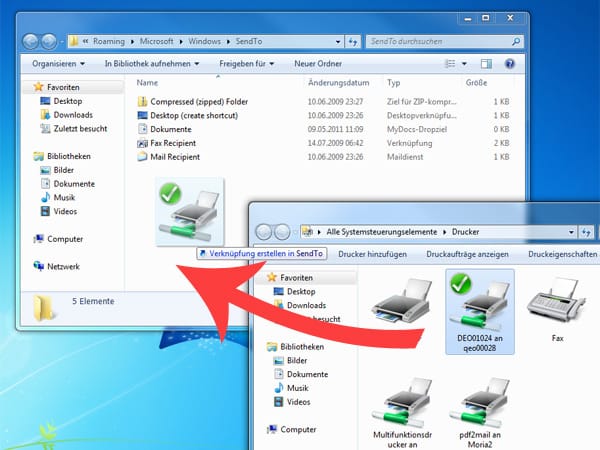
Nun können Sie alle benötigten Drucker per Drag&Drop aus dem geöffneten Druckerfenster in den SendTo-Ordner ziehen. Damit erstellen Sie eine Verknüpfung und der Drucker ist ab sofort über das Senden an-Menü in Windows erreichbar.

Richtige Verkabelung: Die meisten Drucker benötigen eine bestimmte Stromstärke für die Datenübertragung, damit sie richtig funktionieren. Wenn Sie Ihren Drucker an einen USB-Hub anschließen, kann es passieren, dass die Stromstärke für die Datenweiterleitung nicht ausreicht. Schließen Sie das Gerät am besten direkt an den USB-Port Ihres PCs, oder wenn unbedingt nötig, an ein USB-Hub mit externer Stromversorgung.
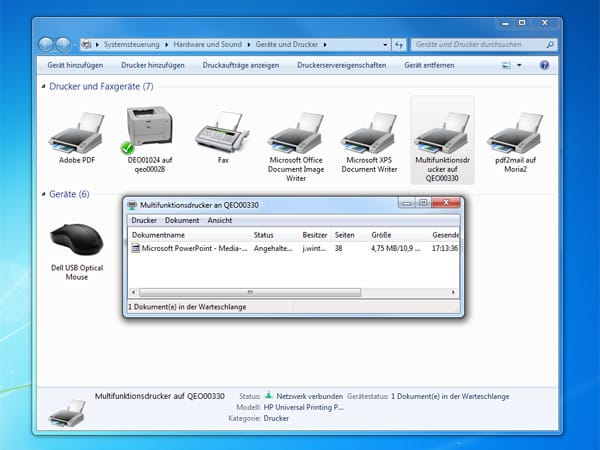
Drucken über die Warteschlange: Wenn mehrere Drucker zur Auswahl stehen, können Sie in die Druckerwarteschlange auch direkt weitere Dokumente einfügen. Ziehen Sie diese einfach per Drag&Drop in das Fenster. Drücken Sie anschließend auf Drucken und beantworten Sie eine eventuelle Benachrichtigung mit Ja.
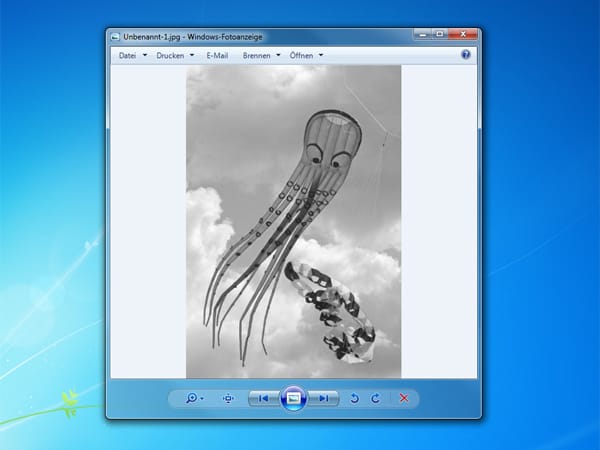
Graustufendruck: Wenn Sie einen Tintenstrahldrucker ohne zusätzliche Farben besitzen, müssen Sie nicht auf monochrome Ausdrucke verzichten. Viele Drucker bieten die Funktion Graustufendruck. Aktivieren Sie die Funktion, verwendet der Drucker nur schwarze Tinte für den Ausdruck eines hochwertigen Schwarz-Weiß-Fotos.
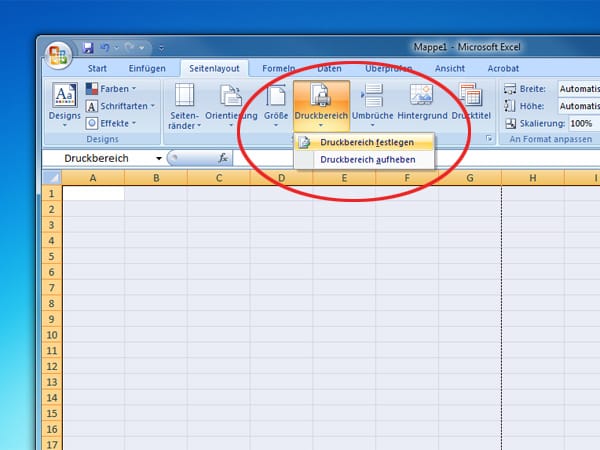
Tabellen auf ein Blatt verkleinern: Größere Excel-Tabellen können in Office 2010 zur besseren Übersicht auf eine DIN A4-Seite gedruckt werden. Markieren Sie alles, was auf ein Blatt soll und wählen Sie im Programm unter Seitenlayout den Menüpunkt Druckbereich festlegen aus. Bei früheren Excel-Versionen klicken Sie auf Datei - Druckbereich - Druckbereich festlegen.
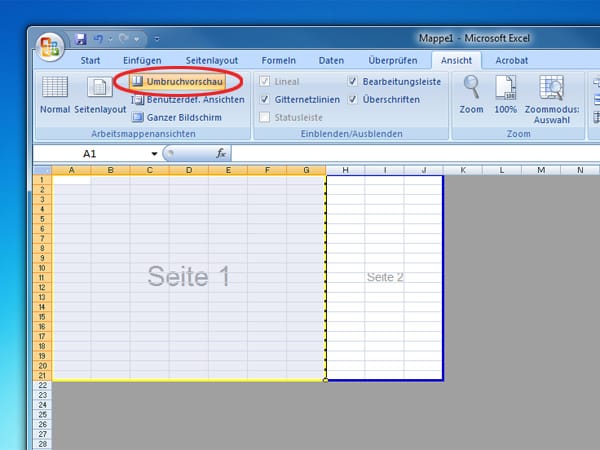
Unter Ansicht und Umbruchvorschau ziehen Sie jetzt mit gedrückter Maustaste die Umbruchgrenzen des Druckbereiches. So können Sie Ihre Tabelle entweder im Hoch- oder Querformat auf eine DIN A4-Seite ausdrucken.

Netzwerkdrucker offline: Die falsche Reihenfolge beim Einschalten von PC und Netzwerkdrucker führt dazu, dass Windows gelegentlich keinen Drucker findet und eine Fehlermeldung ausgibt. Schalten Sie deshalb möglichst immer den Netzwerkdrucker vor Ihrem PC an.
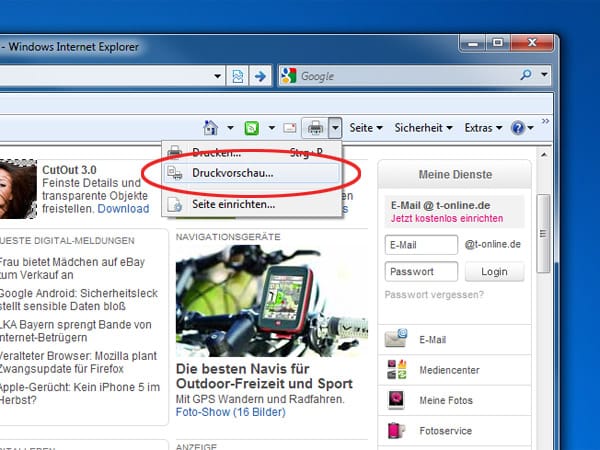
Kopf- und Fußzeile bei Internetseitendruck entfernen: Im Internet Explorer 9 enthält der Ausdruck einer Webseite immer eine Kopf- und Fußzeile mit Angaben zur Seite inklusive Druckdatum und Seitenzahl. Diese Zeilen können Sie entfernen. Klicken Sie dazu zunächst im Menü Drucken auf Druckvorschau...
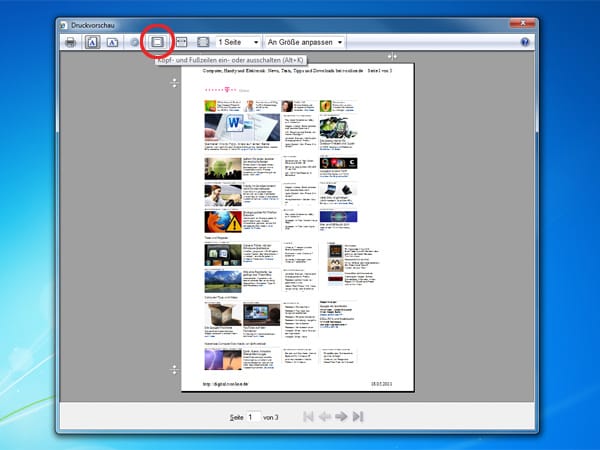
Klicken Sie in der Druckvorschau auf den Button Kopf- und Fußzeile ein- oder ausschalten. In der Vorschau sehen Sie sofort die Änderung. Mit einem Klick auf Drucken, wird die Internetseite ausgedruckt.
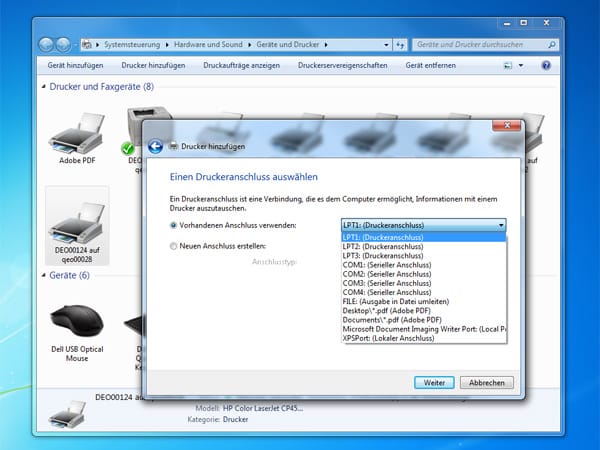
Drucker klonen: Klicken Sie im Druckerordner unter Windows auf Drucker hinzufügen und wählen Sie den Eintrag Einen lokalen Drucker hinzufügen aus. Aktivieren Sie jetzt den Eintrag Einen vorhanden Anschluss verwenden und wählen Sie die richtige Schnittstelle Ihres Druckers aus. Verwenden Sie bei der Installation den momentan installierten Treiber und vergeben Sie Ihrem Druckerklon einen neuen Namen.
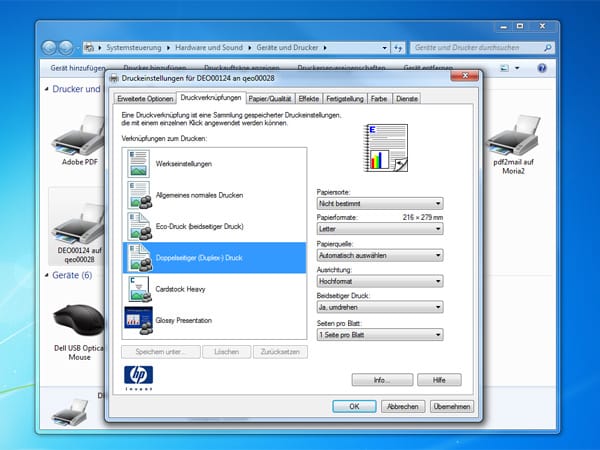
Legen Sie jetzt die Standardeigenschaften für den Druckerklon fest. Sie können beispielsweise die Druckqualität erhöhen. Möchten Sie anschließend Fotos drucken, müssen Sie nicht immer wieder alle Einstellungen ändern, sondern suchen sich für den Druck direkt den passenden Druckerklon aus.
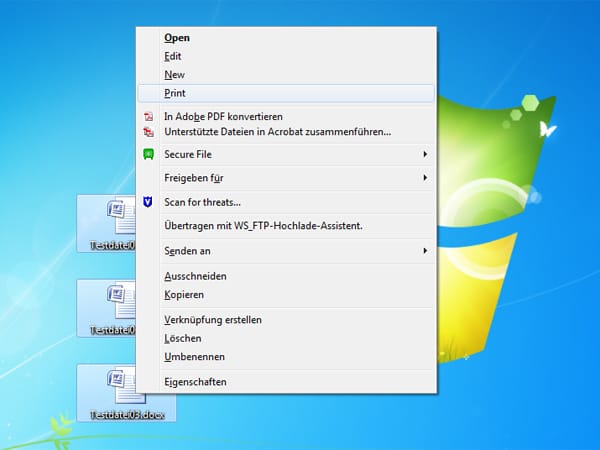
Drucken über das Kontextmenü: In Windows XP, Windows Vista oder Windows 7 können Sie mehrere Dateien gleichzeitig auswählen und drucken. Dazu müssen Sie nicht extra die passende Anwendung öffnen. Klicken Sie einfach mit der rechten Maustaste auf die Datei(en) und wählen Sie Drucken aus. Die Dokumente werden direkt an den Drucker geschickt und mit den Standardeinstellungen gedruckt.
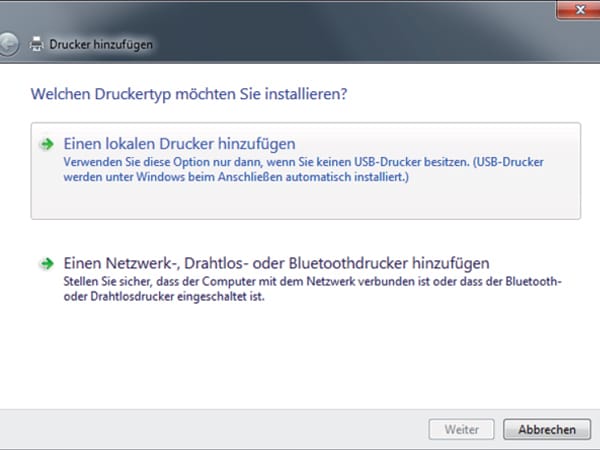
Drucker an WLAN-Router anschließen: Öffnen Sie über das Startmenü den Druckerordner Geräte und Drucker. Dort wählen Sie Drucker hinzufügen aus. Es öffnet sich ein neues Fenster. Wählen Sie Einen lokalen Drucker hinzufügen aus.
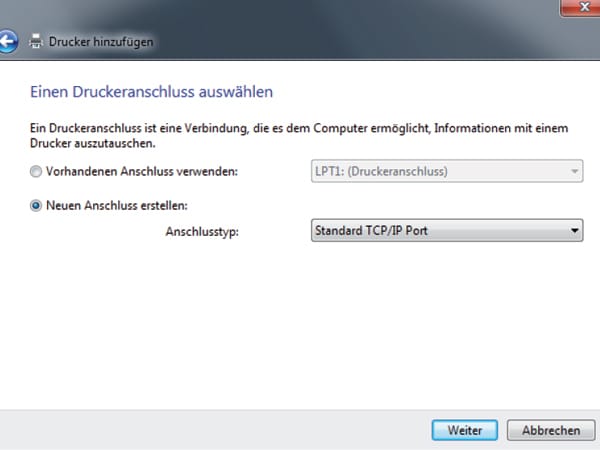
Wählen Sie die Option Neuen Anschluss erstellen aus und in der Liste den Anschlusstyp Standard TCP/IP Port. Anschließend klicken Sie auf Weiter.
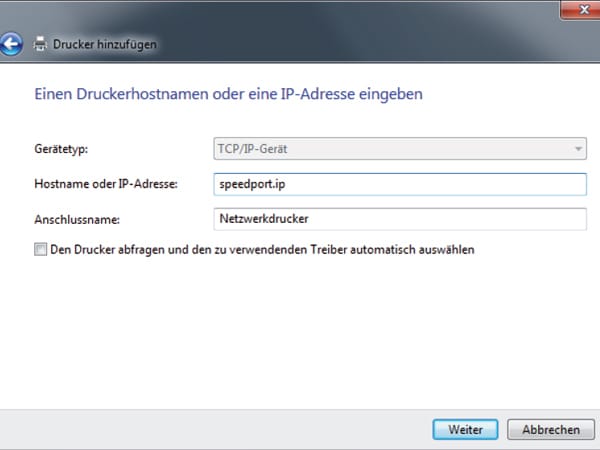
Geben Sie als Hostnamen die Adresse Ihres Routers ein. Ein Speedport-Router hat zum Beispiel die Adresse speedport.ip, eine FritzBox hingegen hat die Adresse fritz.box. Die Router-Adressen anderer Hersteller finden Sie im Handbuch zu ihrem Gerät. Nun müssen Sie dem Drucker noch einen Namen geben wie zum Beispiel "Netzwerkdrucker" und das Häkchen unter den Formularfelder entfernen. Klicken Sie auf Weiter und folgen Sie den Anweisungen des Einrichtungs-Assistenten. Anschließend können Sie Ihre Druckaufträge per Funk an den Drucker schicken.










 News folgen
News folgen



