Supergeheime Dateien in Windows 7 anzeigen
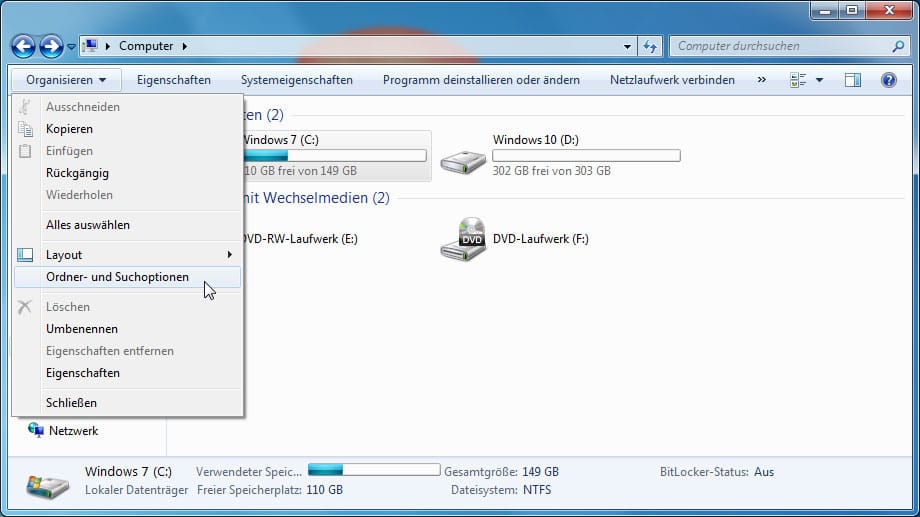
Nutzer von Windows 7 öffnen das Start-Menü und klicken auf Computer. Der Windows Explorer öffnet sich. In der Menüleiste klicken Sie auf Organisieren und wählen dann Ordner- und Suchoptionen.
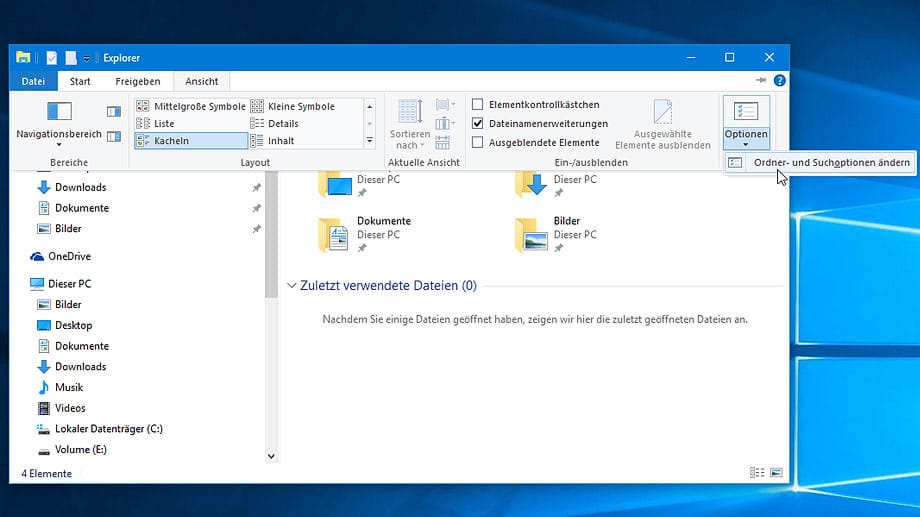
In Windows 10 klicken Sie im Explorer-Menü auf Ansicht und wählen dann Optionen.
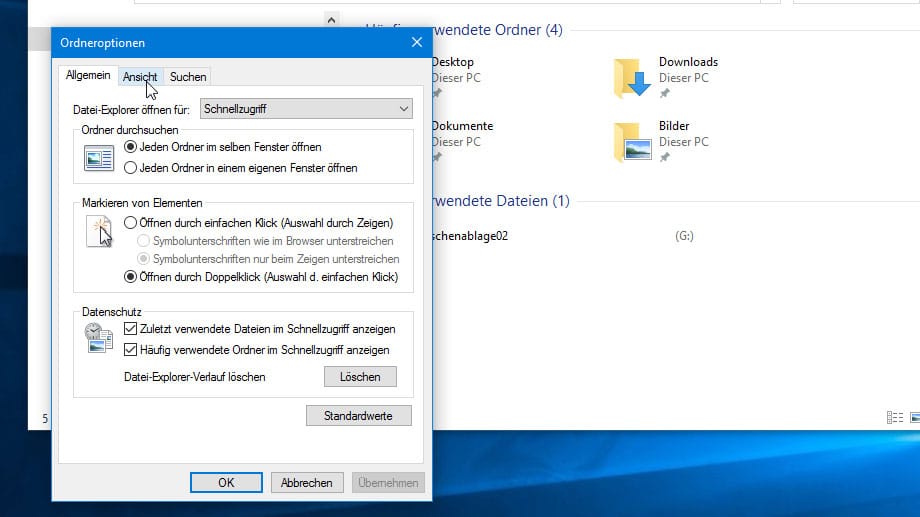
Das Auswahlfenster mit den Ordneroptionen öffnet sich. Hier klicken Sie auf die Registerkarte Ansicht.
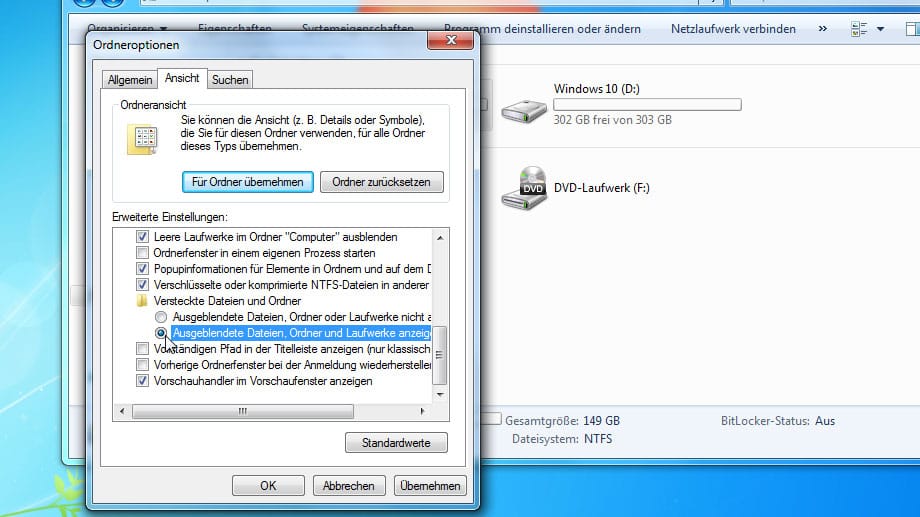
Schieben Sie den Scrollbalken der Menüauswahl ganz nach unten und aktivieren dort den Eintrag Ausgeblendete Dateien, Ordner und Laufwerke anzeigen.
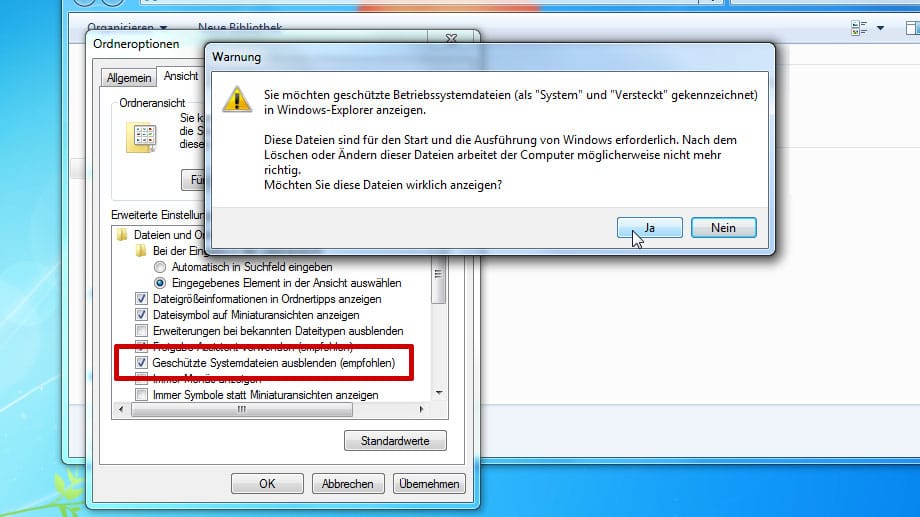
Schieben Sie den Scrollbalken nach oben. Hier klicken Sie auf den Haken vor Geschützte Systemdateien ausblenden (empfohlen) und bestätigen mit Ja.
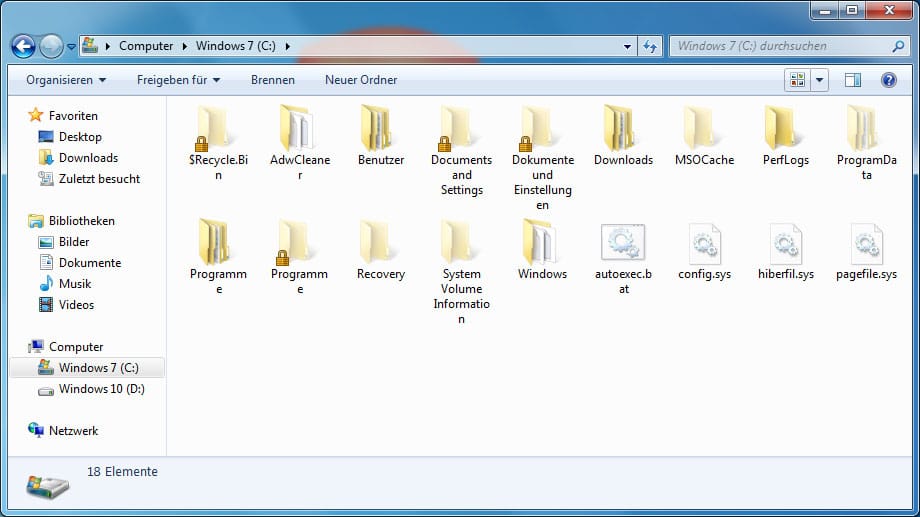
Klicken Sie auf OK, um die Ordneroptionen zu schließen. Wechseln Sie anschließend in das Systemverzeichnis Ihres Computers. Hier sehen Sie nun alle versteckten Dateien einschließlich der unsichtbaren Systemdateien, wie zum Beispiel die confing.sys.










 News folgen
News folgen



