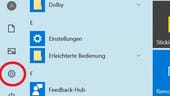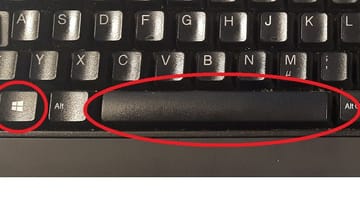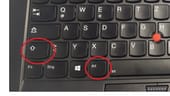Tipps für Windows 10 Drei weitgehend unbekannte, praktische Funktionen





Windows 10 kommt mit einigen vorinstallierten Funktionen. Manche davon ersetzen zusätzliche Programme, wie zum Beispiel Cleaning Tools. Diese Features sollten Sie sich näher anschauen.
Mit jedem Update liefert Microsoft auch neue Funktionen für Windows 10 aus. Einige davon erleichtern die Bedienung mit dem Betriebssystem. Diese drei Einstellungen sollten Sie kennen:
1. Speicheroptimierung einschalten
Windows 10 bietet die Option, automatisch Speicherplatz freizugeben. Dadurch müssen Nutzer beispielsweise nicht mehr selbst den Papierkorb leeren oder per Hand temporäre Dateien löschen. Aktivieren Sie dafür die Option "Speicheroptimierung". Diese findet sich in den Einstellungen. Um die Funktion aufzurufen, drücken Sie die Windows-Taste und tippen Sie "Speicheroptimierung" ein. Das Menü sollte nun zum Aufrufen erscheinen. Ansonsten gehen Sie wie folgt vor:
1. Drücken Sie die Windows-Taste oder klicken Sie auf das Windows-Symbol in der Taskleiste (für gewöhnlich links unten).
2. Drücken Sie auf das Zahnrad-Symbol, das öffnet die Windows-Einstellungen.
3. Klicken Sie auf "System".
4. Suchen Sie das Menü "Speicher". Klicken Sie drauf.
5. Hier bietet Windows die Option "Speicheroptimierung". Aktivieren Sie die Einstellung.
Im Menü "Automatische Freigabe von Speicherplatz ändern" können Sie einstellen, welche Dateien Windows wann löschen soll. Alternativ können Sie mit einem Klick auf "Jetzt Speicherplatz freigeben", sofort bestimmte Dateien löschen lassen. Vorsicht: Eventuell finden sich dort Dateien der vorherigen Windows-Version. Diese können mehrere Gigabyte Speicher belegen. Windows behält diese Dateien für einige Zeit, damit Nutzer zur vorherigen Version zurückkehren können. Löschen Sie diese Dateien nur, wenn Sie die jetzige Windows-Version behalten wollen.
2. Bandbreite für Updates regeln
Wer regeln möchte, wie viel Bandbreite und Datenvolumen Windows für Updates nutzen darf, findet dafür eine Option in den Einstellungen. Um diese zu finden, gehen Sie wie folgt vor:
1. Drücken Sie die Windows-Taste oder klicken Sie auf das Windows-Symbol in der Taskleiste (für gewöhnlich links unten).
2. Drücken Sie auf das Zahnrad-Symbol, das öffnet die Windows-Einstellungen.
3. Wählen Sie "Update und Sicherheit".
4. Wählen Sie die Option "Übermittlungsoptimierung". Falls Sie diese nicht finden, liegt Sie vermutlich in dem Menü "Windows Update" und "Erweiterte Optionen".
5. Drücken Sie im Menü "Übermittlungsoptimierung" auf "Erweiterte Optionen".
Aktivieren Sie hier die gewünschten Einstellungen. Sie können auch eine monatliche Obergrenze für Uploads festlegen. Wenn Sie automatische Updates deaktivieren möchten, müssen Sie anders vorgehen. Klicken Sie hier, um eine ausführliche Anleitung zum Thema zu lesen.
- Quiz: Wie gut kennen Sie sich mit Windows aus?
- Windows 10: So bremsen Sie Microsofts Datenhunger
- Windows-7-Aus: So kommen Sie noch gratis an Windows 10
3. Dark Mode aktivieren
Der Dark Mode verdunkelt Fenster – das schont die Augen vor grellem Licht und ist nützlich, wenn Sie beispielsweise in der Dunkelheit vorm Computer sitzen. Um ihn zu aktivieren, gehen Sie wie folgt vor:
1. Drücken Sie die Windows-Taste oder klicken Sie auf das Windows-Symbol in der Taskleiste (für gewöhnlich links unten).
2. Drücken Sie auf das Zahnrad-Symbol, das öffnet die Windows-Einstellungen.
3. Wählen Sie "Personalisierung" und dann "Farben".
4. Unter dem Punkt "Standard-App-Modus" lässt sich der dunkle Modus einschalten.
- Eigene Recherche











 News folgen
News folgen