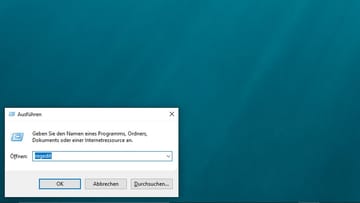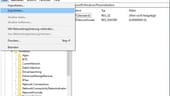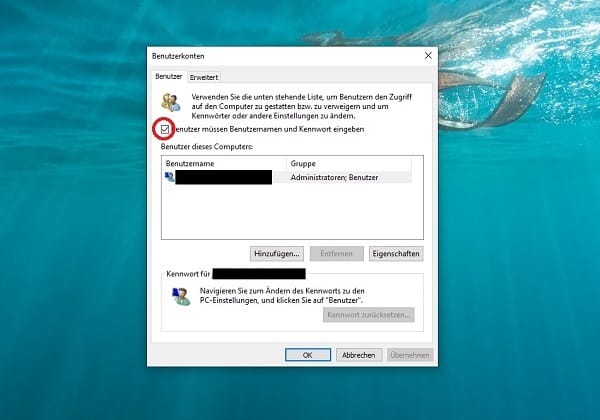Windows-Tipp So schalten Sie das Start-Passwort bei Windows ab





Ein Windows-PC ist im Standardfall mit einem Passwort geschützt. Wer seinen Rechner nur zu Hause nutzt, kann die Passwortabfrage aber ganz einfach deaktivieren.
Ein PC beherbergt heutzutage meist deutlich mehr private Daten als Geldbörse und Tagebuch zusammen. Insofern ist es durchaus richtig, dass beim Start das Systempasswort abgefragt wird – damit Unbefugte keinen Zugriff auf die Daten bekommen.
Trotzdem dürfte es viele Nutzer geben, die von dieser Abfrage genervt sind, weil sie sie eigentlich nicht brauchen, etwa weil der PC zu Hause in einem Singlehaushalt steht. Deaktivieren lässt sich die Abfrage in vielen Fällen nicht – da hier beispielsweise auch der Zugang zum Microsoft-Konto dranhängt.
Eine Alternative war lange Zeit, Windows mit einem Offline-Konto einzurichten – hier war es auch möglich, kein Passwort zu vergeben. Doch das bringt einerseits einige Funktionseinschränkungen mit sich, andererseits ist es – zumindest bei der Installation – gar nicht mehr ohne Weiteres möglich. Mit welchem Trick es dennoch klappt, erfahren Sie in diesem Artikel.
Doch es geht noch einfacher: Mit den folgenden Schritten wird die Anmeldung mit dem System-Passwort automatisiert – und Ihr PC bootet direkt auf den Desktop:
Passwortabfrage beim Systemstart deaktivieren – so geht's:
- Drücken Sie die Windows-Taste und R-Taste gleichzeitig, um den "Ausführen"-Dialog zu öffnen.
- Geben Sie in das Textfeld "netplwiz" ein und klicken Sie auf OK.
- Es öffnet sich das "Benutzerkonten"-Fenster. Unter dem Reiter "Benutzer" müssen Sie nun das Häkchen vor "Benutzer müssen Benutzernamen und Kennwort eingeben" entfernen.
- Anschließend öffnet sich das Fenster für die "Automatische Anmeldung". Der Benutzername ist hier bereits ausgefüllt. Geben Sie nun das zugehörige Windows-Passwort zweimal ein und bestätigen Sie das Dialogfeld mit "OK".
Beim nächsten Start wird sich das System selbst einloggen. Der Benutzer kann also seinen Rechner starten und der PC wird ohne Unterbrechung bis zum Desktop booten.
Wer die Anmeldung wieder einrichten möchte – etwa wenn neugieriger Besuch ansteht –, befolgt die oben genannten Schritte erneut und muss lediglich das Häkchen wieder setzen.
- Eigene Recherche











 News folgen
News folgen