Windows 7: versteckte Superfunktionen nutzen

Mit der Datenträgerbereinigung (Cleanmgr im Suchfeld eintippen) lassen sich überflüssige Dateien bequem löschen. Das schafft freien Speicherplatz auf der Festplatte. Doch die Zahl der vorgegebenen Dateitypen ist begrenzt. Es gibt noch weitere unnötige Dateitypen, die Sie unbesorgt löschen dürfen.
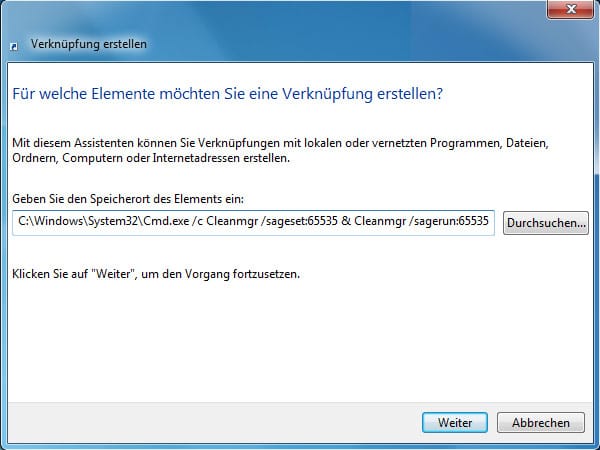
Klicken Sie mit der rechten Maustaste auf eine freie Stelle Ihres Desktops. Wählen Sie Neu, Verknüpfung erstellen. Tippen Sie Folgendes ins Feld: C:\Windows\System32\Cmd.exe /c Cleanmgr /sageset:65535 & Cleanmgr /sagerun:65535 Achten Sie auf die exakte Schreibweise. Klicken Sie auf Weiter und vergeben Sie der Verknüpfung einen Namen, zum Beispiel PC-Reiniger.
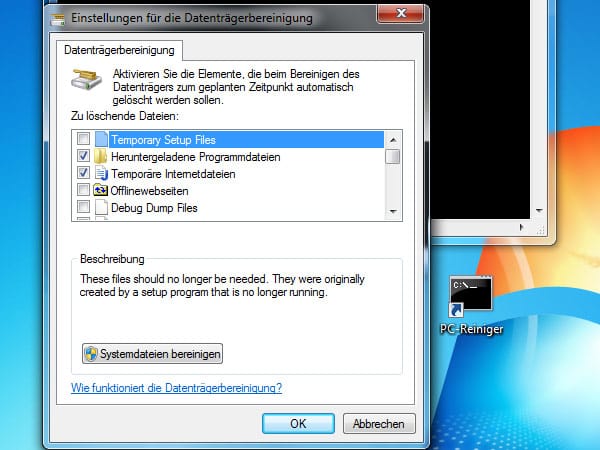
Wenn Sie die neue Verknüpfung per Doppelklick starten, lässt sich das System um weitere Daten wie "Temporary Setup Files", "Vorherige Windows-Installation", "Temporäre Windows-Installationsdateien", "Beim Windows-Upgrade verworfene Dateien" etc. bereinigen.

Flaue Farben, schlechte Kontraste oder unscharfe Schrift? Windows 7 besitzt einen integrierten Monitor-Tuner.
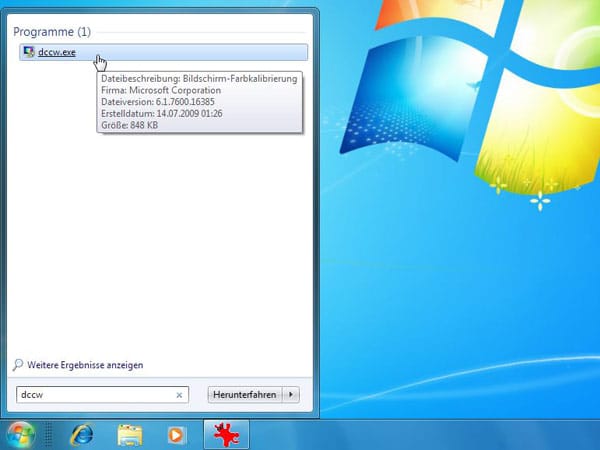
Um die Monitorkalibrierung von Windows 7 zu nutzen, tippen Sie einfach dccw in das Suchfeld ein und rufen anschließend das gefundene Tool zur Bildschirm-Farbkalibrierung auf.
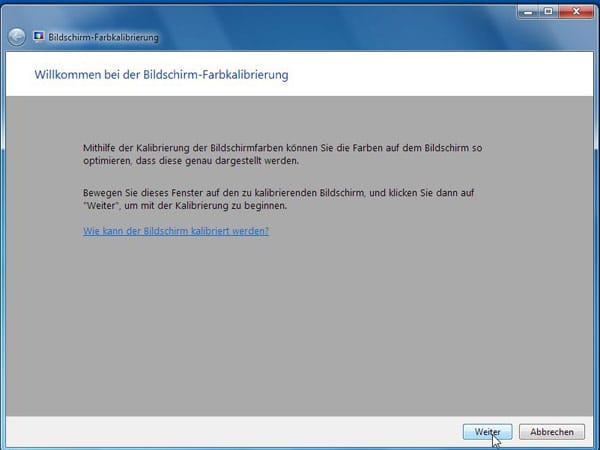
Das Programm führt Sie Schritt für Schritt durch den gesamten Vorgang.
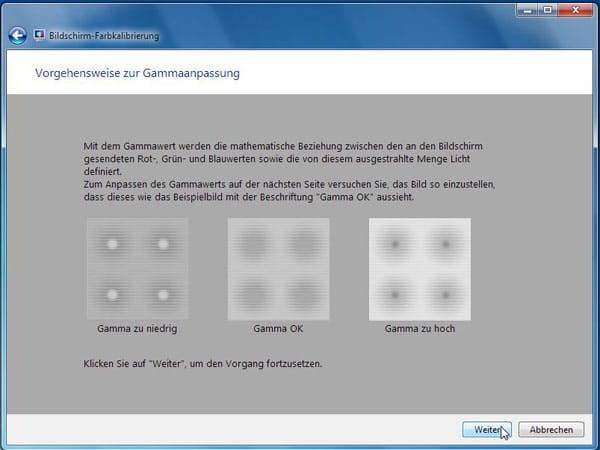
Zunächst stellen Sie den Gammawert ein und stimmen so die Rot-, Grün- und Blauwerte des Monitors sowie die von ihm abgestrahlte Lichtmenge aufeinander ab.
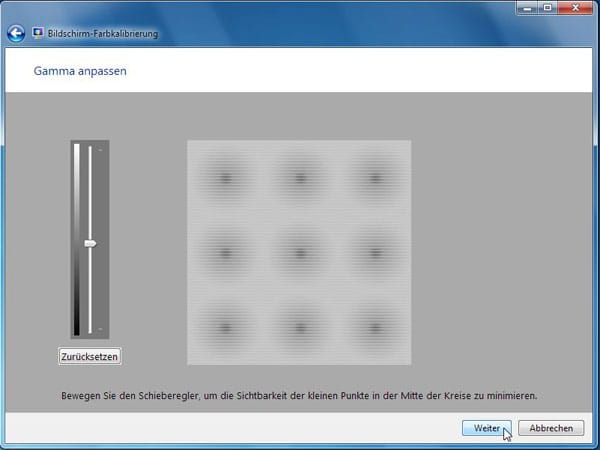
Dazu bewegen Sie den Schieberegler nach oben oder unten, bis die Punkte in der Mitte der Kreise nicht mehr zu erkennen sind.
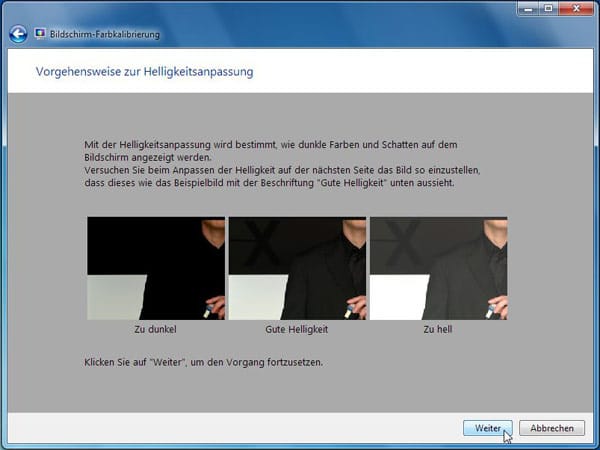
Anschließend passen Sie die Helligkeit an. Mithilfe der Einstellungstasten an Ihrem Monitor verändern Sie die Helligkeit so lange, bis im Beispielbild Anzug und Hemd zu unterscheiden sind und das X links schwach zu erkennen ist.
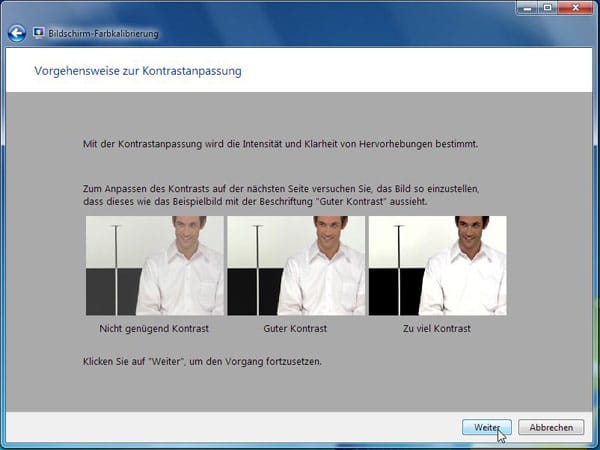
Ähnlich passen Sie den Kontrast an.
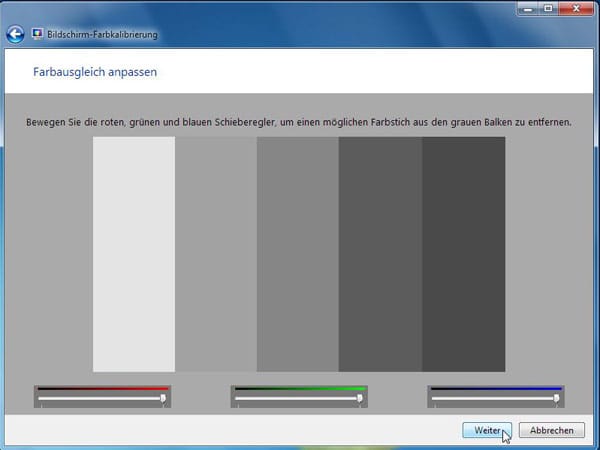
Für den Farbausgleich können Sie per Schiebregler den möglicherweise vorhandenen Farbstich im grauen Balken entfernen.
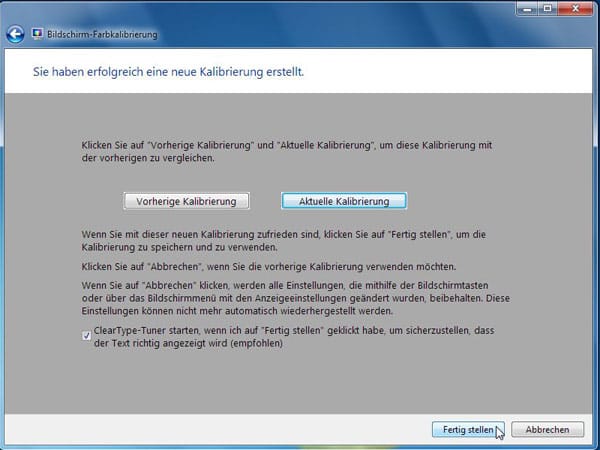
Abschließend können Sie die aktuelle Einstellung mit vorherigen vergleichen und entscheiden, ob Sie die neue Kalibrierung übernehmen möchten. Wer anschließend noch die Textdarstellung optimieren möchte, aktiviert die Option ClearType-Tuner starten, ...
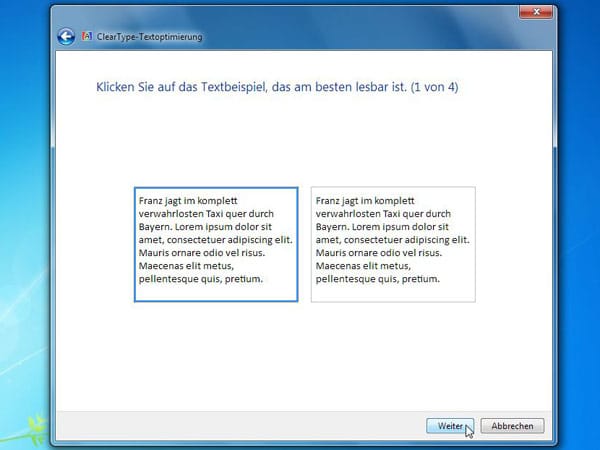
Dabei wählen Sie in vier Schritten jeweils das für Sie am besten lesbare Textbeispiel aus.

In Windows 7 steckt ein umfangreiches Programm zur Systemdiagnose. Diese spürt Systembremsen und einige Fehler auf. Allerdings ist die Ressourcen- und Leistungsüberwachung etwas versteckt.
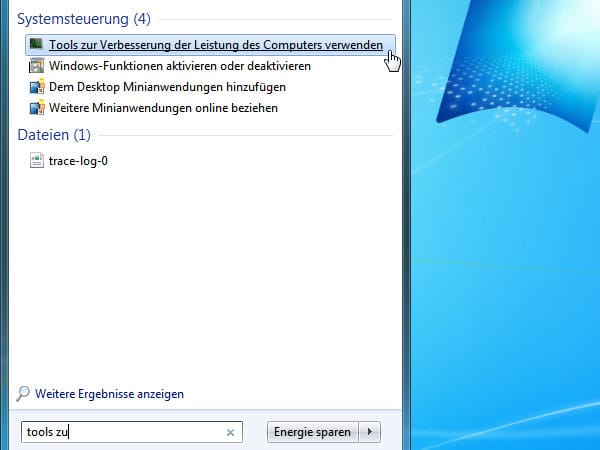
Um die Systemdiagnose von Windows 7 zu nutzen, geben Sie tools zu in das Suchfeld des Startmenüs und wählen den Suchtreffer Tools zur Verbesserung der Leistung des Computers verwenden. In Windows Vista heißt dieser Eintrag Leistungsinformationen und -tools.
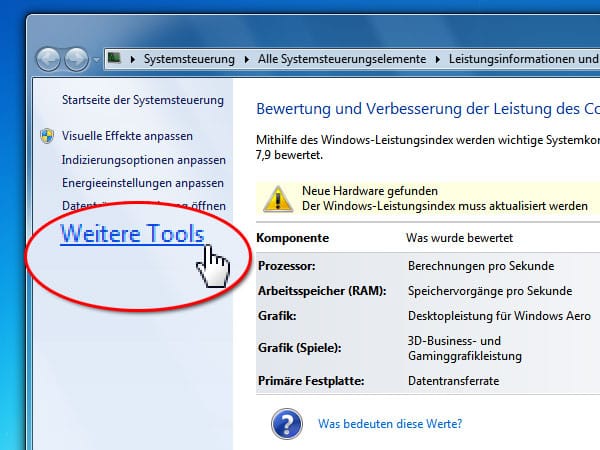
Im linken Fensterbereich klicken Sie auf Weitere Tools.
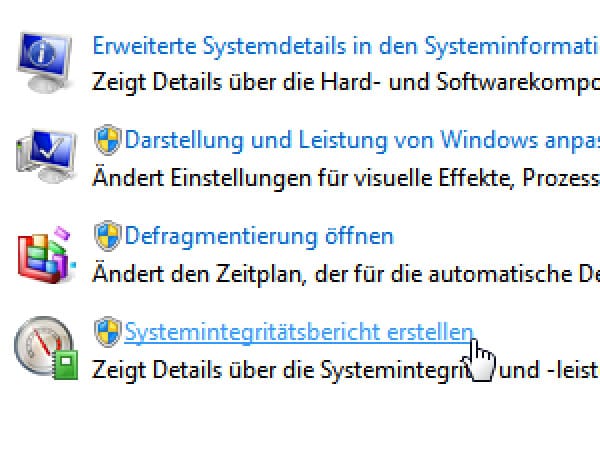
Im unteren Bereich der Liste wählen Sie nun Systemintegritätsbericht erstellen.
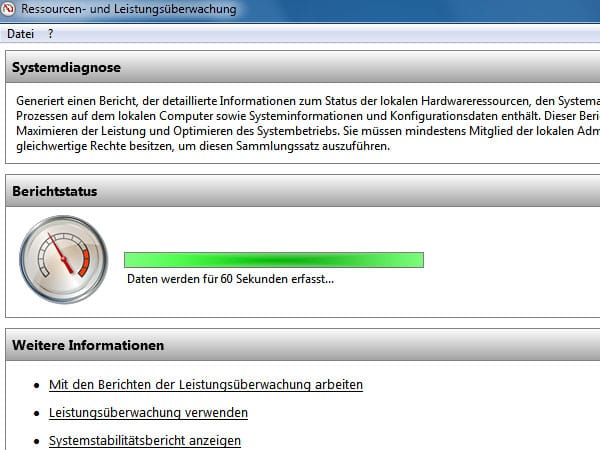
Nach etwa 60 Sekunden ist der Bericht fertig.
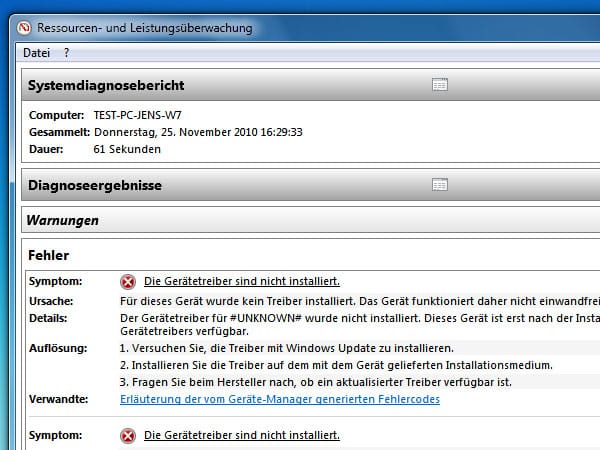
Der Bericht zeigt nun Fehler und Bremsen im Betriebssystem an, die Sie möglicherweise mit den gegebenen Hinweisen beheben können. Die Links führen auf zumeist englischsprachige Hilfeseiten von Microsoft.

In Windows 7 lassen sich Schriftarten verstecken. Dadurch lassen sich die Auswahlmenüs in Word und Co. deutlich entschlacken. Systemschriften, die man ohnehin nicht verwendet, verschwinden so aus den Menüs, bleiben aber für Notfälle auf dem PC.
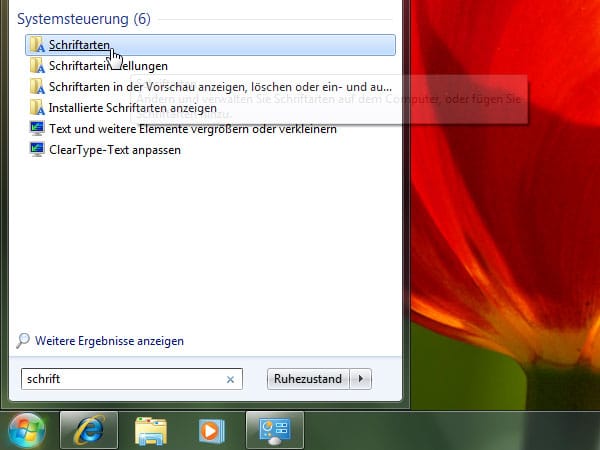
Öffnen Sie die Schriftarten-Verwaltung. Geben Sie im Startmenü-Suchfeld Schrift ein und klicken auf Schriftarten.
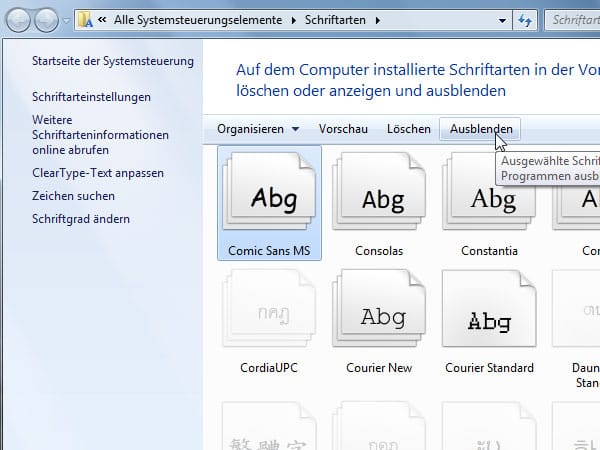
Suchen Sie nun die Schriftart, die Sie ausblenden möchten. Mit einem Linksklick markieren, und es erscheint im oberen Menübereich die Option Ausblenden. Ein weiterer Klick auf die Schaltfläche genügt, und Windows 7 versteckt das Objekt. Bereits ausgeblendete Objekte werden in leichtem Grau dargestellt.
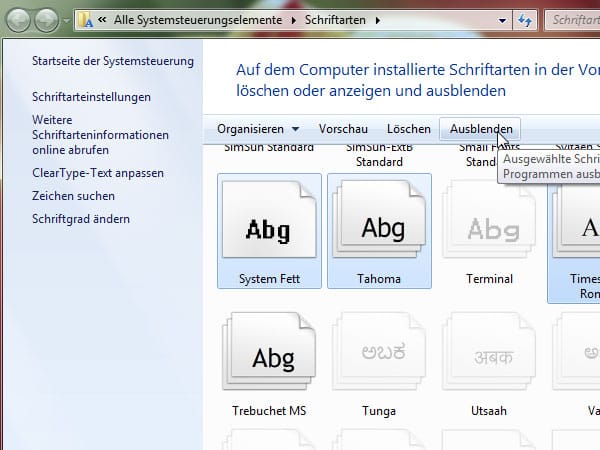
Sie können mehrere Schriftarten auf einen Streich auswählen, indem Sie die Strg-Taste gedrückt halten.
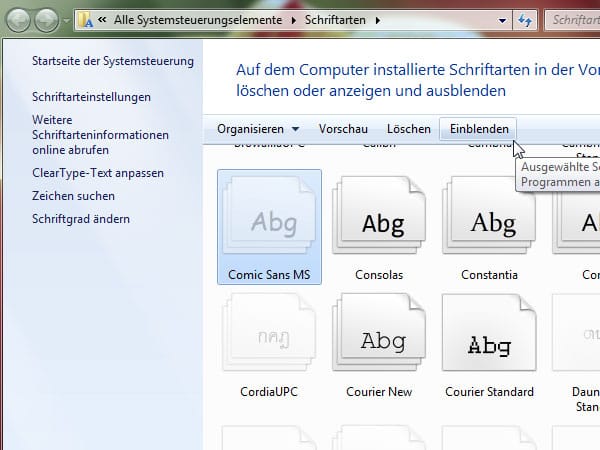
Natürlich lassen sich die versteckten Schriftarten bei Bedarf wieder einblenden. Bei ausgeblendeten Schriftarten erscheint die Schaltfläche Einblenden im Menü.

Sie besitzen ein Notebook und wollen die Akkulaufzeit verlängern? Microsoft hat dazu ein Analyse-Tool in den Systemtiefen versteckt.
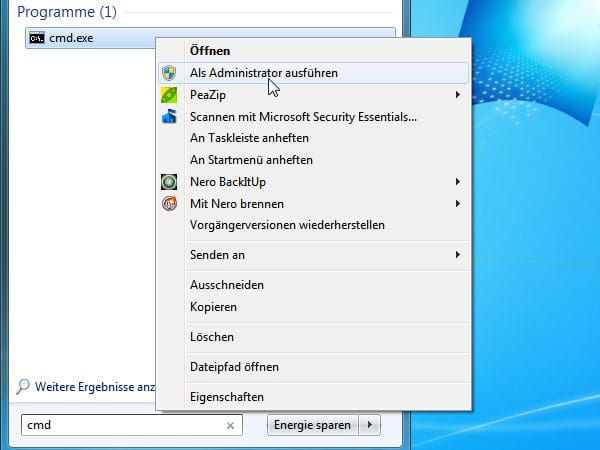
Starten Sie zur Energieanalyse zuerst die Eingabeaufforderung. Dazu geben Sie in das Suchfeld cmd ein, klicken mit rechts auf cmd.exe und wählen Als Administrator ausführen.
![Mit cd\ [+Eingabetaste] wechseln Sie auf Kommandozeilenebene in Stammverzeichnis c:\. Dort wird später der Energiereport abgespeichert. Die Analyse starten Sie mit dem Befehl powercfg -energy. Mit cd\ [+Eingabetaste] wechseln Sie auf Kommandozeilenebene in Stammverzeichnis c:\. Dort wird später der Energiereport abgespeichert. Die Analyse starten Sie mit dem Befehl powercfg -energy.](https://images.t-online.de/2021/09/41421566v2/0x0:600x450/fit-in/600x0/image.jpg)
Mit cd\ [+Eingabetaste] wechseln Sie auf Kommandozeilenebene in Stammverzeichnis c:\. Dort wird später der Energiereport abgespeichert. Die Analyse starten Sie mit dem Befehl powercfg -energy.
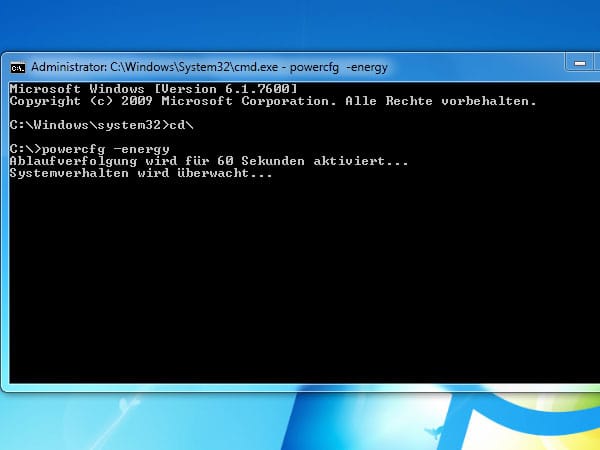
Etwa 60 Sekunden lang analysiert Windows 7 nun Ihr System. Lassen Sie das Fenster geöffnet.
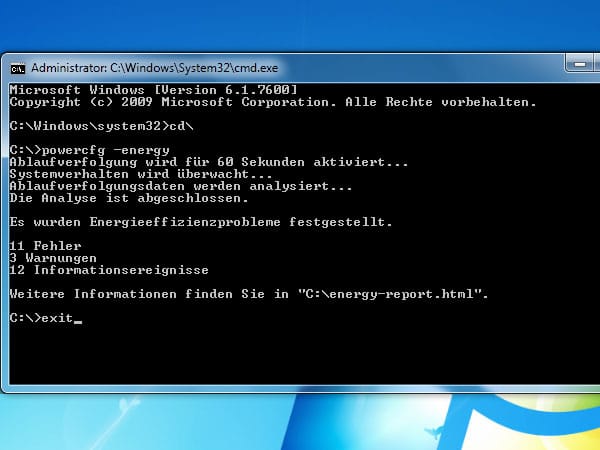
Sobald die Analyse beendet ist, erscheint folgende Meldung. Die exakten Angaben zu den gefundenen Fehlern und Warnungen finden Sie in der Datei energy-report.html.
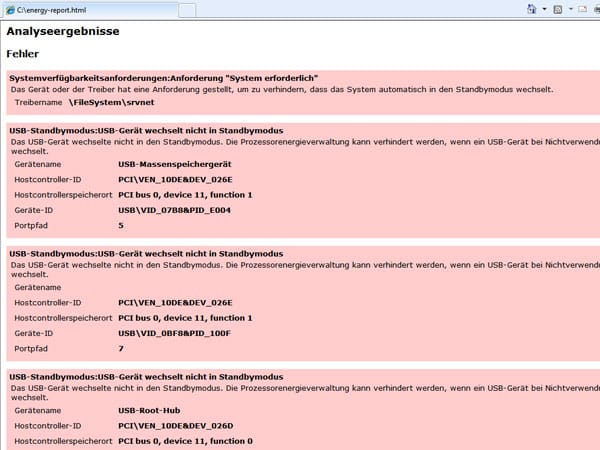
Öffnen Sie nun die Datei energy-report.html - entweder über den Explorer oder die Systemsuche. Falls Sie mit den Hinweisen nichts anfangen können, dann lassen Sie Ihr System unberührt. Der Rest kann die meisten Änderungen über die Systemsteuerung vornehmen.

Die Systemsteuerung ist weit verzweigt. Einfacher geht es mit einem speziellen, mit Windows 7 neu eingeführten Ordner-Typ namens "Alle Aufgaben" - auch Gott-Modus genannt. Ein Doppelklick darauf und Sie erhalten alle Einstellungsmöglichkeiten, schön sortiert nach Aufgaben.
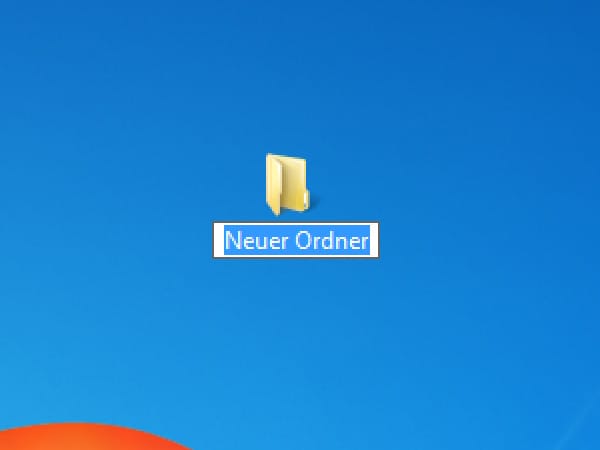
Für die Einstellungs-Übersicht legen Sie einen neuen Ordner an. Am schnellsten geht das mit der Tastenkombination Strg + Umschalt + N.
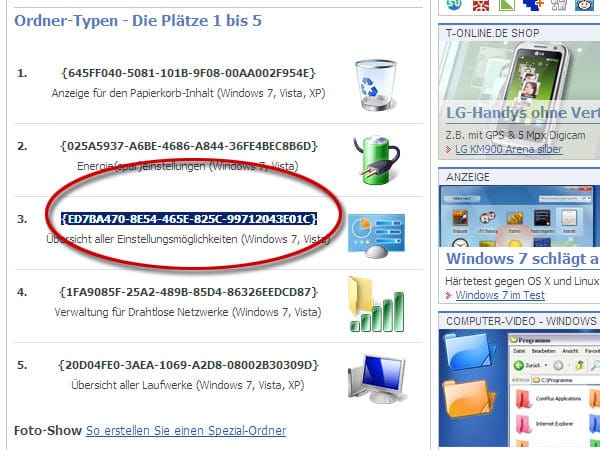
Benennen Sie den Ordner beliebig und hängen Sie an den Namen ".{ED7BA470-8E54-465E-825C-99712043E01C}" an. In unserm Beispiel wäre das etwa Alle Aufgaben.{ED7BA470-8E54-465E-825C-99712043E01C}. Alternativ können Sie den Text auch in das Feld kopieren. Markieren Sie dazu die fett hervorgehobene Zeile mit dem Mauszeiger und drücken Sie die Tastenkombination Strg + C. Wechseln Sie jetzt in das Namensfeld des Ordners und drücken die Tasten Strg + V für Einfügen.
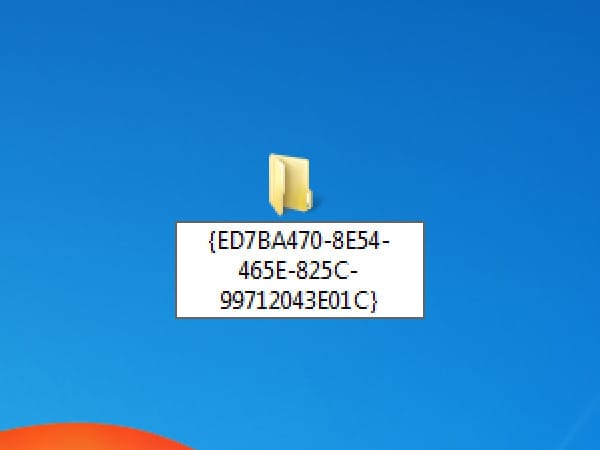
Bestätigen Sie die Eingabe mit der Return-Taste bzw. Rückführtaste.
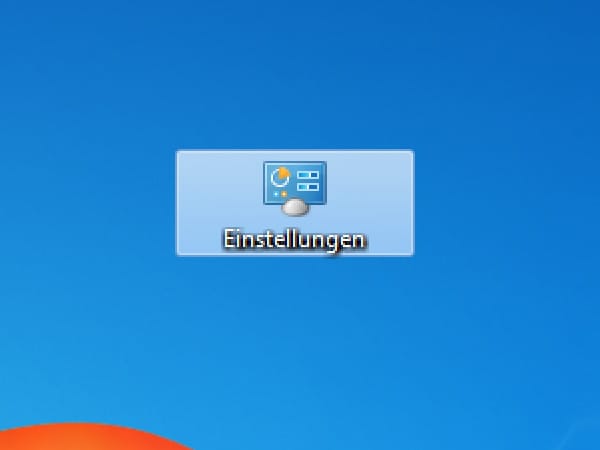
Mit einem Doppelklick auf das neue Systemsteuerungs-Icon rufen Sie alle Einstellungsmöglichkeiten auf.
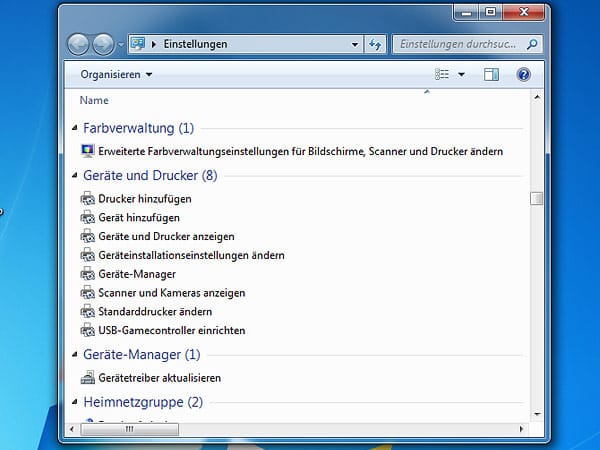
Von Anmeldeinformationsverwaltung bis Windows-Firewall zählt die Konfigurationsübersicht alle Einstellungspunkte säuberlich untereinander auf. Ein Klick auf den Eintrag öffnet das jeweilige Konfigurationsfenster.

Damit Windows ohne große Verzögerungen schnell auf die Daten zugreifen kann, sollten die Festplatten regelmäßig defragmentiert werden. Bei Windows 7 lassen sich die Defragmentieraufgaben planen.
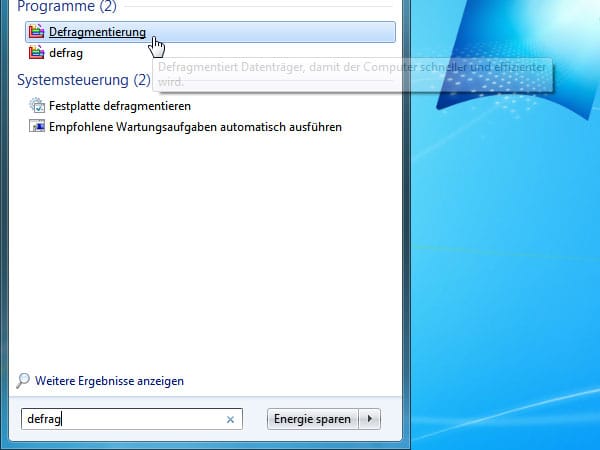
Damit Windows 7 automatisch die Festplatte entrümpelt, starten Sie die Defragmentierung über das Startmenü. Einfach defrag in das Suchfeld eingeben und dann den entsprechenden Eintrag anklicken.
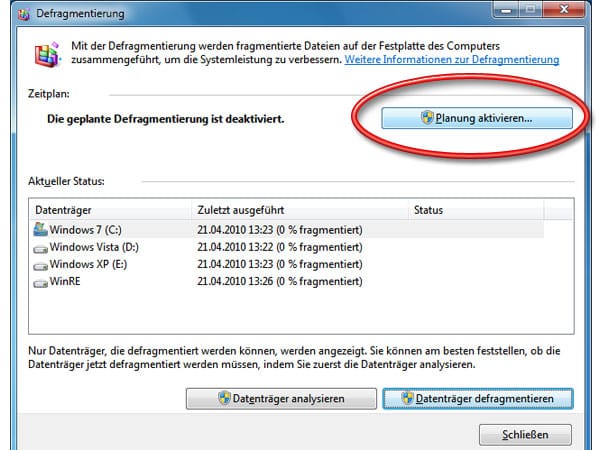
Um die Festplattenpflege zu automatisieren, klicken Sie auf Planung aktivieren.
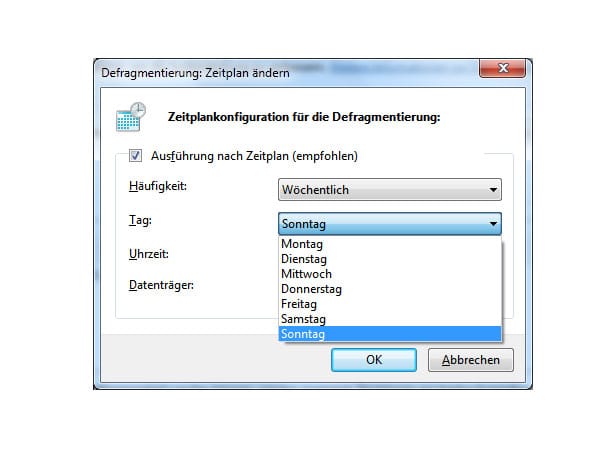
Setzen Sie das Häkchen bei Ausführung nach Zeitplan und wählen Sie aus, wann Windows 7 die Festplatte defragmentieren soll. Am besten ist dies ein Zeitpunkt, an dem Sie nicht am PC sind, da die Aktion doch etwas Leistung abknappt.
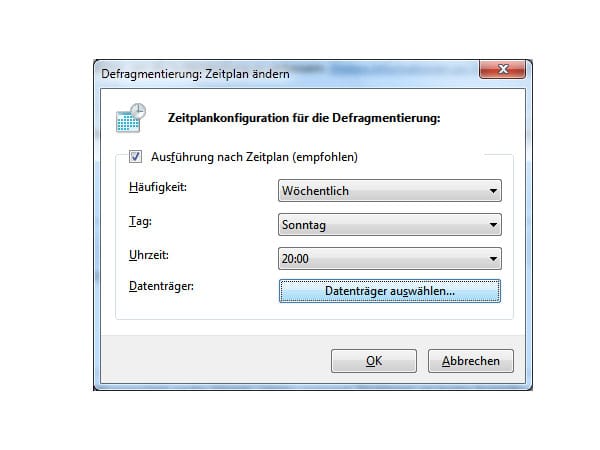
Unter Datenträger auswählen... können Sie noch einstellen, welche Festplatten und Partitionen defragmentiert werden sollen. Anschließend beenden Sie den Zeitplan mit OK.
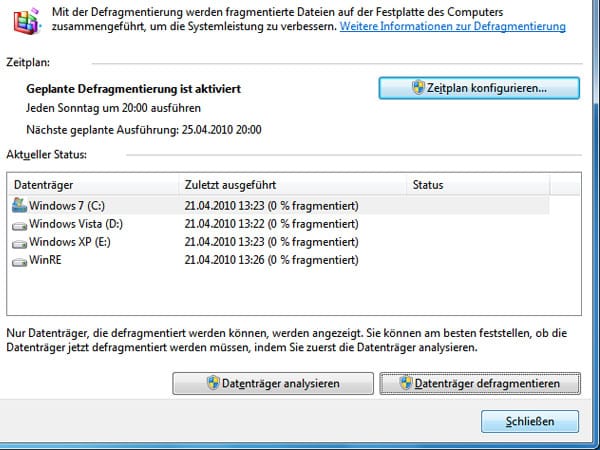
Nun ist der Zeitplan aktiviert. Noch das Fenster schließen und Windows 7 räumt sich automatisch auf.

Der Ausschaltknopf bei Windows 7 steht standardmäßige auf "Herunterfahren". Wer mit einem Notebook arbeitet, möchte aber vielleicht lieber die Option "Energie sparen" als Standard definieren. Dadurch startet aber auch ein Desktop-PC deutlich schneller.

Um die Schaltfläche "Energie sparen" im Startmenü dauerhaft zu verankern, klicken Sie mit der rechten Maustaste auf dem Startknopf und wählen Eigenschaften.
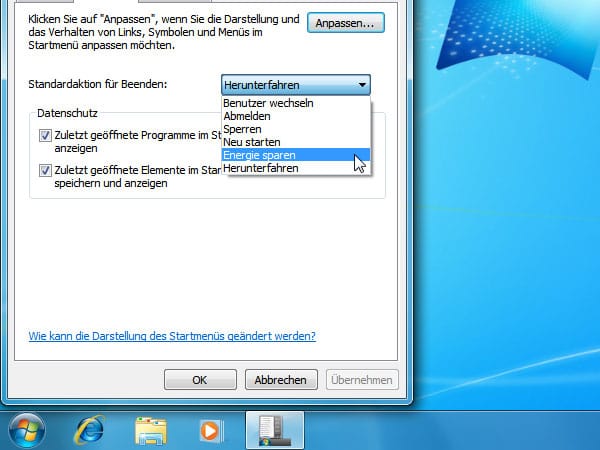
In dem Auswahlmenü Standardaktion für Beenden wählen Sie nun Energie sparen. Hier ist der sogenannte Hybride Standbymodus eingestellt - eine stromsparende Kombination aus dem früheren Standby-Modus und dem Ruhezustand.
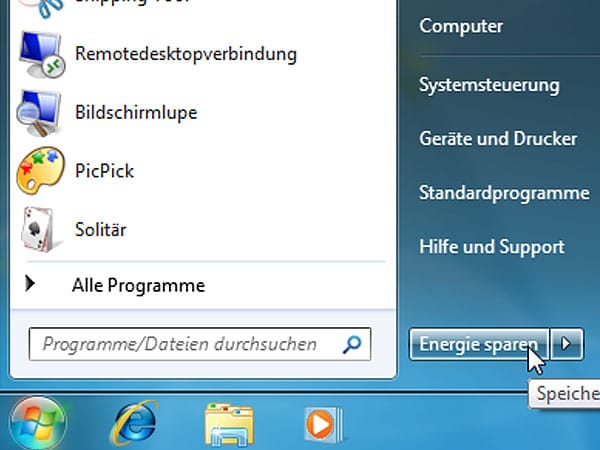
Wenn Sie das Fenster mit OK geschlossen haben, wird die Änderung im Startmenü übernommen.

Windows steuert schon länger mehrere Monitore an. Doch in Windows 7 ist es komfortabler und es ermöglicht einen Trick, der bislang nur über eine Zusatzsoftware funktionierte.
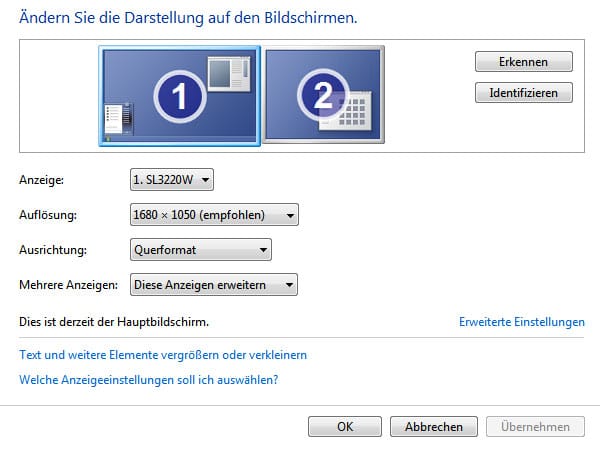
Über Anzeige, Bildschirmauflösung lassen sich die Einstellungen für mehrere Monitore an einem Computer einstellen. Diese Funktionen bietet in Windows 7 mehr denn je. So lassen sich die Anzeigen ausrichten, beispielsweise im Querformat. So können Pivot-Monitore im Hochformat ohne den Grafikkartentreiber korrekt angesteuert werden.
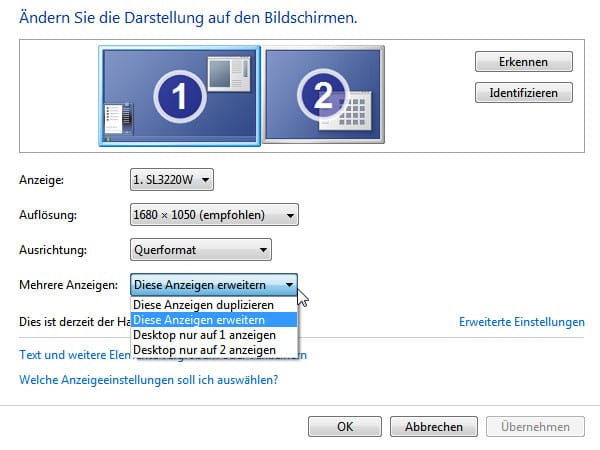
Dafür brauchte man in XP noch eine Zusatzsoftware: Der Desktop lässt nicht nur auf beide Anzeige erweitern (so bekommen Sie aus zwei TFTs einen Riesenbildschirm) sondern kann nun auch dupliziert werden. Dann ist auf beiden Monitoren das gleiche zu sehen.
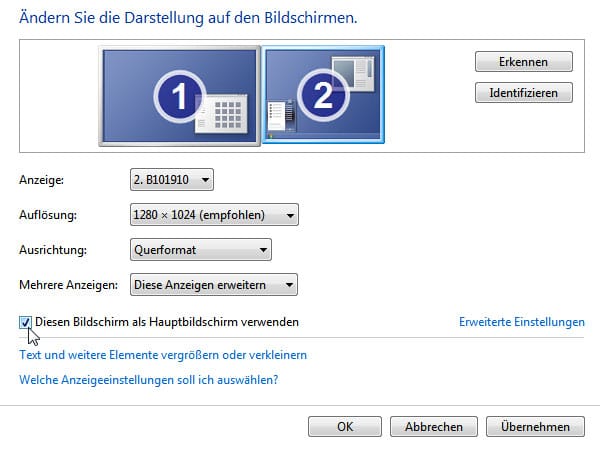
Über das Häkchen wechseln Sie schnell den Hauptbildschirm, auf dem dann die Taskleiste zu sehen ist und sich die Fenster in der Regel öffnen.










 News folgen
News folgen



