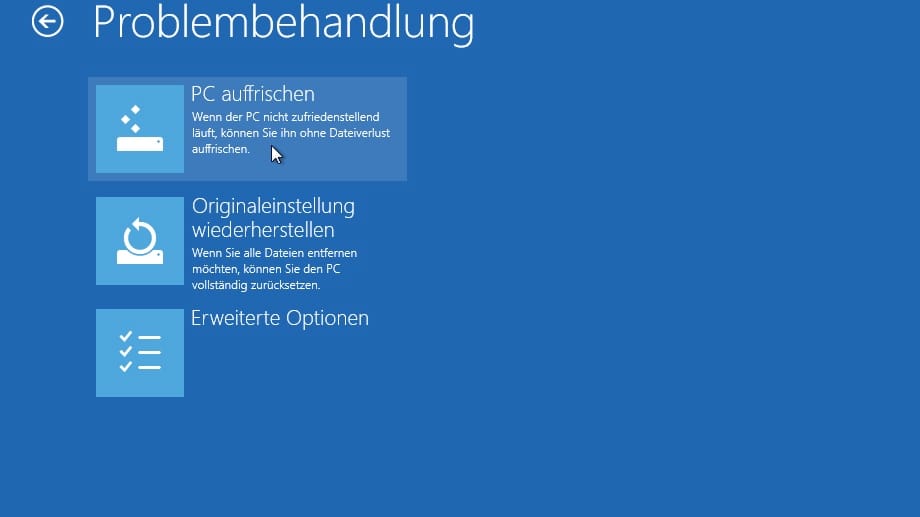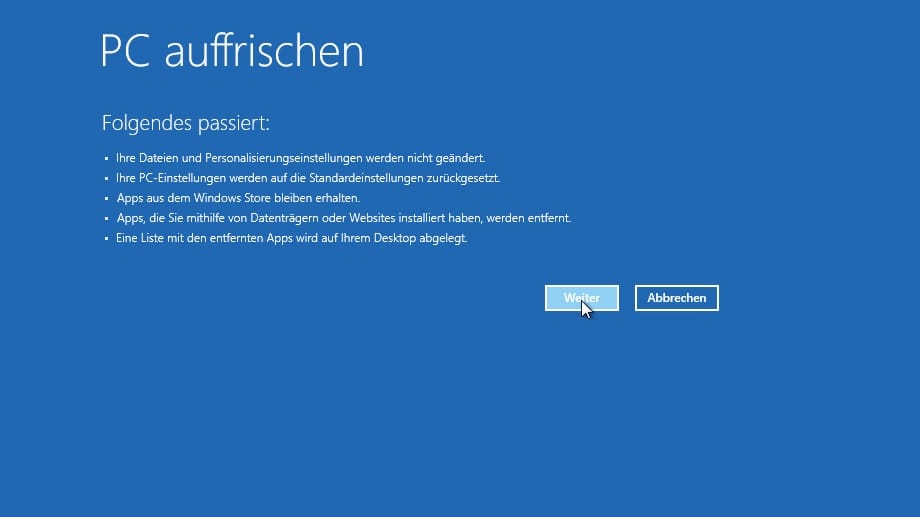Für diesen Beitrag haben wir alle relevanten Fakten sorgfältig recherchiert. Eine Beeinflussung durch Dritte findet nicht statt.
Zum journalistischen Leitbild von t-online.Microsofts Boot-Manager Pannenhilfe von Windows 8 clever nutzen
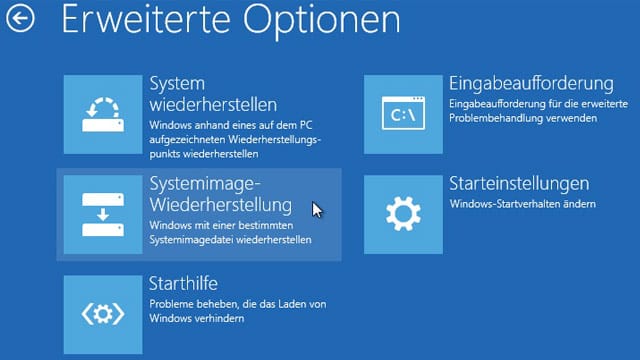

Solange der Computer läuft, ist die Windows-Welt noch in Ordnung. Doch wehe es hakt und klemmt. Wenn Windows nicht mehr richtig läuft, nicht mehr hochfährt und nur noch Probleme bereitet, muss Hilfe her. Die wird mit Windows 8.1 gleich mitgeliefert. Im versteckten Boot-Manager schlummern nützliche Helfer, die Windows wieder auf Vordermann bringen. Von der Ein-Klick-Reparatur bis zur frischen Neu-Installation.
Erste Anlaufstelle bei Startproblemen mit Windows 8 beziehungsweise Windows 8.1 sind die erweiterten Startoptionen. Um zur Starthilfe zu gelangen ins Suchfeld "Wiederherstellung" eingegeben und auf "Wiederherstellungsoptionen" sowie "Jetzt neu starten" klicken. Im erweiterten Startmenü warten fünf nützliche Starthelfer.
Über den Boot-Manager lässt sich das Betriebssystem fix reparieren oder auf die Werkseinstellungen zurücksetzen. Letzteres reicht schon aus, um Daten verschwinden zu lassen. Vor einem Verkauf oder der Weitergabe des Rechners sollten Sie davon unbedingt Gebrauch machen.
Starthilfe und Zeitmaschine
Bei Startproblemen sollte die erste Anlaufstelle der Menüpunkt "Erweiterte Optionen | Starthilfe" sein. Windows analysiert damit den kompletten Start und behebt typische Startprobleme ganz automatisch.
Einen Schritt weiter geht die Windows-Zeitmaschine. Beim Installieren von Apps oder Windows-Updates legt Windows automatisch Wiederherstellungspunkte an. Bei Problemen lässt sich Windows "zurückspulen" und auf einen früheren Zustand zurückversetzen. Über "Erweiterte Optionen | System wiederherstellen" geht es zur Liste aller gespeicherten Systemzustände.
Systemimage-Wiederherstellung
Bei einer Systemreparatur via Wiederherstellungspunkt empfiehlt es sich, zum frischesten Zustand zurückzuspringen. Eigene Dateien bleiben erhalten, mitunter gehen aber Programme und Treiber verloren und müssen nachinstalliert werden.
Der Rettungsanker "Systemimage-Wiederherstellung" hilft nur dann, wenn zuvor über die Systemsteuerung ("System und Sicherheit | Dateiversionsverlauf | Systemabbildsicherung") eine exakte Kopie der Laufwerke angelegt wurde. Bei der Image-Wiederherstellung wird der gesamte Rechner inklusive Programmen und eigenen Dateien auf den Zustand zum Zeitpunkt der Image-Erstellung zurückversetzt.
Für hartnäckige Fälle: PC auffrischen oder zurück auf Start
Wenn Starthilfe und Zeitmaschine versagen, kennt Windows zwei letzte Rettungsanker: das Auffrischen und die komplette Neu-Installation. Beide funktionieren nur, wenn die Windows-DVD zur Verfügung steht oder auf der Festplatte ein Wiederherstellungsimage existiert. Bei neuen Rechnern mit vorinstalliertem Windows 8.1 ist das meist der Fall.
Beim Auffrischen wird Windows auf sanfte Weise neu installiert. Die Neu-Installation betrifft nur Windows selbst; die eigenen Dateien, Einstellungen und die beim Rechnerkauf vorinstallierten Apps sowie Apps aus dem Windows Store bleiben erhalten. Lediglich Apps, die von DVD oder per Direktdownload aus dem Internet installiert wurden, gehen verloren. Eine Textdatei auf dem Desktop verrät nach dem Auffischen, welche Apps entfernt wurden.
Erhalten Sie Antworten aus Tausenden t-online-Artikeln.
Antworten können Fehler enthalten und sind nicht redaktionell geprüft. Bitte keine personenbezogenen Daten eingeben. Mehr Informationen. Bei Nutzung akzeptieren Sie unsere Datenschutzhinweise sowie unsere t-online-Assistent Nutzungsbedingungen.
Windows 8 zurücksetzen
Hilft selbst das Auffrischen nicht mehr, bleibt als letzte Möglichkeit das vollständige Zurücksetzen. Dabei wird der komplette Rechner gelöscht und Windows neu installiert. Datenverlust inklusive: Sämtliche eigenen Dateien und Programme gehen verloren. Nach dem Komplett-Reset sieht Windows wieder so aus wie direkt nach dem Rechnerkauf oder der Erst-Installation.