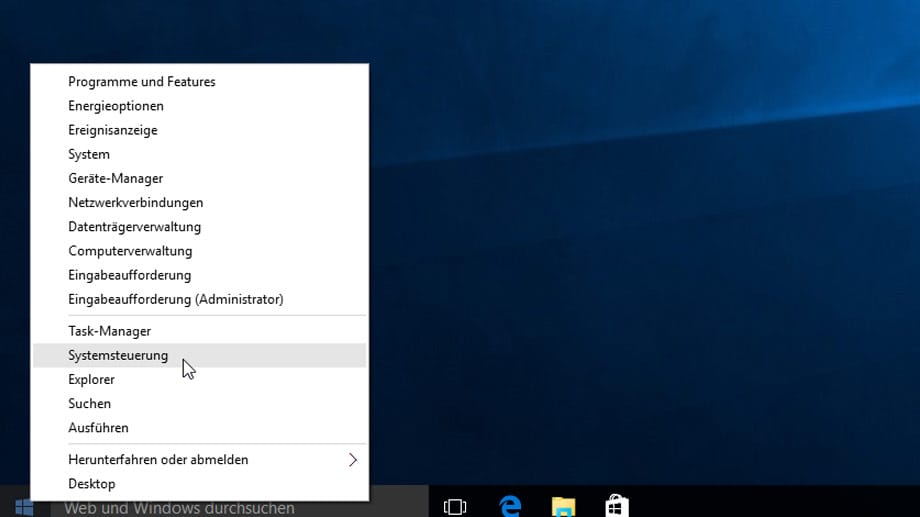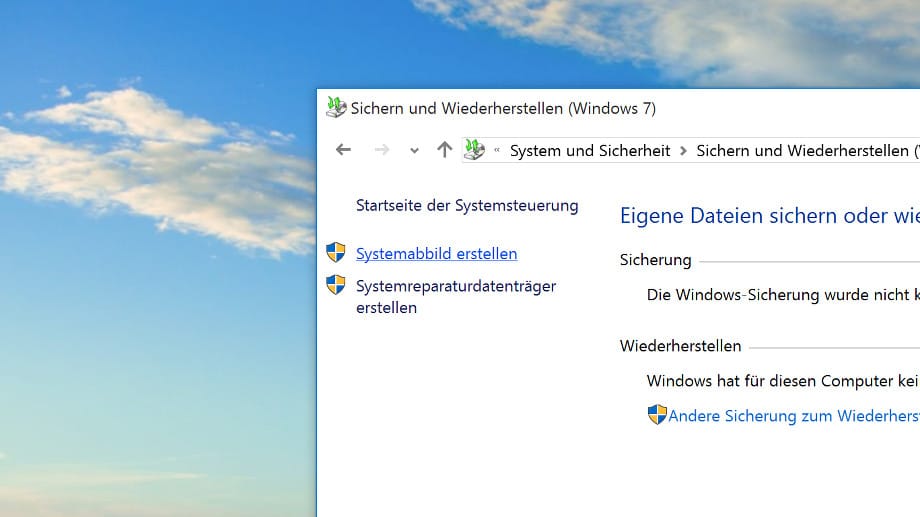Betriebssystem wiederherstellen Windows 10 einfach reparieren


Windows 10
Wer nach einem Rechner-Neukauf oder dem Systemwechsel auf Nummer sicher gehen will, erstellt von Windows 10 einen Systemreparaturdatenträger. Neben einem CD-Rohling benötigen Sie dazu noch einen USB-Stick mit mindestens vier Gigabyte Speicherplatz für ein Wiederherstellungsabbild. Mithilfe von Rettungs-CD und Abbild können Sie Ihren Rechner dann jederzeit reparieren, auch wenn Windows nicht mehr startet.
Hat man Windows 10 im Handel auf einem USB-Stick gekauft, kann dieser auch als Wiederherstellungs-Stick genutzt werden.
Systemreparatur-CD brennen
Um eine CD mit den Wiederherstellungstools zu brennen, ziehen Sie den Mauszeiger auf den Start-Button, klicken die rechte Maustaste und wählen den Eintrag "Systemsteuerung". Unter "System und Sicherheit“ klicken Sie dann auf "Sichern und Wiederherstellen (Windows 7)“. Ein neues Fenster öffnet sich. Dort klicken Sie in der Randspalte am linken Rand auf "Systemreparaturdatenträger erstellen".
Auf manchen Geräten ist für diesen Vorgang eine Administrator-Berechtigung erforderlich. Wenn man aufgefordert wird, ein Administratorkennwort oder eine Bestätigung einzugeben, dient das der Sicherheit des Computers. Denn für den Reparatur-Datenträger braucht Windows Zugriff auf Dateien, die für "normale" Benutzer nicht zugänglich sind.
Wiederherstellungs-Laufwerk für Windows 10
Mit einem USB-Rettungslaufwerk für Windows greift man auf die gleichen Recovery-Optionen zu, die Microsoft auch über die Rettungs-CD bereitstellt. Der Vorteil: Das Systemabbild liegt gleich bei. Diese Rettungsvariante setzt aber voraus, dass Ihr PC bereits von einem USB-Datenträgern starten kann, was nicht immer der Fall ist. Um einen Notfall-Speicherstift zu erstellen, wird der Assistent für Wiederherstellungslaufwerke genutzt. Folgende Schritte helfen dabei:
Zunächst öffnen Sie das geheime Admin-Menü von Windows 10 mit einem Rechtsklick auf des Start-Button. Im Admin-Menü folgt nun ein Klick auf "Systemsteuerung." In der Systemsteuerung wählen Sie "System und Sicherheit, Dateiversionsverlauf“. Jetzt in der Randspalte links unten auf den Link "Wiederherstellung“ klicken.
Nach dem Klick auf "Wiederherstellungslaufwerk erstellen" bestätigten Sie die angeforderten Admin-Rechte. Nun auf "Weiter" klicken und einen leeren USB-Stick anstecken. Dann den weiteren Anweisungen des Assistenten folgen.
Bootreihenfolge im Startprogramm bearbeiten
Ist der Computer nicht für den Start von einer CD/DVD oder einem USB-Speicherstift konfiguriert, muss man im Handbuch des Computers nachlesen, wie man die Boot-Reihenfolge entsprechend umstellen kann. Meist klappt das in den BIOS- oder UEFI-Firmware-Einstellungen.
Ob der Computer vom externen Laufwerk startet oder nicht, hängt von der Bootreihenfolge ab. Die wird im Startprogramm des PCs festgelegt. Beim Systemstart wird auf dem Bildschirm meist kurz angezeigt, welche Taste man drücken muss, um das Startprogramm aufzurufen. Oft ist das die Entfernen-Taste oder eine der beiden Funktionstasten, F2 oder F10.
Im Startprogramm selbst navigiert man mittels der Pfeiltasten durch die Optionen, die man per Druck auf die Eingabe-Taste [Enter] öffnen und mit der Exit-Taste [Esc] wieder verlassen kann. Gesucht wird nach dem Eintrag "Boot Sequence“ oder "Boot Order", um darin den Eintrag "External Disk", "CD/DVD" oder "USB Disk“ nach oben zu schieben. Welche Taste man zum Verschieben verwenden muss, ist auf dem Bildschirm angegeben.
Bevor man das Startprogramm beendet, wird der USB-Stick eingesteckt oder die CD eingeschoben. Nach dem Verlassen des UEFI- oder BIOS-Programms kann vom angeschlossenen Laufwerk gestartet werden.
Systemreparatur-Datenträger verwenden
Als Erstes wird die Rettungsdatenträger in das DVD-Laufwerk eingelegt beziehungsweise der USB-Speicherstick angeschlossen. Jetzt muss der Computer neu gestartet werden, indem man den Netzschalter des Rechners drückt. Bei Aufforderung drückt man eine beliebige Taste, damit der Computer vom Systemreparatur-Datenträger hochfährt und nicht von der eingebauten Festplatte startet.
Man muss dann binnen weniger Sekunden darauf reagieren. Danach werden zunächst einige Dateien geladen. Sobald der Computer vom Notfalldatenträger gebootet ist, bestätigt man die Sprachauswahl per Klick auf "Weiter". Dann erscheinen die Optionen zur Reparatur oder Wiederherstellung des Systems.
Windows 10 erneuern
Zunächst kann man mit der Option "Starthilfe" versuchen, die Reparatur automatisiert durchzuführen. Funktioniert das nicht, wird die Eingabeaufforderung aufgerufen. Dazu mit einem Administratorkonto anmelden und anschließend versuchen, in der Eingabeaufforderung den Boot-Manager zu reparieren. Wie das geht, zeigt Ihnen die Foto-Show: Systemreparatur-Datenträger verwenden.
Erhalten Sie Antworten aus Tausenden t-online-Artikeln.
Antworten können Fehler enthalten und sind nicht redaktionell geprüft. Bitte keine personenbezogenen Daten eingeben. Mehr Informationen. Bei Nutzung akzeptieren Sie unsere Datenschutzhinweise sowie unsere t-online-Assistent Nutzungsbedingungen.
Mit dem Befehl "bootrec /fixmbr" werden die meisten MBR-Festplattenfehler (Startsektor-Fehler) behoben. Hilft das nicht, werden mit "bootrec /scanos" die Betriebssysteme angezeigt, die nicht im Boot-Manager eingetragen sind.
Auf den ersten Blick kann hier erkannt werden, ob es Systeme gibt, die der Manager zwar erkennt, aber nicht eingebunden hat. Der Befehl "bootrec /rebuildbcd" kann diese Systeme wieder in den Boot-Manager eintragen. Oft hilft auch "bootrec /fixboot", wenn parallel zu Windows 10 noch ein anderes Betriebssystem – wie etwa Windows 7 – auf dem Gerät eingerichtet ist. Der Befehl erstellt den Boot-Manager neu.