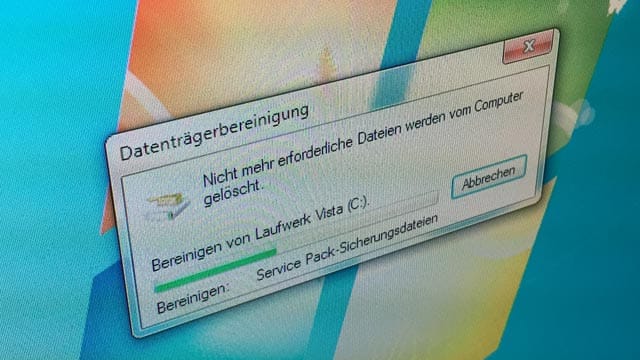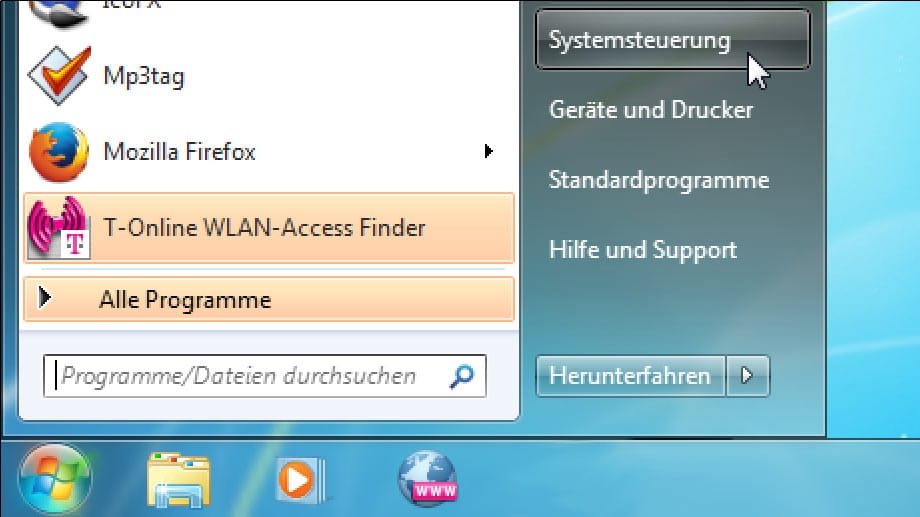Windows-Ratgeber Festplatte richtig säubern und aufräumen
Computer haben zwar eine große Festplatte – doch immer wieder sammelt sich Dateimüll an, der kostbare Kapazität klaut. Gerade bei modernen schnellen SSD-Festplatten ist Speicherplatz oft knapp, da das Gigabyte hier noch relativ teuer ist. In drei Schritten räumen Sie Ihre Festplatte auf, damit Ihr PC deutlich schneller läuft.
Programme sind schnell in Windows installiert, doch wenn Sie die ein oder andere Anwendung nicht mehr brauchen, sollten Sie das Programm deinstallieren. Also weg damit. Deinstallieren Sie über die Systemsteuerung alle Programme, die Sie nicht mehr benötigen.
1. Schritt: Programme deinstallieren
Unnötige Platzfresser auf der Festplatte könnten alte PC-Spiele, abgelaufene Demoversionen und doppelt vorhandene Anwendungen wie beispielsweise Browser oder Media Player sein. Unsere Foto-Show zeigt Ihnen Schritt für Schritt, wie Sie installierte Software in Windows entfernen und löschen.
2. Schritt: Datenreste löschen
Nach dem Ausräumen der Software-Installationen bleiben Datenreste zurück – sogenannte temporäre Dateien. Diese Dateien können Sie bedenkenlos löschen, da sich das System diese bei Bedarf wieder selbst anlegt. Unter Windows 8, Vista und Windows 7 erledigt diese Arbeit die Datenträgerbereinigung.
Das Windows-Tool reduziert die Anzahl benötigter Dateien auf der Festplatte, gibt Speicherplatz frei und verbessert die Leistung des Computers. Wie Sie den praktischen Plattenreiniger anwerfen, zeigt Ihnen unsere Foto-Show: So nutzen Sie die Datenträgerbereinigung.
3. Schritt: Leistungsoptimierung
Haben Sie alle Aufräumarbeiten abgeschlossen, spendieren Sie Ihrer Festplatte eine erholsame Defragmentierung. Der Grund: Nach den vielen Löschaktionen sieht die Festplatte wie ein Flickenteppich aus. Beim Defragmentieren werden die verstreut liegenden Einzelteile von Dateien wieder zusammengefügt, was die Lese- und Schreibgeschwindigkeit der Festplatte etwas schneller macht. Der in Windows enthaltene Defragmentierer leistet hierfür gute Dienste und das sogar automatisch zu frei wählbaren Zeitpunkten – allerdings nicht für SSDs.
Hat Ihr Computer bereits eine Solide State Disk (SSD) als Festplatte, sind andere Mittel zur Leistungsoptimierung nötig. Seit Windows 8 führt das Betriebssystem nur noch bei Magnetplatten eine Defragmentierung durch. An SSDs schickt es stattdessen den Trim-Befehl. Damit teilt das Betriebssystem der SSD mit, welche Sektoren nicht mehr benötigt werden. Mit diesen Informationen kann der SSD-Controller freie Blöcke optimal nutzen, was die Schreibgeschwindigkeit verbessern kann.
Erhalten Sie Antworten aus Tausenden t-online-Artikeln.
Antworten können Fehler enthalten und sind nicht redaktionell geprüft. Bitte keine personenbezogenen Daten eingeben. Mehr Informationen. Bei Nutzung akzeptieren Sie unsere Datenschutzhinweise sowie unsere t-online-Assistent Nutzungsbedingungen.
Nun ist die Festplatte generalüberholt und sollte deutlich schneller und zuverlässiger laufen als zuvor.
ratgeber.t-online.de: PC aufräumen: Mehr Platz durch Entrümpeln