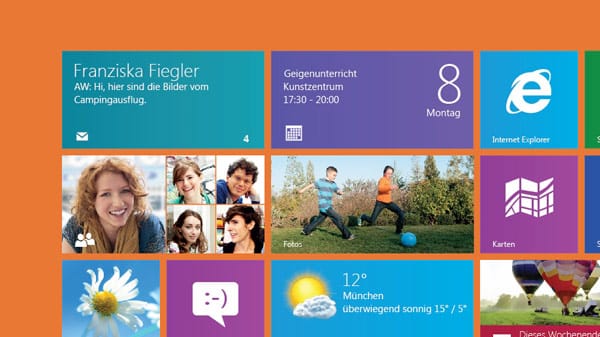Mehr als 150 Journalistinnen und Journalisten berichten rund um die Uhr für Sie über das Geschehen in Deutschland und der Welt.
Zum journalistischen Leitbild von t-online.Software Dateiverwaltung von Windows 8
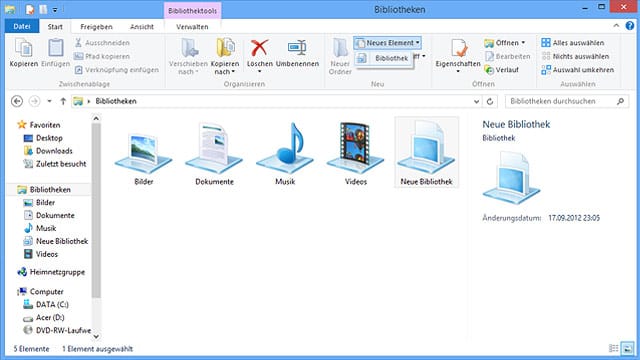

Der Explorer oder Dateimanager ist die Schaltzentrale von Windows 8. Mit ihm navigieren Sie im Verzeichnis Ihrer Festplatte, öffnen Dateien oder legen neue Verzeichnisse an. Windows 8 bietet in diesem Bereich viele Neuerungen, darunter etwa das Menüband. Wir geben Tipps und zeigen Ihnen, wie Sie den Dateimanager von Windows 8 clever ausreizen.
Das Explorer-Menüband von Windows 8 können Sie mit dem kleinen Pfeil am rechten oberen Rand (neben dem Hilfesymbol) ein- und ausklappen. Die Funktion entspricht dem Menüband in Office, das gilt auch für die Symbolleiste für den Schnellzugriff oben links.
Explorer von Windows 8 im Überblick
Ein wichtiger Punkt im Menüband ist die Symbolleiste für den Schnellzugriff. Hier können Sie Funktionen hinterlegen, die Sie häufig benötigen. Dies funktioniert nicht nur im Explorer, sondern auch in Office-Anwendungen. Sie finden diese Leiste ganz oben links im Fenster. Wie Sie diese verwalten und nutzen sehen Sie auch in der Foto-Show.
Um der Leiste eine neue Funktion hinzuzufügen, klicken Sie den gewünschten Befehl im Menüband mit der rechten Maustaste an und nehmen den gewünschten Befehl über das Kontextmenü in die Symbolleiste für den Schnellzugriff auf. Einen Befehl können Sie wieder entfernen, indem Sie diesen in der Symbolleiste für den Schnellzugriff mit der rechten Maustaste anklicken und im Kontextmenü den Befehl Aus Symbolleiste für den Schnellzugriff entfernen wählen.
Navigieren im Explorer
Oben links im Explorer-Fenster finden Sie unter dem Menüband eine Vor- und Zurückschaltfläche. Mit diesen können Sie zum vorher geöffneten Verzeichnis zurückwechseln. Mit der Pfeiltaste nach oben wechseln Sie in das übergeordnete Verzeichnisse.
Die Adressleiste zeigt den genauen Standort des derzeitig geöffneten Verzeichnisses an. Sie können entweder direkt auf einen übergeordneten Ordner klicken, um diesen zu öffnen, oder über das kleine Dreieck neben jedem Ordner dessen Unterordner anzeigen lassen und zu diesen navigieren.
Wenn Sie auf den ersten Pfeil in der Adressleiste klicken, werden Ihnen einige Standardordner des Betriebssystems angezeigt.
Wenn Sie mit der rechten Maustaste auf die Adressleiste klicken, können Sie den derzeitigen Pfad in die Zwischenablage kopieren und in einem anderen Programm wieder einfügen. Mit einem Doppelklick auf den Pfad wechselt die Ansicht in ein Eingabefeld und Sie können den Pfad manuell eintragen, der im Explorer angezeigt werden soll.
Nach Dateien und Ordnern suchen
Sie können beliebige Suchbegriffe in der Suchleiste eingeben und auf der Registerkarte Suchen die Sucheinstellungen verfeinern. Suchen Sie häufig nach den gleichen Begriffen, klicken Sie auf Suche speichern. In diesem Fall erscheint die Suchanfrage bei den Favoriten links im Fenster und Sie können die Suche durch einen einfachen Klick starten.
Eine wichtige Funktion im Explorer ist der Bereich Favoriten auf der linken Seite Sie können den Inhalt in dieser Ansicht selbst definieren. Wenn Sie einzelne Favoriten nicht verwenden wollen, können Sie mit der rechten Maustaste in den Bereich der Favoriten klicken und Entfernen auswählen.
Sobald Sie im Explorer auf einen solchen Favoriten klicken, springen Sie sofort zu diesem Ordner. Um einen Favoriten zu erstellen, navigieren Sie zunächst zu dem Ordner, den Sie als Favoriten festlegen wollen. Im Anschluss klicken Sie auf den Ordner mit der linken Maustaste und ziehen diesen in den Bereich der Favoriten
Leider blendet auch der Explorer von Windows 8 wieder die Dateiendungen von Dokumenten aus. Das ist zum einen verwirrend, zum anderen unsicher, da sich so leichter ungewünschte Programme einschleichen können. Um die Dateiendungen anzuzeigen, aktivieren Sie im Menüband des Explorers die Registerkarte Ansicht und aktivieren das Kontrollkästchen Dateinamenerweiterungen. An dieser Stelle können Sie auch die versteckten Dateien einblenden lassen.
Explorer im Schnelldurchlauf
Die Funktionen im Explorer sind auf die verschiedenen Registerkarten Start, Freigeben, Ansicht und Verwalten aufgeteilt. Zusätzlich gibt es die Registerkarte Datei, mit der Sie Verwaltungsaufgaben wie neue Explorer-Fenster, Eingabeaufforderungen oder PowerShell-Sitzungen starten. An dieser Stelle sehen Sie die zuletzt geöffneten Verzeichnisse und können diese schneller erreichen. Verzeichnisse können Sie an dieser Stelle anpinnen.
Dateien kopieren und verschieben
Auf der Registerkarte Start finden Sie die wichtigen Befehle zur Verwaltung der Dateien, sowie die Möglichkeit, Dateien mit dem Dateiversionsverlauf wiederherzustellen. Sie können an dieser Stelle Dateien verschieben und kopieren. Interessant ist die Möglichkeit Einfacher Zugriff auf der Registerkarte Start im Explorer. Hierüber können Sie zum Beispiel Verzeichnisse schneller zugreifbar machen. Sie können Verzeichnisse direkt auf der Startseite anheften, zu den Explorer-Favoriten hinzufügen, in Bibliotheken aufnehmen oder als Netzlaufwerk im Explorer darstellen.
Dateien freigeben
Über die Registerkarte Freigeben steuern Sie, wie Sie das Dokument anderen Benutzern im Netzwerk oder dem PC zur Verfügung stellen wollen. Sie können Daten drucken, auf CD/DVD brennen und in der Heimnetzgruppe freigeben. Mit der Schaltfläche ZIP erstellen Sie ein ZIP-Archiv des Ordners oder Dokuments. Auf der Registerkarte Ansicht steuern Sie, wie die Ordner im Fenster angezeigt werden sollen. Sie können die Sortierung ändern, Dateinamenerweiterungen einblenden und Optionen zur Ansicht ändern.
Dateien auf CD brennen
Auf der Registerkarte Verwalten blendet der Explorer Befehle ein, wenn für ein Verzeichnis oder eine Datei besondere Optionen zur Verfügung stehen, zum Beispiel die Möglichkeit, Kompatibilitätsprobleme zu lösen oder Programme als Administrator auszuführen. Markieren Sie ISO- oder VHD-Dateien, lassen sich diese per Doppelklick oder über die Registerkarte Verwalten im Explorer bereitstellen oder direkt brennen.
Computer und Laufwerke verwalten
Markieren Sie Bilder oder Dokumente, kommen andere Tools, abhängig von den Möglichkeiten der Datei, zum Einsatz. Klicken Sie im Navigationsbereich auf Computer, können Sie über das daraufhin geöffnete Fenster den Computer verwalten, Netzlaufwerke verbinden, Programme deinstallieren und vieles mehr.
Markieren Sie im Explorer einzelne Laufwerke, stehen auf der Registerkarte Verwalten noch weitere Befehle zur Verfügung, zum Beispiel das Formatieren, Bereinigen oder die automatische Wiedergabe.