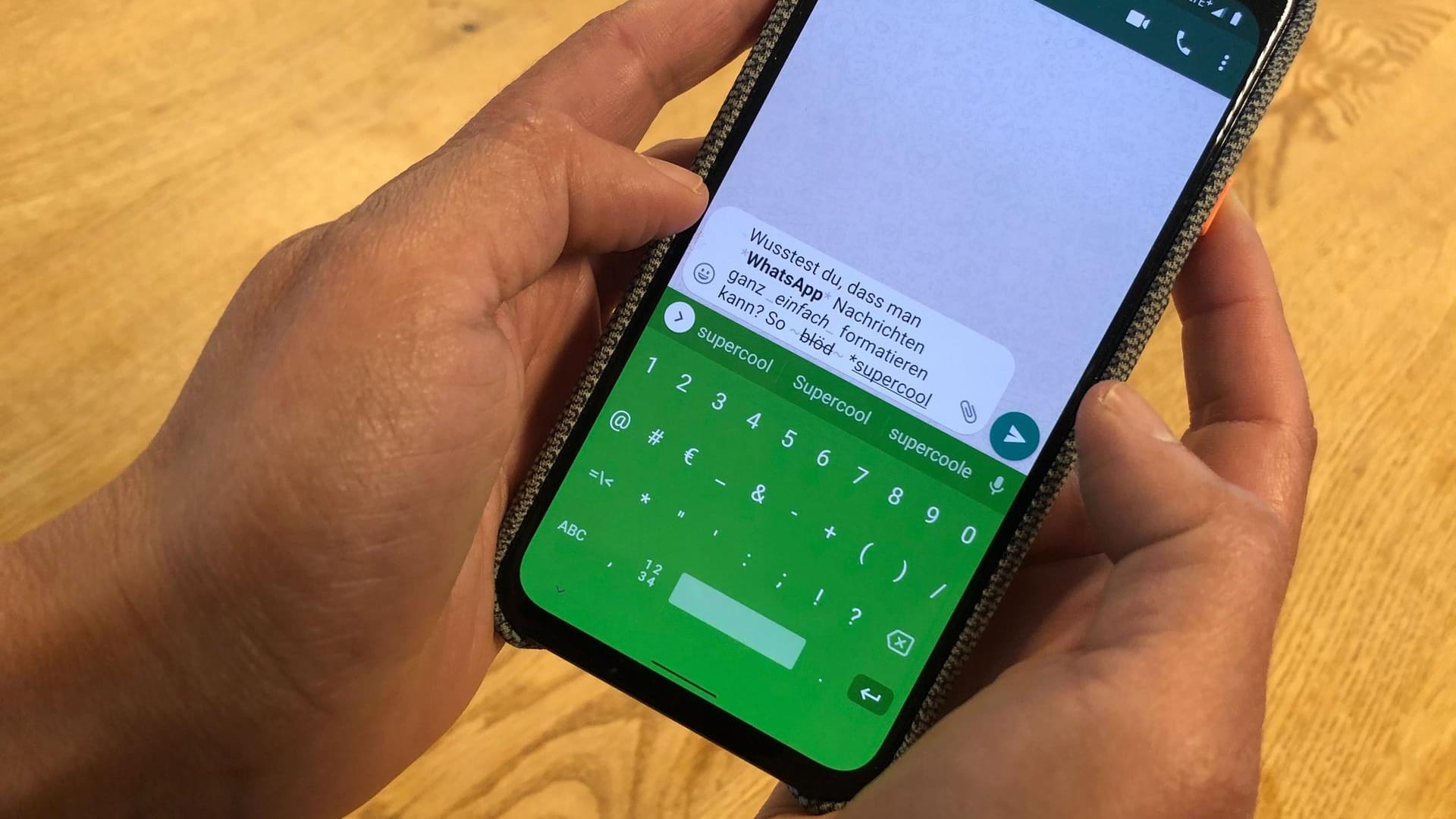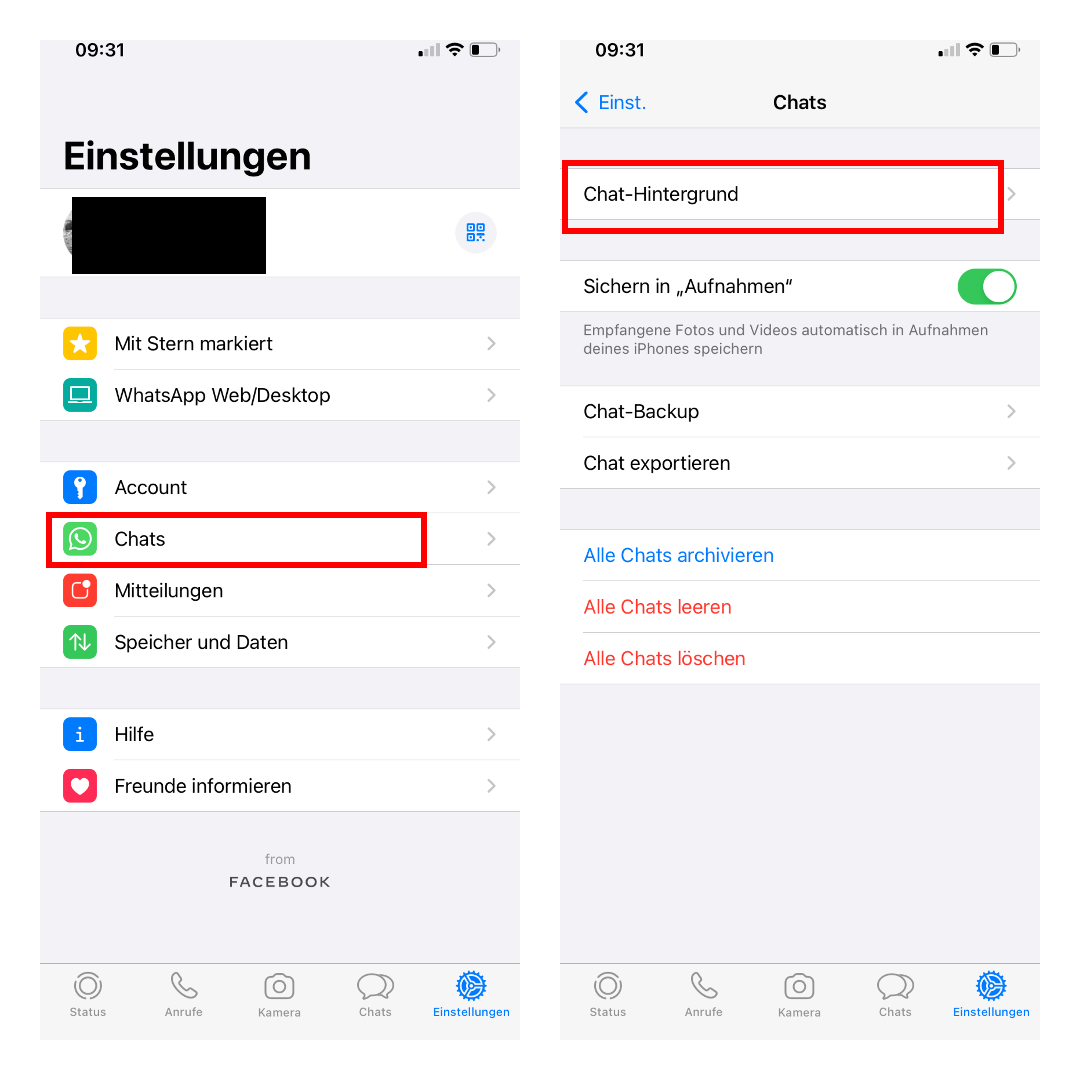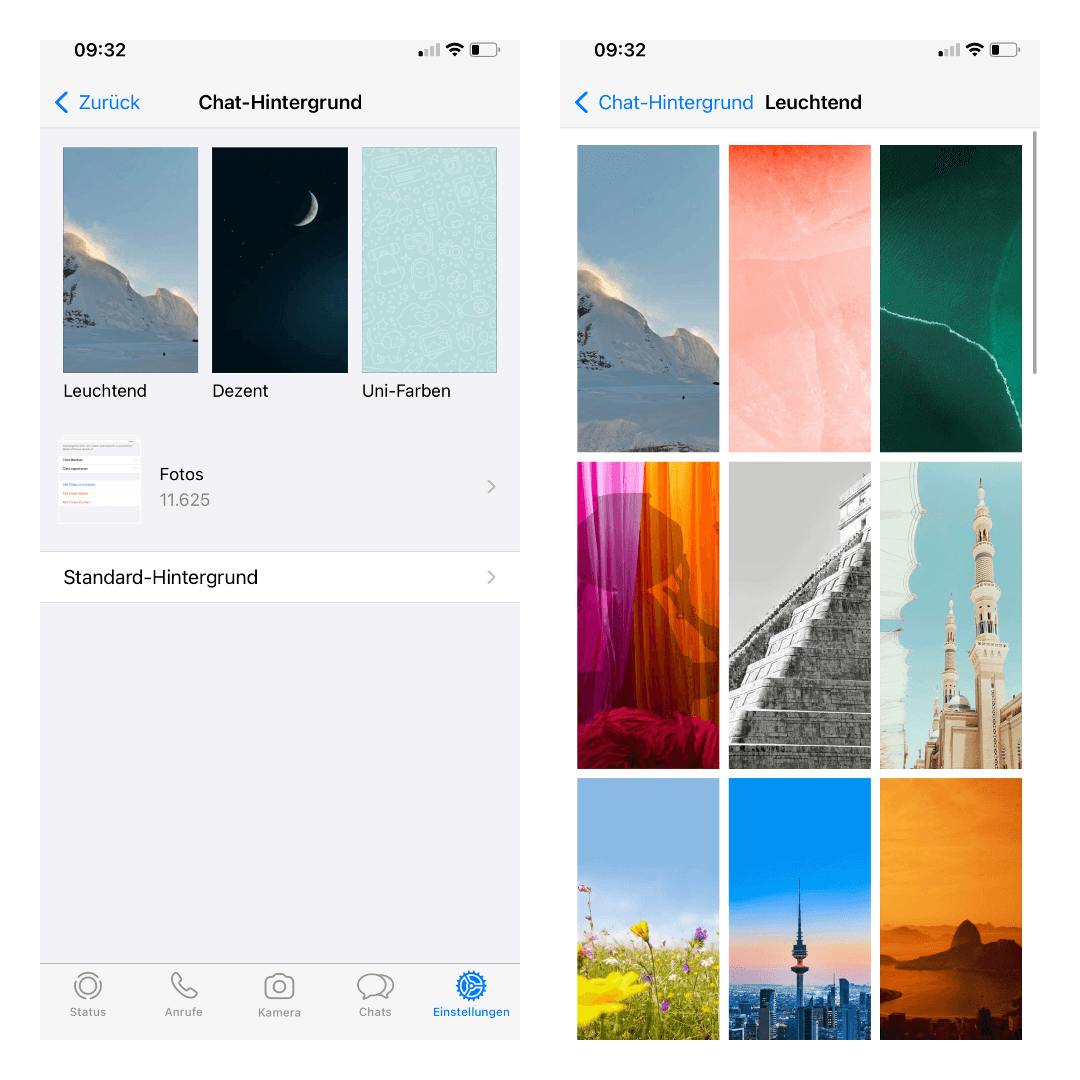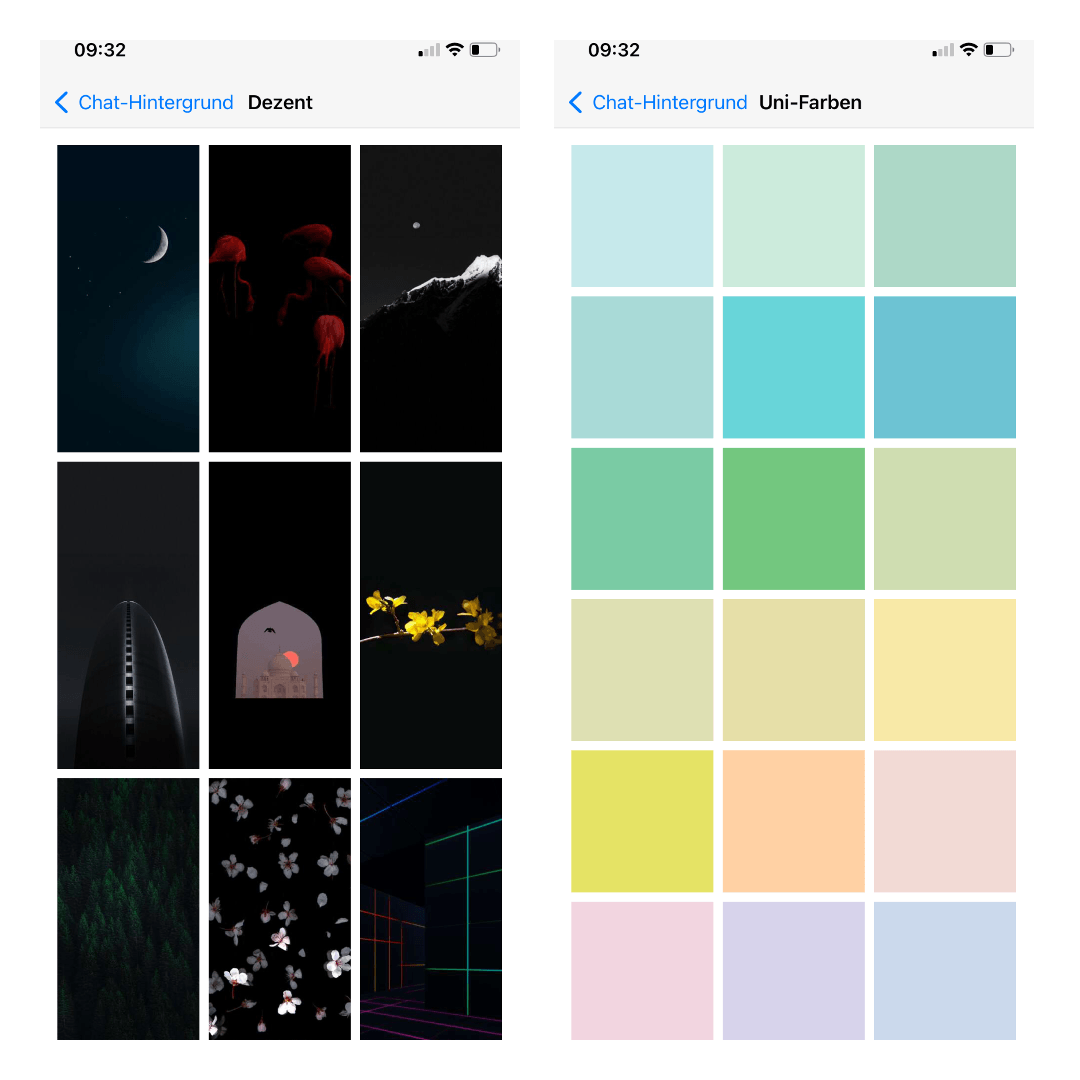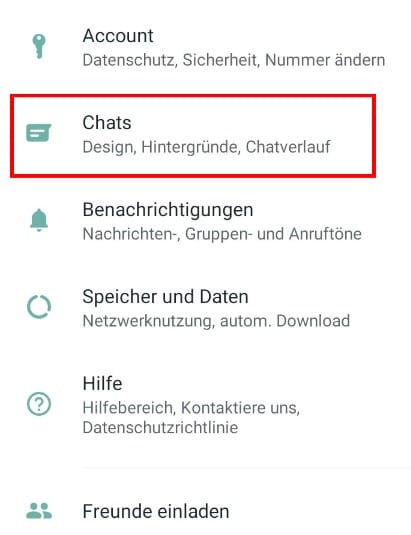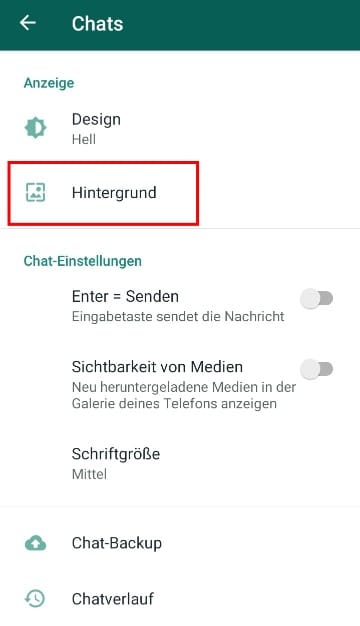Design anpassen WhatsApp-Hintergrund ändern – so geht's


Haben Sie sich am Chat-Hintergrund bei WhatsApp sattgesehen? Mit wenig Aufwand lässt sich das Bild bei Android und iOS anpassen.
WhatsApp verfügt in den Standardeinstellungen über einen gräulich-grünen Hintergrund mit feinen Cartoon-Zeichnungen darauf. "Wallpaper" nennt sich so ein Hintergrund-Design in Apps und Software.
Wenn Ihnen dieser WhatsApp Hintergrund irgendwann zu langweilig wird, können Sie ihn – ähnlich wie auf einem Rechner – mit wenig Aufwand anpassen.
Je nach Betriebssystem ist der Weg dorthin unterschiedlich. Wir zeigen Ihnen Schritt für Schritt, wie Sie den Hintergrund bei Android und iOS ganz nach Ihren Wünschen gestalten können.
Hintergrund ändern bei iOS
1. Öffnen Sie bei WhatsApp zunächst das Einstellung-Menü und tippen dort auf Chats.
2. Anschließend wählen Sie die Option Chat-Hintergrund aus und tippen dann auf Neuen Hintergrund wählen.
3. Nun haben Sie die Wahl zwischen drei verschiedenen Hintergrund-Themen: Leuchtend für helle Wallpaper, Dezent für Dunkelmodus-Wallpaper und Uni-Farben für einfarbige Hintergründe. Zudem können Sie auch ein eigenes Foto aus Ihrer Galerie auswählen.
4. Um zu sehen, wie der Hintergrund im Chatfenster aussieht, tippen Sie auf ein Motiv. Nun öffnet sich die Vorschau, dort können Sie durch Wischen nach links oder rechts zwischen den Hintergründen wechseln. Haben Sie sich für einen Hintergrund entschieden, tippen Sie auf Festlegen.
Tipp: Sollten Sie Ihr iPhone im Dunkelmodus nutzen, erlaubt Ihnen WhatsApp, dafür einen eigenen Hintergrund einzustellen. Dieser lässt sich über einen Regler sogar dimmen. Wie Sie bei WhatsApp den Dunkelmodus aktivieren, erfahren Sie hier.
Hintergrund ändern bei Android
Bei Android-Geräten funktioniert der Hintergrund-Wechsel ähnlich wie bei iPhones. Gehen Sie folgendermaßen vor:
1. Öffnen Sie die WhatsApp-Einstellungen und tippen dort auf das Menü Chats.
2. Anschließend wählen Sie die Option Hintergrund. Nun zeigt Ihnen das aktuelle Hintergrundbild an. Tippen Sie dort auf Ändern.
3. Zur Auswahl stehen – wie auch bei iOS – die Kategorien Leuchtend, Dezent und Uni-Farben sowie Meine Fotos. Mit letzterer können Sie jedes beliebige Bild aus Ihrer Galerie als Hintergrund auswählen.
4. Wenn Sie einen Hintergrund gefunden haben, der Ihnen gefällt, wählen Sie ihn aus. Im nächsten Schritt können Sie per Wischgeste passend zu Ihrem Display ausrichten. Anschließend tippen Sie auf Hintergrund festlegen.
Erhalten Sie Antworten aus Tausenden t-online-Artikeln.
Antworten können Fehler enthalten und sind nicht redaktionell geprüft. Bitte keine personenbezogenen Daten eingeben. Mehr Informationen. Bei Nutzung akzeptieren Sie unsere Datenschutzhinweise sowie unsere t-online-Assistent Nutzungsbedingungen.
Tipp: Wie beim iPhone können Sie auch bei Android den Hintergrund dimmen, wenn Sie bei WhatsApp den Dunkelmodus aktiviert haben.
Individueller Hintergrund für einzelne Chats
Neben dem Hintergrund, den Sie für alle Chats festlegen, können Sie auch für jeden Kontakt individuelle Wallpaper definieren. Besitzer eines iPhones gehen dafür wie folgt vor:
- Öffnen Sie den Chat, für den Sie den Hintergrund ändern wollen, und tippen dort auf den Namen des Kontakts.
- Wählen Sie anschließend die Option Hintergründe & Töne aus.
- Über die Option Neuen Hintergrund festlegen können Sie analog zum obigen Beispiel ein neues Wallpaper definieren.
Für Android-Nutzer sieht der Weg zum individuellen Chat-Hintergrund etwas anders aus:
- Öffnen Sie ein Chatfenster und tippen Sie oben rechts auf die drei Punkte.
- Im sich öffnenden Menü wählen Sie Hintergrund aus.
- Wie im obigen Beispiel erscheint nun zunächst der aktuelle Hintergrund, den Sie über Ändern mit dem neuen ersetzen können.
- Gehen Sie nun wie bei dem allgemeinen Hintergrund vor. Zum Schluss fragt Sie WhatsApp, ob Sie den gewählten Hintergrund nur für den einen Chat oder für alle Chats im Hell- oder Dunkelmodus festlegen wollen. Wählen Sie Für diesen Chat aus und bestätigen mit Ok.
- WhatsApp Blog
- Eigene Recherche