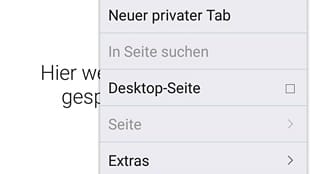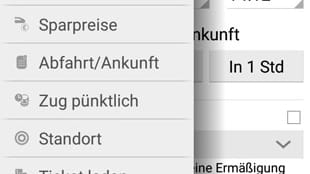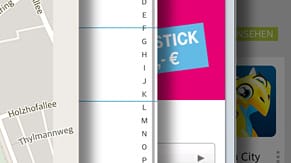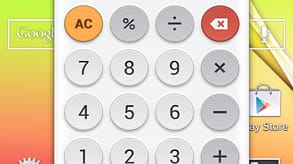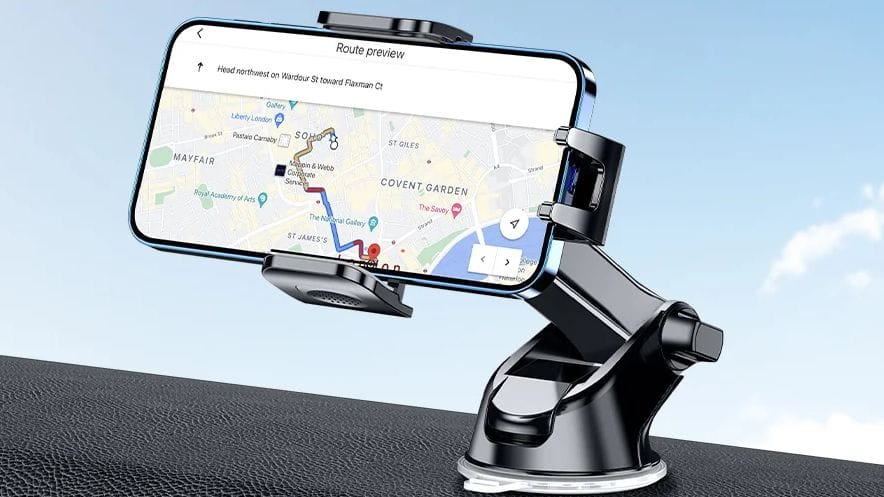Android-Tipps und Tricks So räumen Sie den Smartphone-Speicher frei
Wie lassen sich Android-Apps wieder schließen, wie räume ich den Smartphone-Speicher auf? Wie lassen sich Texte ausdrucken und wie persönliche Daten synchronisieren? In diesem kleinen Ratgeber zeigen wir auch, wie Sie geblockte Funktionen freischalten und an mancher Stelle ohne Googles Dienste zum Ziel kommen.
Ein Tipp oder Druck auf den Home-Button beendet eine App nur scheinbar. Die gerade benutzte App wird lediglich in eine Art Ruhezustand gestellt, geschlossen ist sie damit nicht. Bei Apps, die im Hintergrund verweilen, entscheidet das System selber, wann es die App wirklich schließt – etwa wenn der Speicher für eine andere App benötigt wird, die gerade läuft. Wann Android eine App schließt, erfährt der Nutzer üblicherweise nicht.
Wer es genauer wissen will, kann es testen. Wird eine App bei einem erneuten Aufruf genau an der Stelle geöffnet, an der man sich vorher bereits befand, schlummerte die Anwendung noch im Hintergrund. Startet sie hingegen neu, hat Android sie selbsttätig beendet. Am deutlichsten ist dies bei Apps oder Spielen mit eigener Startsequenz oder einem Startbildschirm erkennbar.
Jeder Android-Nutzer kann Apps von Hand schließen, dafür gibt es mehrere Wege. Einige Apps haben einen eigenen Menüpunkt "Beenden", zum Beispiel der Browser Firefox. Bei anderen Apps ist der einfachste Weg, die Zurück-Taste zu benutzen. Erscheint nach einem Druck auf diese Taste der Homescreen, ist die App geschlossen.
Ein Wisch – und die App ist weg
Anwendungen lassen sich auch beenden, indem sie aus der Übersicht aller zuletzt benutzten Apps entfernt werden. Die Übersicht öffnen Sie mit dem Druck auf den App-Softkey, der sich bei den meisten Androiden rechts und bei Samsung links vom Home-Button befindet. Lässt sich die Übersicht mit keiner der Tasten öffnen, führt eventuell langes Drücken oder Doppeltipp der Home-Taste zum Ziel, das ist je nach Hersteller und Android-Version unterschiedlich. Die Aktion öffnet eine Übersicht aller zuletzt benutzten Apps. Ein Wisch zur Seite oder ein Tipper auf das Schließen-Kreuz entfernt die App nicht nur aus dieser Übersicht, sondern schließt sie auch und wirft sie damit aus dem Arbeitsspeicher.
Etwas anderes erreicht man durch eine separate Task-Killer-App nicht – obwohl es diese zuhauf gibt. Einen echten Mehrwert bieten sie darüberhinaus auch nicht: Schießt man über den Task-Killer einen Hintergrunddienst ab, der sich nicht so einfach beenden lässt, startet dieser in der Regel kurze Zeit später wieder.
Ein weiterer Weg, eine App abzuschießen, führt über die App-Einstellungen (siehe Foto-Show) Hier sollte man allerdings wissen, was man tut, denn ein unbedarfter Tipp kann ärgerliche Folgen haben. Er kann beispielsweise alle Einstellungen der App löschen, sie also in den Auslieferungszustand versetzen.
Wer generell möchte, dass eine App immer geschlossen wird, sobald man sie verlässt, kann dies im Android-Entwicklermodus einstellen. Mehr dazu unter "Entwickleroptionen".
Cache löschen
In den App-Einstellungen besteht auch die Möglichkeit, den Cache zu löschen, den eine App belegt. Das kann ebenfalls das System beschleunigen. Es wäre jedoch eine mühsame Angelegenheit, in den Einstellungen jeder einzelnen App die Taste "Cache leeren" zu drücken. Stattdessen gibt es einen Sammelschalter für den gesamten Cache: Unter Einstellungen => Speicher => Daten im Cache lassen sich alle Daten im Cache auf einen Schlag löschen.
Mehrere Apps gleichzeitig nutzen
Die gleichzeitige Nutzung mehrerer Apps auf einem Bildschirm ist bei Android kein Standard. Doch es gibt herstellereigene Oberflächen, die das ermöglichen, nur zwei Beispiele: Bei LG können drei Anwendungen in den Hintergrund gewischt werden, hier können einige Apps auch im Fenster angezeigt werden. Sony bietet mit den "Small Apps" vordefinierte Anwendungen, die ebenfalls in einem eigenen Fenster öffnen.
Screenshots erstellen
Eine zusätzliche App zum Erstellen von Screenshots ist nicht notwendig. Handelt es sich um ein herkömmliches Android-Smartphone, führt das gleichzeitige Drücken der Lautstärkewippe (leiser) und des Ausschaltknopfes dazu, dass ein Bildschirmfoto erstellt wird. Bei Samsung-Modellen gilt die Tastenkombination Home-Ausschaltknopf. Die Benachrichtigungszentrale (Wisch von der oberen Bildschirmkante) informiert darüber, wenn ein Screenshot erstellt wurde. Wer das Bild via USB-Anschluss auf den Computer kopieren möchte, muss im Smartphone-Ordner Interner Speicher/Pictures/Screenshots (Android-Standard) nachschauen. Es ist im PNG-Format gespeichert.
Mit dem Smartphone ausdrucken
In den Android-Einstellungen befindet sich unter der Rubrik System ein Unterpunkt Drucken. Dahinter verbirgt sich jedoch nur eine Ausdruckmöglichkeit über Googles Dienst Cloud Print, bei dem sich Nutzer registrieren müssen. Anschließend lässt sich der eigene netzwerkfähige Drucker mit einem Google-Konto verknüpfen, Google hat aufgelistet. Die Druckdaten wandern folglich durchs Internet.
Doch nicht jeder möchte seine Druckdaten an Google senden. Ein direkter Druck innerhalb des heimischen Netzwerks ist mit einer gesonderten App wie PrinterShare oder PrintJinni möglich, beide sind jedoch kostenpflichtig. Möglicherweise bietet der Hersteller Ihres Druckers auch eine eigene App im Play Store an. Eine andere Möglichkeit gibt es bei vielen HP-Druckern: Diese haben eine E-Mail-Adresse, man kann eine Druckdatei dorthin schicken und so den Printer zur Arbeit überreden.
Datensynchronisation
Viele Handynutzer alter Schule schätzen die Möglichkeit, Kontakte, Termine und andere Telefondaten auf dem heimischen PC zu sichern, möglicherweise sogar von dort aus zu verwalten und danach zu synchronisieren. Zu diesem Zweck bieten viele Hersteller eigene PC-Programme an, zum Beispiel Samsung Kies, Sony PC Companion oder HTC Sync Manager. Nutzer von Smartphones anderer Hersteller können versuchen, Universal-Apps zu verwenden. Zur Auswahl stehen zum Beispiel Helium, AirDroid oder MyPhoneExplorer.
Android bietet "ab Werk" diese Option nur eingeschränkt: Innerhalb des Adressbuchs gibt es mit Druck auf die drei Punkte die Möglichkeit, die Kontakte zu exportieren, sie landen als VCF-Datei im Telefonspeicher oder der Speicherkarte, sofern vorhanden. Googles Synchronisationsdienst bezieht sich ausschließlich auf die Cloud, die Daten werden dort nicht nur gespeichert, sondern können – regelmäßige Synchronisation vorausgesetzt – auch über das Web verwaltet werden. Das ist äußerst bequem, damit ist auch der Umzug auf ein neues Smartphone herstellerunabhängig sehr einfach. Die Synchronisationsoptionen lassen sich unter Einstellungen => Konten => Google administrieren.
Wollen Sie nicht nur Kontakte und Termine sichern, sondern ein vollständiges Backup erstellen, benötigen Sie entweder Root-Zugriff oder ein spezielles Programm wie etwa ADB (Android Debug Bridge), die vom PC auf das Smartphone zugreifen können. Doch dafür ist eine Voreinstellung auf dem Telefon notwendig, und zwar der USB-Debugging-Modus.
Entwickleroptionen
Der USB-Debugging-Modus verbirgt sich in den Entwickleroptionen. Bis Android 4.1 waren diese noch offen erreichbar, seit Android 4.2 muss man sie freischalten: In den Systemeinstellungen des Telefons befindet sich im Untermenü "Über das Telefon" eine Build-Nummer. Drücken Sie siebenmal hintereinander auf diese Fläche, um die Entwickleroptionen freizuschalten.
Außer dem USB-Debugging ist hier der Punkt "GPU-Rendering erzwingen" interessant. Sollten Spiele auf dem Smartphone stark ruckeln, könnte ein Häkchen an dieser Stelle nützlich sein. Hier hilft es, ein wenig zu experimentieren – notfalls entfernt man das Häkchen wieder, wenn es nichts bringt.
Ein Häkchen unter "Aktionen nicht speichern" führt dazu, dass alle Apps, die vom Schirm verschwinden, nicht im Hintergrund weiterlaufen, sondern immer geschlossen werden.
Bedienungshilfen
Android bietet unter Einstellungen => Bedienungshilfen einige Nützlichkeiten. So verbieten viele Apps, die Ansicht durch Fingerspreizung größer zu ziehen. Um das zu umgehen, gibt es die Funktion Vergrößerungsbewegungen. Sie erlaubt, via Dreifachtipp einen beliebigen Bildschirmausschnitt zu vergrößern. Allerdings hat diese Funktion den unangenehmen Nebeneffekt, zu Rucklern bei der Bedienung zu führen. Hier muss jeder Nutzer für sich entscheiden, ob dieser Nachteil akzeptabel ist.
Für viele Nutzer ist die Funktion Ein/Aus beendet Anruf hilfreich – etwa um einen versehentlichen Anruf schnell zu beenden, ohne die dafür notwendige Schaltfläche zu suchen.
Die Schriftgröße lässt sich im gleichen Einstellungsmenü ebenfalls ändern, aber unter Einstellungen => Display bietet Android vier verschiedene Schriftgrößen und damit mehr Möglichkeiten an. Die Wirkung erstreckt sich nicht nur auf das System, sondern auch auf Apps.
Erhalten Sie Antworten aus Tausenden t-online-Artikeln.
Antworten können Fehler enthalten und sind nicht redaktionell geprüft. Bitte keine personenbezogenen Daten eingeben. Mehr Informationen. Bei Nutzung akzeptieren Sie unsere Datenschutzhinweise sowie unsere t-online-Assistent Nutzungsbedingungen.
Ordner erstellen
Auf dem Homescreen können Ordner erstellt werden. Dafür reicht es aus, ein Symbol auf ein anderes zu ziehen. Ebenso leicht ist es, einen Ordner wieder aufzulösen, wenn die einzelnen Icons erhalten bleiben sollen – zumindest bei Android 5.0 (Lollipop). Sobald das vorletzte Symbol aus dem Ordner entfernt ist, löscht Android den Ordner und stellt das verbleibende Symbol wieder auf den Schirm. Bis Android-Version 4.4 (Kitkat) bliebt der Ordner hingegen erhalten, auch wenn er leer ist.