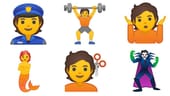Die besten Tipps für Android Kennen Sie diese geheimen Funktionen?
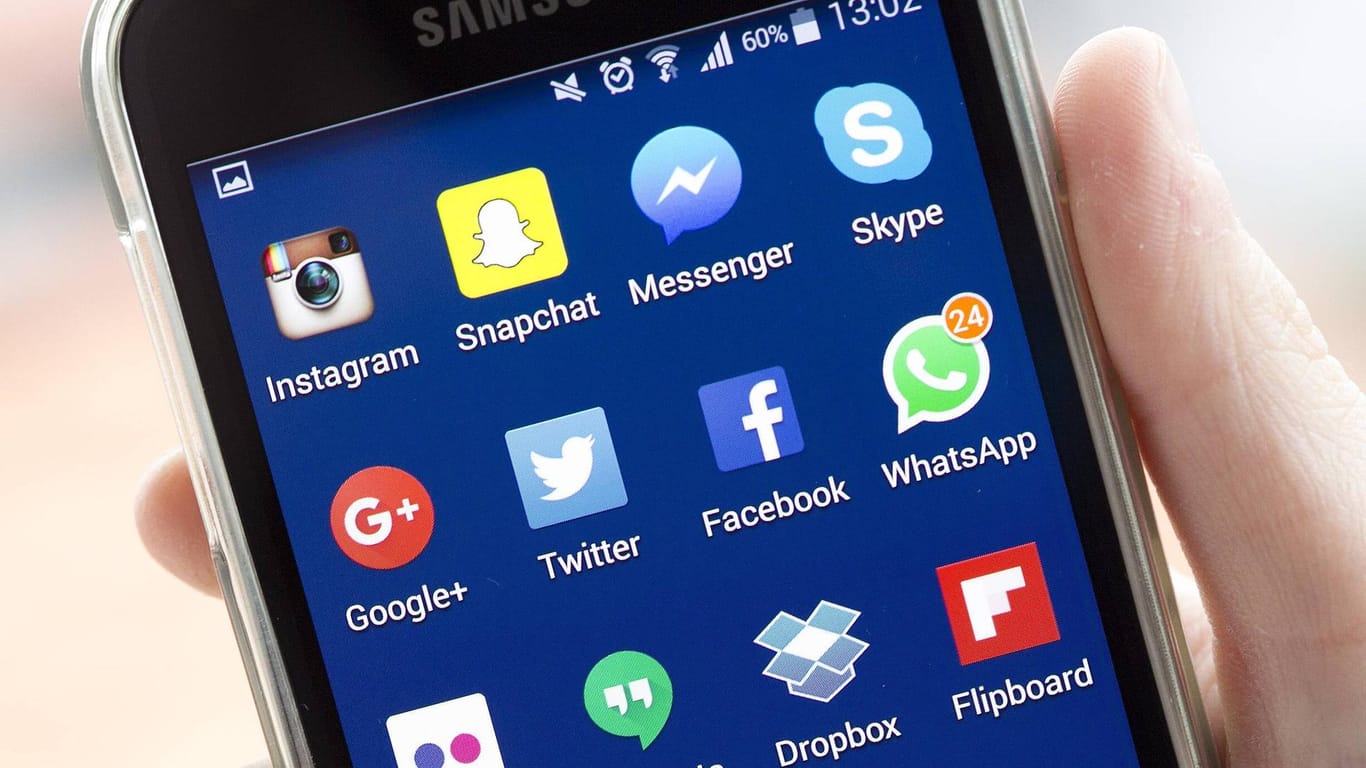




Smartphones sind unsere täglichen Begleiter. Wir nutzen sie zum telefonieren, Fotos schießen, Musik hören – und um im Internet zu surfen. Doch Ihr Smartphone kann noch viel mehr. Wir zeigen ein paar spannende Funktionen.
Zwei Anwendungen auf einem Bildschirm öffnen
Manchmal mal will man zwei Apps parallel öffnen, um Informationen aus beiden Anwendungen gleichzeitig zu sehen. Diese Funktion ist besonders auf Tablets oder Smartphones mit sehr großen Bildschirmen sinnvoll. Seit Android 7 gibt es eine Multi-Fenster-Option.
Diese nutzen Sie so: Rufen Sie zunächst die App auf, mit der Sie arbeiten wollen. Dann klicken sie auf den "Task-Switcher" oder "Recents-Button" unten rechts und rufen Sie anschließend die zweite App auf. Jetzt teilen sich beide Apps den Bildschirm. Und mit einer Wischbewegung lässt sich das Größenverhältnis der beiden Fenster anpassen. Allerdings unterstützen nicht alle Apps diese Funktion. Probieren Sie einfach aus, ob es mit Ihren Lieblings-Apps funktioniert.
Unter Android 9 funktioniert das Ganze etwas anders: Starten Sie hier die gewünschten Apps, die Sie im Multi-Fenster-Modus nutzen möchten. Dann klicken Sie auf die "Aktuelle Anwendungen"-Taste unten links. Das sind die drei senkrechten Striche nebeneinander. Jetzt zeigt Ihnen das Gerät alle derzeit geöffneten Apps. Klicken Sie hier auf das App-Symbol oben und dann auf "In geteilter Bildschirmansicht öffnen". Die App wird nun in der oberen Hälfte des Bildschirms angezeigt. Wenn Sie nun eine weitere App öffnen, teilen sich beide einen Bildschirm.
Google-Suchleiste verbannen
Ob man will oder nicht: Die Google-Suchleiste prangt auf dem Homescreen zahlloser Android-Smartphones. Nutzer können sie aber in aller Regel entfernen, weil es sich um ein sogenanntes Widget handelt. Dazu drückt man länger auf die Leiste, bis ein Kontextmenü erscheint. Dort wählt man "Von Start entfernen" – und schon ist die Leiste verschwunden.
Schneller Wechsel
Meistens sind mehrere Apps geöffnet, doch wussten Sie schon, wie Sie besonders schnell zwischen den beiden Lieblings-Apps hin- und herwechseln können? Das geht unkompliziert, drücken Sie einfach zweimal kurz hintereinander auf das Quadrat unten rechts. So können Sie schnell zwischen zwei Anwendungen wechseln.
"Nicht Stören"-Funktion
Diese Funktion ist sehr praktisch, wenn Sie beispielsweise in einer Besprechung sind oder einfach Ihre Ruhe haben wollen. Sie können nach dem Antippen des Symbols die Dauer der Ruhephase einstellen, also ob Sie nur für eine bestimmte Zeitspanne oder dauerhaft in Ruhe gelassen werden und keine Benachrichtigungen erhalten wollen.
Schnelle Antwort
Wenn ein Hinweis für eine Nachricht aufpoppt, können Sie diese ganz leicht beantworten. Sie müssen seit Android 7 (Nougat) praktischerweise nicht mehr die betreffende App öffnen, sondern können direkt über die Benachrichtigungsleiste reagieren und eine Antwort verfassen. Die Benachrchtigungsleiste entwickelt sich so zur Kommunikationszentrale und Sie sparen sich den Aufruf mancher App.
Datenverbrauch reduzieren
Eine praktische Funktion ist der Datensparmodus. Wer kennt das nicht, zum Ende des Monats wird das mobile Surfen zur Geduldsprobe. Denn wenige Tage vor Monatsende ist oft das gebuchte Volumen der Datenflatrate verbraucht. Dann schleichen die Daten aus dem Internet nur noch aufs Handy. Da ist es besser, vorzusorgen und bereits während des Monats, sparsam mit der Datennutzung sein. Gehen Sie davor wie folgt vor:
- Aktivieren Sie das "Warnlimit" für die mobile Datennutzung und setzen Sie den Schwellenwert auf um die 70-80 Prozent Ihres Monatvolumens.
- Wählen Sie dann aus, wann Ihr Abrechnungsmonat beginnt.
- Zum Schluss legen Sie fest, welche App bei aktivierten Datensparmodus noch mit dem Web kommunizieren darf. Wählen Sie dazu in der Datennutzung die Option "Datensparmodus" aus und unter dem Menüpunkt "Uneingeschränkter Datenzugriff", die Apps, die ohne Limit Daten mit dem Internet austauschen dürfen.
- Sobald das Daten-Limit erreicht wurde, erhalten Sie zukünftig eine Warnmeldung und können den Datensparmodus aktivieren. So können Sie hoffentlich bis zum Ende des Monats mit voller Geschwindigkeit im Internet unterwegs sein.
Grundeinstellungen anpassbar
Die Schnelleinstellungen, die mit einem Wisch vom oberen Bildrand nach unten gezogen werden, lassen sich Ihren Wünschen anpassen. So ist es beispielsweise möglich, die Symbole anzuordnen und zu ergänzen. Außerdem sind mehr Einstellungen als früher möglich, etwa bei Hotspots oder es ist ein Offline-Modus für Spotify auswählbar.
Praktisch sind außerdem die zweistufigen Schritte bei den Schnelleinstellungen, etwa bei den Funkübertragungswegen Bluetooth und WLAN. Wenn Sie etwa auf das WLAN-Symbol klicken, landen Sie zunächst in der Schnellübersicht und können da eine Verbindung wählen. Mehr Einstellungsmöglichkeiten finden Sie unter "Weitere Einstellungen" am unteren Bildschirmrand.
Herkunft der App erfahren
Im Laufe der Zeit sammeln sich viele Apps auf dem Smartphone. Schnell vergisst man, woher die Apps stammen. Gerade im Fall von Schadsoftware, kann es wichtig sein, die Installationsquelle zu kennen. Diese Information ist jetzt mehr oder minder deutlich in jeder App hinterlegt. Um die Information zu erhalten, müssen Sie für "Eigenschaften -> Apps" die Liste der Anwendungen auf und wählen das gewünschte Programm aus. In der Rubrik "Store" erfahren Sie die Herkunft der App.
Design den Wünschen anpassen
Die voreingestellte Schriftgröße ist immer nur ein Kompromiss. Abhängig von der Bildschirmgröße beziehungsweise der Auflösung des Displays und der eigenen Sehkraft, kann es sinnvoll sein, die Schriftgröße den eigenen Bedürfnissen anzupassen. Auch die Größe von Sprechblasen lassen sich über dem Menüpunkt "Anzeigengröße" einstellen.
Augenschonenden Nachtmodus aktivieren
Einige Hersteller bieten einen "Nachtmodus", dieser filtert die blauen Anteile der Bildschirmbeleuchtung heraus. Die Funktion kann beispielsweise bei Einbruch der Dunkelheit automatisch aktiviert werden. Man findet die verschiedenen Optionen in den Display-Einstellungen.
Dieses "Nachtlicht" ist aber nicht das gleiche wie der Dunkelmodus, der derzeit stark in Mode kommt. Dabei werden helle durch dunkle Hintergründe ausgetauscht. Anders als beim Nachtlicht handelt es sich dabei um eine Anpassung, die der Nutzer nicht alleine in den Display-Einstellungen vornehmen kann. Stattdessen sind hier alle App-Entwickler gefragt, die Hintergründe in ihren Anwendungen zu ändern. Der Vorteil des "Dark Mode": Er schont nicht nur die Augen, sondern auch den Akku, weil der Bildschirm mit weniger hellen Bildpunkten auch weniger Energie verbraucht.
- Quiz: Sind Sie ein Smartphone-Experte?
- Easter Eggs in Android: So lassen sich die Minispiele freischalten
- Zurücksetzen reicht nicht: Wie man alle Daten vom Android-Smartphone richtig löscht
Kamerafunktionen schneller nutzen
Um noch mehr Möglichkeiten der Kamera zu nutzen, können Sie beispielsweise die Lautstärkewippe mit drei Funktionen belegen. Standardmäßig lösen Sie mit einem Druck darauf die Kamera aus. Alternativ können Sie die beiden Tasten auch zum Zoomen oder zur Einstellung der Lautstärke bei Filmaufnahmen nutzen. Die Einstellungen finden sie in der Kamera-App unter "Einstellungen –> Aktionen für Lautstärketaste".
- Nachrichtenagentur dpa










 News folgen
News folgen