Schritt-für-Schritt-Anleitung Mit Google Maps Entfernung messen: So geht’s
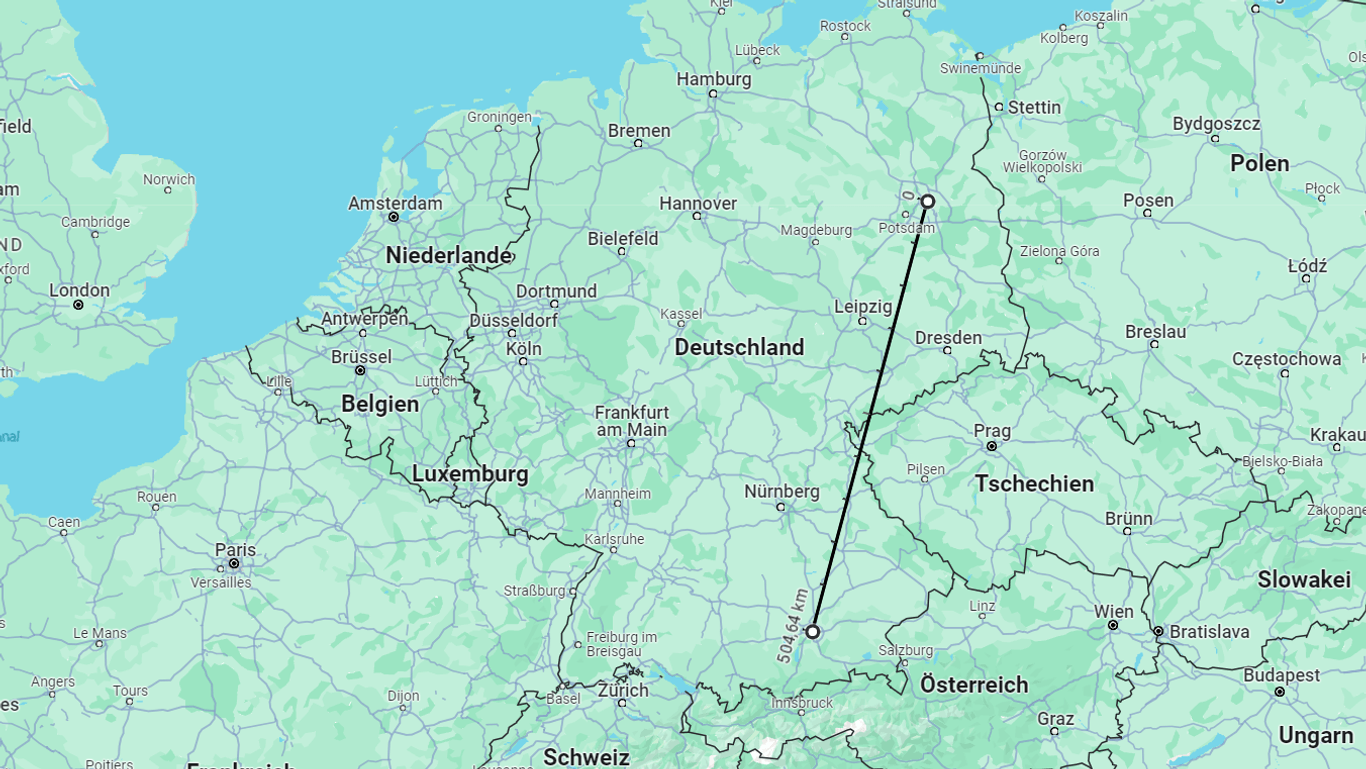




Die Routenplanung über Google Maps funktioniert oft zuverlässiger als jedes Navi. Das Programm kann aber auch Entfernungen über Luftlinie angeben.
Ob bei der Planung einer Wandertour oder um einfach nur zu wissen, wie weit München tatsächlich von Berlin entfernt ist: Es kann durchaus nützlich sein, die genaue Entfernung zwischen zwei Punkten zu kennen.
Google Maps bietet diese Funktion an. Das praktische Tool zeigt Ihnen nicht nur die Route inklusive Kurven und Abzweigungen an, sondern auch die direkte Luftlinie zwischen zwei Orten.
Entfernung messen mit Android und iPhone:
- Starten Sie die App Google Maps auf Ihrem Smartphone oder Tablet.
- Geben Sie Ihren Startpunkt in das Suchfeld ein und drücken Sie auf die rote Markierung. Alternativ können Sie mit dem Finger auch so lange auf einen beliebigen Ort in der Karte drücken, bis er als gesetzte Markierung definiert ist.
- Wählen Sie unter den Optionen den Tab "Entfernung messen" aus. Um die Optionen zu sehen, müssen Sie – je nach Anzeige, Einstellungen, Schriftgröße etc. – eventuell etwas nach unten scrollen.
- Ziehen Sie nun die Karte, bis der kleine schwarze Kreis auf Ihrem Zielpunkt liegt. Bei einer größeren Entfernung ist es ratsam, vorher zwei Finger zusammenzuschieben und somit aus der Karte herauszuzoomen. Dadurch können Sie größere Strecken schneller überbrücken.
- Haben Sie den gewünschten Endpunkt erreicht, klicken Sie auf das Plus-Symbol (Punkt hinzufügen) am rechten unteren Bildschirmrand. Damit haben Sie den Endpunkt festgelegt und sehen links unten die genaue Entfernung zur gesetzten Markierung.
- Für mehrere Zwischenziele wiederholen Sie einfach diese Schritte und fügen beliebig viele Punkte hinzu.
In der oberen rechten Ecke sehen Sie einen geschwungenen Pfeil, der nach links zeigt. Klicken Sie diesen an, um die letzte gesetzte Markierung rückgängig zu machen. Wenn Sie fertig sind, können Sie über einen Klick auf das Dreipunktemenü daneben die Suche löschen.
Entfernung messen im Browser auf dem PC oder Laptop
- Öffnen Sie Google Maps in Ihrem bevorzugten Webbrowser – egal ob Chrome, Firefox oder Edge.
- Geben Sie den Ort in das Suchfeld ein, von dem aus Sie eine Entfernung berechnen möchten.
- Klicken Sie ein Objekt oder einen Ort mit der rechten Maustaste an und wählen im Kontextmenü "Entfernung messen". Alternativ können Sie auch irgendwo auf die Karte klicken – auch wenn dort kein Eintrag hinterlegt ist.
- Klicken Sie danach auf den gewünschten Endpunkt auf der Karte – es erscheint eine schwarze Linie mit der Längenangabe.
- Durch einfaches Klicken mit der linken Maustaste können Sie beliebig viele weitere Entfernungspunkte erstellen.
Wenn Sie mit der linken Maustaste auf die Punkte klicken und die Taste gedrückt halten, können Sie die Punkte ganz einfach verschieben. Alternativ können Sie einzelne Punkte durch einen einfachen Linksklick auch löschen. Wenn Sie fertig sind, können Sie die Abfrage beenden, indem Sie im Kästchen am unteren Bildschirmrand auf das X klicken.
- support.google.com: "Entfernung zwischen Punkten messen"
- Eigene Recherche










 News folgen
News folgen



