Mailvelope für email.t-online.de konfigurieren, PGP-Schlüsselpaare erzeugen und importieren.
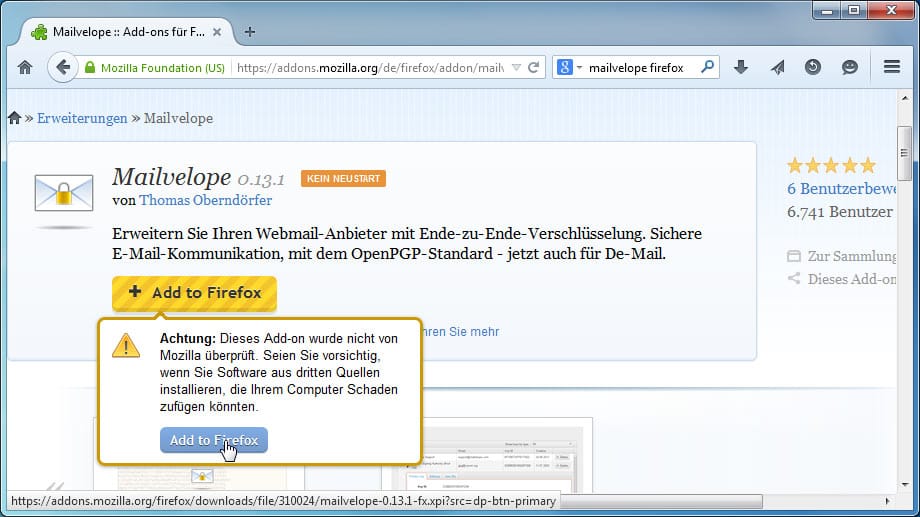
Um die Erweiterung zur Mail-Verschlüsselung zu installieren, starten Sie den Browser (Firefox oder Telekom Browser 7.0) und rufen die Mailvelope-Seite im Mozilla Firefox Store auf. Dort klicken Sie auf den gelben Add-to-Firefox-Button und bestätigen mit Add to Firefox und Jetzt installieren.
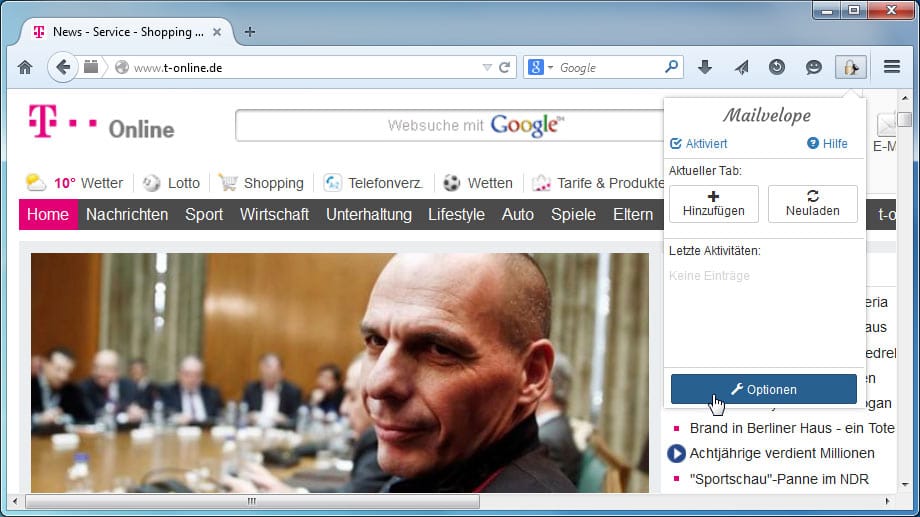
Bevor Sie mit Mailvelope/OpenPGP verschlüsselte Nachrichten austauschen können, müssen Sie Ihr eigenes OpenPGP-Schlüsselpaar (privater und öffentlicher Schlüssel) und den oder die öffentlichen OpenPGP-Schlüssel Ihrer Korrespondenzpartner in Mailvelope erzeugen bzw. importieren. Klicken Sie dazu in Ihrem Browser auf das nun sichtbare Vorhängeschloss-Symbol und wählen Optionen.
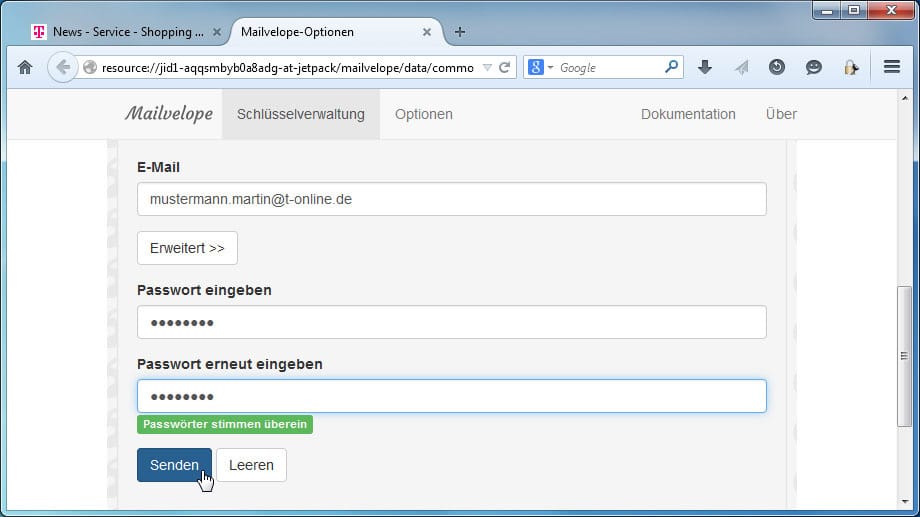
Wechseln Sie in den Reiter Schlüsselverwaltung und klicken Sie auf Schlüssel erstellen. Geben Sie Ihren Namen und die E-Mail-Adresse an, für die Sie das Schlüsselpaar erzeugen möchten, in unserem Beispiel Martin Mustermann mit der t-online.de-Adresse mustermann.martin@t-online.de. Geben Sie dann ein Passwort für Ihr Schlüsselpaar ein und wiederholen Sie diese in der Zeile darunter. Damit öffnen Sie künftig die an Sie gesendeten verschlüsselten Nachrichten. Ein Klick auf Senden erzeugt das Schlüsselpaar.
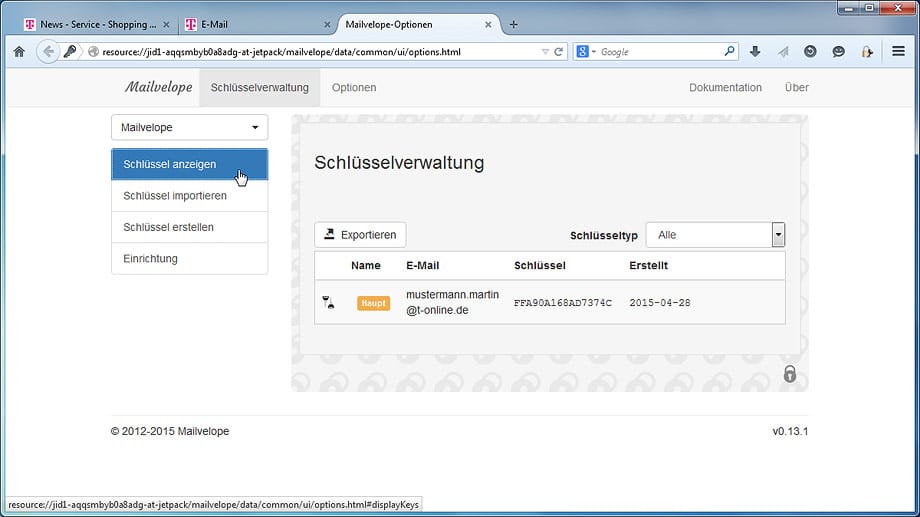
Ihr erstelltes Schlüsselpaar können Sie sich im Menüpunkt Schlüssel anzeigen ansehen.
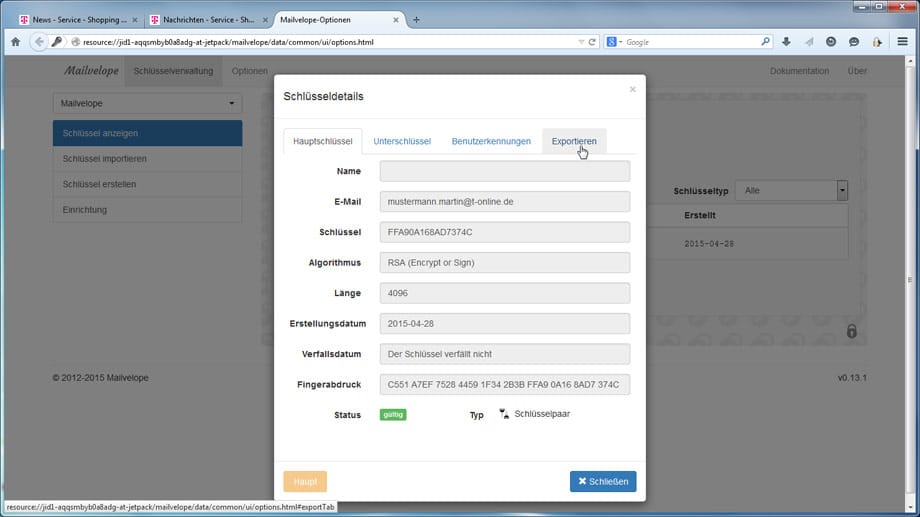
Um mit anderen verschlüsselte Nachrichten austauschen zu können, benötigen diese Ihren Öffentlichen Schlüssel. Klicken Sie dazu auf den Exportieren-Button oder Doppelt auf Ihr Schlüsselpaar und wählen dann Exportieren.
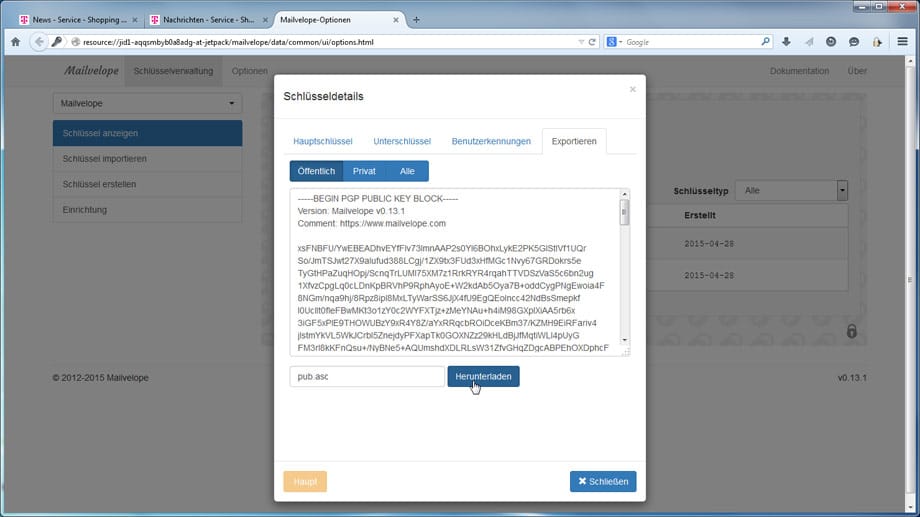
Wählen Sie den Reiter Öffentlich, klicken dann auf den Herunterladen-Button und wählen einen Speicherort für Ihren PGP-Schlüssel aus. Die Datei können Sie auch Umbenennen, beispielsweise mit Ihrem Namen kenntlich machen, etwa Martin-Mustermann.asc statt pub.asc.
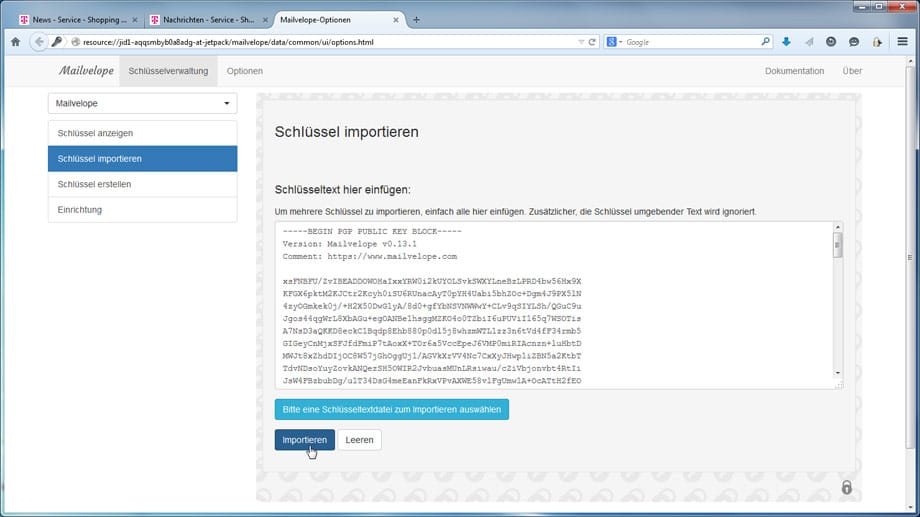
Sie importieren Schlüssel (von anderen) oder ein Schlüsselpaar (das Ihnen gehört), indem Sie in das Menü Schlüssel importieren wechseln. Dort klicken Sie auf den hellblauen Schlüsseltextdatei-Button, wählen den betreffenden Schlüssel auf Ihrer Festplatte aus, klicken auf Öffnen und anschließend auf Importieren.
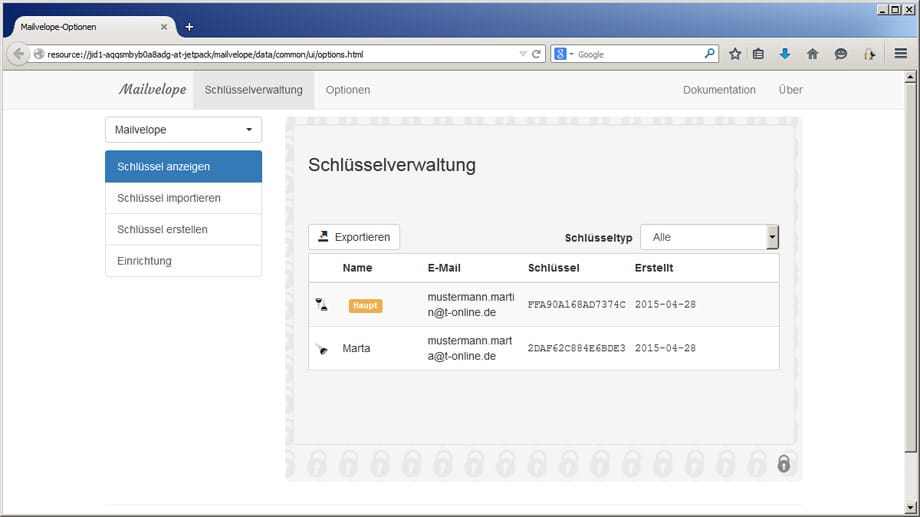
Im Falle Ihres eigenen Schlüsselpaars genügt es übrigens, wenn Sie den privaten Schüssel importieren, dieser enthält automatisch auch den öffentlichen Schlüssel. Im Falle Ihres Korrespondenzpartners (in unserem Beispiel Marta Mustermann) importieren Sie sowieso nur den öffentlichen Schlüssel, da der private Schlüssel geheim ist und Ihnen nicht zur Verfügung steht.










 News folgen
News folgen



