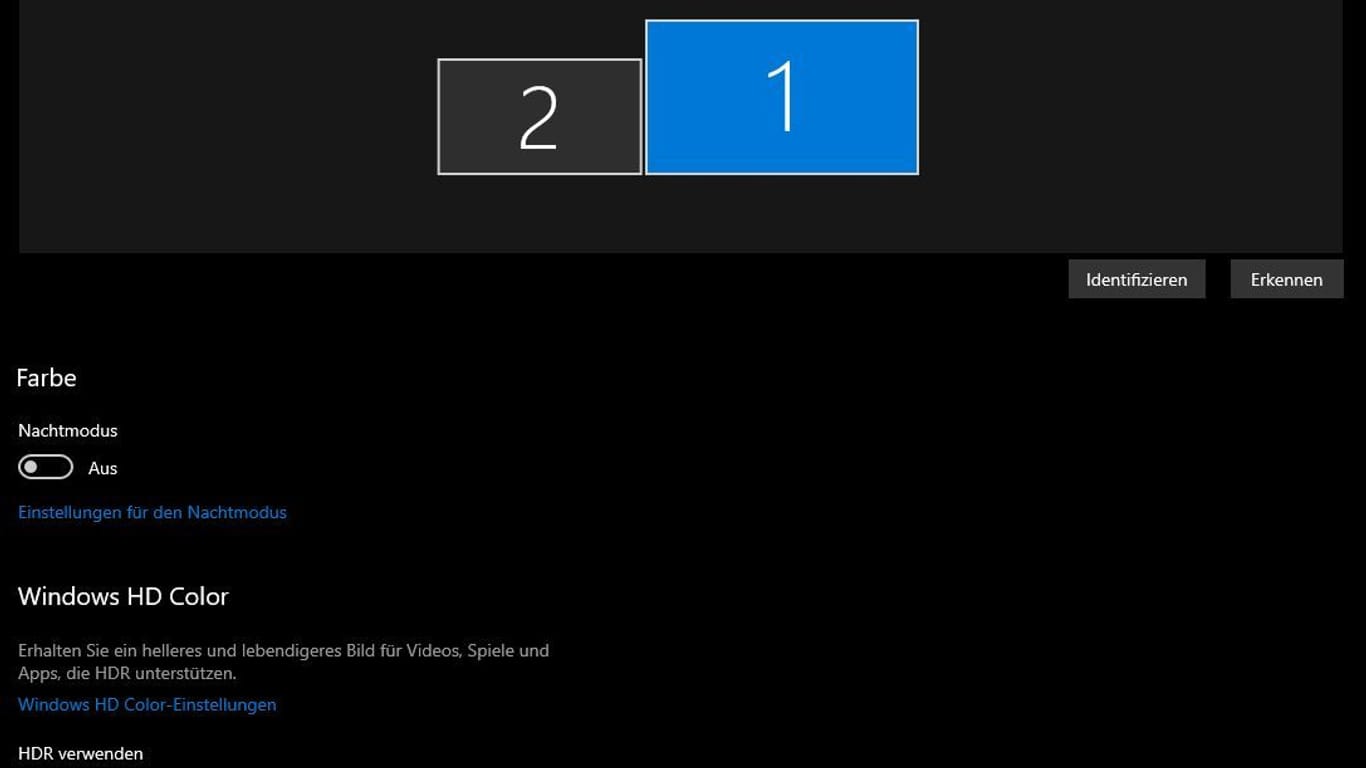Arbeiten am PC Zweiten Bildschirm einrichten: So funktioniert es





Sie schließen einen weiteren Monitor an Ihrem Rechner an, sehen darauf aber nicht, was Sie erwarten? Mit dieser Anleitung richten Sie Ihre Bildschirme ein.
Ein zweiter Bildschirm ist besonders im Büroalltag sehr nützlich. Links ein Dokument, rechts eine Webseite – so ist alles übersichtlicher. Vor allem in der heutigen Zeit, in der immer mehr Menschen von zu Hause aus arbeiten, gewinnt ein zusätzlicher Monitor auch in den eigenen vier Wänden an Bedeutung. Anders als bei iMacs gibt es bei Windows-PCs verschiedene Hersteller. Damit Sie beim Anschließen der Kabel keine Probleme haben, folgen Sie der Anleitung Schritt für Schritt.
Zweiten Bildschirm auf Windows einrichten
Verbinden Sie zunächst Ihren Rechner mit dem zusätzlichen Monitor durch ein geeignetes Kabel. Bei moderneren Geräten eignen sich dazu meist ein HDMI- oder DisplayPort-Kabel. Sind die Geräte etwas älter, brauchen Sie wahrscheinlich ein VGA- oder DVI-Kabel. Anschließend gehen Sie so vor:
- Schalten Sie den zweiten Monitor ein.
- Führen Sie mit Ihrer Maus einen Rechtsklick auf eine freie Stelle auf dem Desktop aus und klicken Sie anschließend im Kontextmenü auf "Anzeigeeinstellungen".
- Sie sehen daraufhin die Bildschirmeinstellungen von Windows. Dort sollten unter "Mehrere Bildschirme" bereits zwei verbundene Monitore sichtbar sein. Ist dies nicht der Fall, klicken Sie auf die Schaltfläche "Erkennen".
- Klappen Sie jetzt die Auswahlliste unter "Mehrere Bildschirme" aus und wählen Sie die für Ihren Einsatzzweck passende Option. "Nur auf 1 anzeigen" sorgt dafür, dass Windows nur den ersten Bildschirm verwendet und den anderen inaktiv lässt. Bei der Option "Nur auf 2 anzeigen" kommt neben dem ersten Bildschirm auch der zweite Monitor zum Einsatz.
- Nun stellen Sie ein, was auf welchem der Bildschirme angezeigt wird. Wenn Sie auf beiden Bildschirmen den gleichen Inhalt sehen möchten, wählen Sie "Diese Anzeigen duplizieren". Die andere Option ist, "Diese Anzeigen erweitern" auszuwählen. Dadurch zeigen Ihnen die beiden Monitore verschiedene Inhalte.
- Wenn Sie sich dafür entscheiden, die Anzeigen zu erweitern, haben Sie die Möglichkeit, die beiden Bildflächen im oberen Bereich der Einstellungen richtig zu positionieren. Steht beispielsweise Monitor 1 rechts von Monitor 2, so sollten Sie diese Anordnung auch in den Bildschirmeinstellungen hinterlegen. Sie greifen dafür mit der Maus die beiden Rechtecke und verschieben sie gegeneinander. Auch vertikale Anordnungen der Bildschirme sind möglich. Wenn die Anordnung korrekt eingestellt ist, erscheint Ihr Mauszeiger beim Wechsel auf den jeweils anderen Monitor an der richtigen Stelle am Bildschirmrand.
Tipp: Sollten Sie nicht wissen, welcher Monitor welche Nummer hat, klicken Sie auf die Schaltfläche "Identifizieren". Daraufhin blendet Windows Ihnen auf beiden Bildschirmen die jeweilige Nummer kurz ein.
Im folgenden Screenshot sehen Sie eine beispielhafte Anordnung zweier Monitore in den Bildschirmeinstellungen. In diesem Fall steht Monitor 1 rechts von Monitor 2 und unterstützt außerdem eine höhere Auflösung, weshalb er größer dargestellt ist.
Wenn der zweite Bildschirm nichts anzeigt
Sollte Ihr zweiter Monitor trotz korrekter Einstellungen schwarz bleiben, liegt dies wahrscheinlich daran, dass eine Auflösung ausgewählt ist, die das Gerät nicht darstellen kann. Klicken Sie zum Ändern der Auflösung oben in den Einstellungen auf den betroffenen Monitor, sodass dieser blau markiert ist. Wählen Sie anschließend unter "Bildschirmauflösung" die Option aus, die als "(empfohlen)" markiert ist.
Gibt es in der Liste keine empfohlene Option, prüfen Sie in der Bedienungsanleitung des Bildschirms, welche Auflösung für das Gerät optimal ist und wählen diese in der Auswahlliste aus.
- support.microsoft.com: "Einrichten von zwei Monitoren auf Windows" (Stand: 10.11.2022)











 News folgen
News folgen