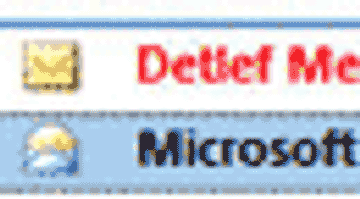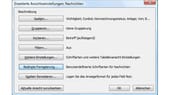Tipps für Microsoft Office E-Mails mit Outlook zeitversetzt senden in wenigen Schritten





Outlook bietet eine nützliche Funktion, mit der Sie Ihre E-Mails zeitversetzt versenden. Mit dieser Anleitung gelingt Ihnen das im Handumdrehen.
Nicht jede E-Mail ist dafür bestimmt, sofort beim Empfänger einzutreffen. Dies ist beispielsweise dann der Fall, wenn Sie Ihrem Kunden eine Rechnung an einem bestimmten Datum zustellen möchten. Auch bei größeren Projekten ist es sinnvoll, wenn Kollegen neue Informationen oder Anweisungen zu fest definierten Zeiten erhalten.
Dennoch passt es nicht jedem Verfasser in den Zeitplan, seine Nachrichten immer im richtigen Moment zu verschicken. Zum Glück lassen sich E-Mails mit Outlook auch vorab verfassen und am gewünschten Tag zur passenden Uhrzeit automatisch senden.
So wählen Sie einen späteren Zeitpunkt zum Versenden
Sie brauchen mit dem Abschicken Ihrer Nachrichten nicht warten, bis der richtige Zeitpunkt gekommen ist. Schreiben Sie Ihre E-Mails, wenn Sie Zeit dafür haben, sofort und lassen Sie sie von Outlook später übermitteln. Mit den folgenden Schritten richten Sie den verzögerten Mailversand ein:
- Verfassen Sie zunächst die E-Mail, die Sie zeitversetzt senden möchten.
- Öffnen Sie anschließend die Registerkarte "Optionen" und wählen Sie dann "Übermittlung verzögern". Wenn Sie letztere Schaltfläche nicht unmittelbar sehen, verbirgt sich diese hinter "Weitere Optionen".
- Es erscheint ein neues Fenster. Aktivieren Sie darin im Bereich "Übermittlungsoptionen" das Häkchen "Übermittlung verzögern bis". Definieren Sie rechts daneben das Datum und die Uhrzeit für den geplanten Mailversand.
- Nachdem Sie die gewünschte Einstellung vorgenommen haben, klicken Sie unten auf "Schließen".
- Durch einen Klick auf "Senden" verschieben Sie die neue E-Mail abschließend in Ihren Postausgang. Dort verbleibt sie, bis der von Ihnen festgelegte Zeitpunkt erreicht ist. Daraufhin verschickt Outlook die Nachricht automatisch.
Problemloses Umstellen auf sofortigen Versand
Sofern Sie es sich im Nachhinein anders überlegen und die Mail doch sofort senden möchten, öffnen Sie die Nachricht in Ihrem Postausgang und navigieren Sie erneut zu dem in Schritt 3 beschriebenen Menü. Deaktivieren Sie dort das Häkchen "Übermittlung verzögern bis", schließen Sie das Fenster und klicken Sie abschließend wieder auf "Senden". Outlook verschickt Ihre Mail daraufhin sofort.
- support.microsoft.com "Verzögern oder Planen des Sendens von E-Mail-Nachrichten" (Stand: 20.03.2023)
- netzwelt.de: "Outlook: E-Mails zeitversetzt senden - so geht's" (Stand: 28.01.2023)











 News folgen
News folgen