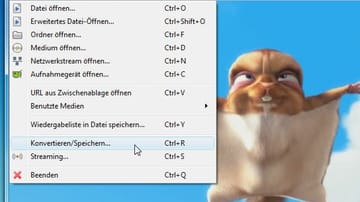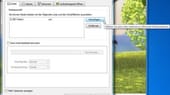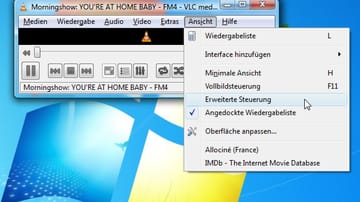Youtube, Internetradio & Co. Mit dem VLC Player aufnehmen und konvertieren



Der VLC Media Player ist nicht nur in der Lage nahezu jedes Medienformat wiederzugeben, sondern auch von den meisten Quellen aufzunehmen. Dabei lassen sich nicht nur Musik- und Video-Streams speichern, sondern auch Aufnahmen einer Webcam, TV-Karte, abgespielten DVD oder dem Desktop anfertigen.
Der VLC Player bietet verschiedene Möglichkeiten, um Videos von Youtube zu speichern, Internetradio mitzuschneiden oder Webcam-Aufnahmen zu machen. Gleichzeitig dient er auch als Converter, mit dem sich aufgenommene Dateien in verschiedene Formate umwandeln lassen.
Option 1: Konvertieren / Speichern-Fenster
Klicken Sie unter dem Menüleisteneintrag „Medien“ auf „Konvertieren/Speichern“ (STRG+R). In dem sich öffnenden Fenster können Sie zunächst auswählen, welche Datei, welches Laufwerk oder welchen Netzwerkstream Sie öffnen wollen. Außerdem kann auch ein Aufnahmegerät wie z.B. eine Webcam angesteuert werden. Dann können Sie festlegen, in welches Format die Aufnahme konvertiert werden soll. Wenn Sie keine Konvertierung möchten, sollten Sie die Option „Raw Input speichern“ auswählen. In diesem Fall bleibt das ursprüngliche Format des Streams oder der Mediendatei erhalten. Ein Klick auf „Konvertieren/Speichern“ speichert dann die Aufnahme im gewünschten Format.
Option 2: Titel aus der Wiedergabeliste speichern
Wenn Sie die Wiedergabeliste im VLC Player geöffnet haben (STRG + L), können Sie auf einen dort aufgeführten Titel mit der rechten Maustaste klicken und dann „speichern“ auswählen. Daraufhin öffnet sich das oben beschriebene „Konvertieren/Speichern“-Fenster mit den entsprechenden Einstellungsmöglichkeiten.
Option 3: Aufnahme-Taste im Player
Um diese Funktion nutzen zu können, müssen Sie zunächst unter „Ansicht“ die „Erweiterte Steuerung“ auswählen. Dadurch stehen einige zusätzliche Bedienelemente, u.a. die Aufnahme-Schaltfläche zur Verfügung. Weiterhin sollten Sie zu "Werkzeuge" -> "Einstellungen" (STRG + P) -> "Input & Codecs" navigieren und dort im Feld „Dateien“ das Aufnahmeverzeichnis festlegen, also den Ort auf Ihrer Festplatte, wo die Aufnahme gespeichert werden soll.
Wenn Sie nun ein Video oder Musikstück im VLC Player abspielen, können Sie durch Klicken der Aufnahme-Schaltfläche (roter Punkt) wie bei einem Recorder einen Mitschnitt erstellen. Ein weiterer Klick beendet die Aufnahme.
Video- und Audio-Streams speichern
Um einen Stream aus dem Internet speichern zu können, klicken Sie im VLC Player zunächst unter „Medien“ -> „Netzwerkstream öffnen“ (STRG + N) oder „Konvertieren/Speichern“ (STRG+R). Kopieren Sie in das entsprechende Feld die URL des Streams. Nun stehen Ihnen die oben beschriebenen Optionen zum Speichern und Konvertieren zur Verfügung. Sollten bei der Wiedergabe von Youtube-Videos im VLC Player Probleme auftreten, verwenden Sie die Stream-URL nur mit „http“ statt „https“.
DVDs, CDs und andere Medien konvertieren
Auch hier führt der Weg über „Medien“ -> „Medium öffnen“ (STRG + D) oder „Konvertieren/Speichern“ (STRG+R). Dort können Sie den gewünschten Datenträger auswählen und die Konvertierung starten.
Von Webcam, TV-Karte oder anderen Quellen aufzeichnen
Sie können mit dem VLC-Player auch Aufnahmegeräte wie Webcams oder TV-Karten ansteuern und davon aufzeichnen. Hierfür öffnen Sie zunächst wieder „Medien“ -> „Aufnahmegerät öffnen“ (STRG + C) oder „Konvertieren/Speichern“ (STRG+R). Dort können Sie unter „Geräteauswahl“ das gewünschte Aufnahmegerät auswählen und dann die Wiedergabe bzw. Aufnahme beginnen.
Desktop aufnehmen mit dem VLC Player
Nicht vielen ist die Möglichkeit bekannt, mit dem VLC Player den Desktop abzufilmen. Damit lassen sich z.B. Video-Anleitungen erstellen oder Videos, die sich nicht speichern lassen, aufzeichnen. Diese Funktion erreichen Sie ebenfalls unter „Medien“ -> „Aufnahmegerät öffnen“ (STRG + C) oder „Konvertieren/Speichern“ (STRG+R). Wählen Sie dort als Aufnahmemodus „Desktop“ aus. Im Feld „Optionen“ sollten Sie für eine flüssige Wiedergabe eine Bildwiederholrate von mindesten 24 f/s angeben. Mit „Konvertieren/Speichern“ können Sie dann die Aufnahme starten.











 News folgen
News folgen