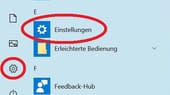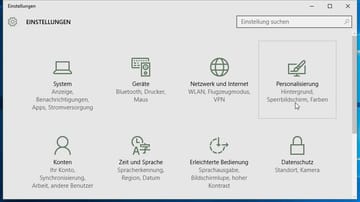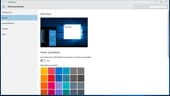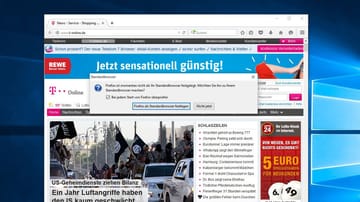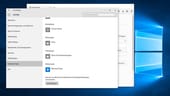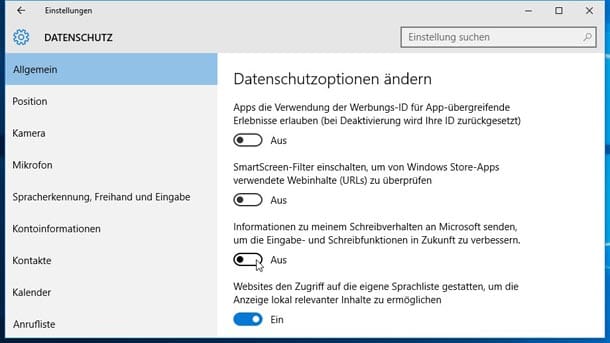Neuanfang mit Windows 10 Fünf Dinge, die nach der Installation zu tun sind





Nach dem endgültigen Support-Aus für Windows 7 werden viele Nutzer zu Windows 10 wechseln. Wir erklären, was nach der Installation zu tun ist und wo sich Nachbessern lohnt.
Microsoft hat das neue Windows 10 gründlich renoviert. Es ist schneller, stabiler und lässt sich einfacher als die Vorgänger Windows 7 und Windows 8 bedienen (mehr dazu hier). Damit Sie als Umsteiger den Überblick behalten, ist jedoch ein kurzer Check notwendig.
An insgesamt fünf Stellen verlangt Microsofts Betriebssystem noch einmal Ihre Aufmerksamkeit, sobald das Upgrade auf Windows 10 gemacht ist. Wie Sie das neue Betriebssystem günstiger oder sogar gratis bekommen können, lesen Sie hier.
Was Umsteigern zuerst an Windows 10 auffällt: die neue Taskleiste. Im neuen Windows steckt das Suchen-Feld gleich in der Schnellstartleiste. Auch hat Microsoft die Startleiste mit neuen Symbolen und Programmen bestückt. Was nicht weiter tragisch ist, da sich die Windows-10-Taskbar anpassen lässt.
1. Standard-Browser vergeben
Damit Windows 10 einen anderen Webbrowser als Microsoft Edge zum Surfen im Internet akzeptiert, müssen Sie einige Hebel umlegen. Es empfehlen sich Alternativen wie der t-online.de Browser, Google Chrome, oder Mozilla Firefox. Der Download ist jeweils kostenlos.
Wie Sie das Programm Ihrer Wahl zu Ihrem Standardbrowser machen, zeigen wir hier Schritt für Schritt in einer Fotoshow.
2. Standardprogramme unter Windows 10 festlegen
Neben dem Webbrowser zwingt Windows 10 dem Nutzer weitere Änderungen auf. So hat Microsoft zum Beispiel die Fotoanzeige durch die "Fotos App" ersetzt. Gut für Touchscreen-Besitzer, schlecht für den Arbeitsplatz. Wer am Monitor seine Bilder anzeigen und ausdrucken möchte, ist mit der Windows-Fotoanzeige besser beraten. Auch diese holen Sie wieder zurück.
Im Startmenü unter "Einstellungen" und "Apps" geht das recht flott. Dort finden Sie im Abschnitt "Standard-Apps" einige vordefinierte Anwendungsbereiche, über einen Klick auf den jeweiligen Eintrag können Sie Ihr Lieblingsprogramm frei wählen.
3. Datenschutz-Einstellungen
Im nächsten Schritt passen Sie die Datenschutz-Einstellungen des neuen Betriebssystems an. Die Einstellungen sind nach Angaben der Verbraucherschützer automatisch so festgelegt, dass Microsoft umfassend über das Nutzungsverhalten der Computeranwender informiert wird.
Klicken Sie hierzu in den "Einstellungen" auf die Schaltfläche "Datenschutz". Dort können Sie unter anderem den Zugriff einzelner Programme auf private Informationen wie die Kontaktliste sperren. Der Landesbeauftragte für Datenschutz in Baden-Württemberg hat hierfür einen Leitfaden veröffentlicht (PDF). Eine Kurzanleitung finden Sie bei uns.
4. Startmenü anpassen
Das Windows-10-Startmenü wird von einer Kacheloptik dominiert. Stören die prominent platzierten Symbole, dann scheuen Sie sich nicht, diese zu löschen. So hat Microsoft in der Werkseinstellung von Windows 10 beispielsweise Platz für Reklamekacheln reserviert. Ein Rechtsklick auf eine Kachel und der Befehl "Von 'Start' lösen" entfernt diese aus dem Startmenü.
Wie viel Platz Sie den Kacheln einräumen wollen, lässt sich ebenfalls festlegen: Ziehen Sie dazu den Rahmen einfach mit gedrückter Maustaste in die Breite. Einzelne Kacheln lassen sich ebenfalls verkleinern oder vergrößern.
In den Einstellungen unter "Personalisierung" und "Start" finden sich weitere Optionen. Hier können Sie beispielsweise bestimmte Ordner wie Downloads, Dokumente oder den Persönlichen Ordner wieder auf der Startoberfläche ablegen, wie Sie es von früheren Windows-Versionen gewohnt sind.
5. Treibersoftware nachinstallieren
Wer einen älteren Drucker nutzt, steht beim Update auf Windows 10 teils ohne Druckertreiber da. Inzwischen sollten die Hersteller aber die Treibersoftware für alle gängigen Modelle aktualisiert haben. Die angepassten Treiber müssen eventuell nachinstalliert werden, andernfalls greift Windows auf die weniger leistungsfähigen Standardtreiber zurück.
Dasselbe gilt für die Grafik. Allerdings lädt Windows hier die aktuellen Treibersätze automatisch herunter – wenn das Grafikmodul Ihres PC noch zeitgemäß ist. Hier lohnt sich ein Blick auf die Herstellerseite.
- t-online.de Archiv










 News folgen
News folgen