Foto-Show: Teuflische Windows-Tricks erklärt
Verschwundene Desktop-Icons: Auf dem Desktop abgelegte Programm-Verknüpfungen lassen sich ohne große Mühe komplett ausblenden. Für viele Windows-Nutzer ein richtiger Albtraum. So beheben Sie den Spuk.
Klicken Sie mit der rechten Maustaste auf eine freie Stelle auf Ihrem Desktop. Aus dem Kontextmenü wählen Sie Ansicht und klicken dann auf den Eintrag Desktopsymbole anzeigen. Stand ein Häkchen vor dem Eintrag, zeigt Windows ab sofort keine Desktop-Icons mehr an.
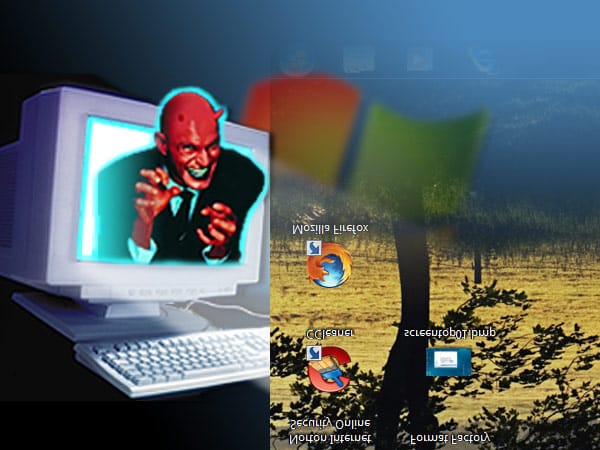
Monitorbild steht Kopf: Ein unbeabsichtigte Tastenkombination - schon ist das Bild auf dem Bildschirm auf den Kopf gestellt. Doch mit wenigen Mausklicks bringen Sie Ihr Bild wieder in die aufrechte Position zurück.
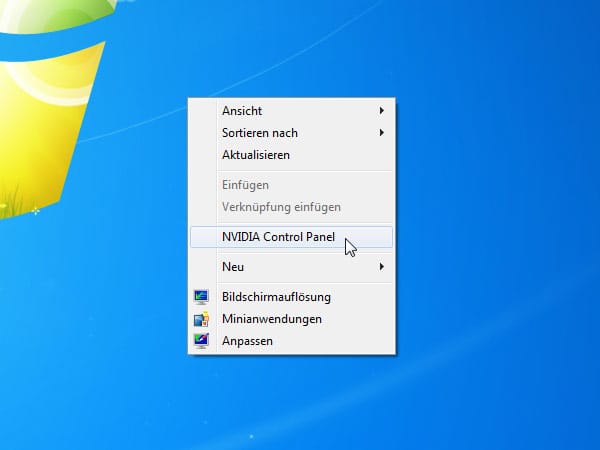
Klicken Sie mit der rechten Maustaste auf eine freie Stelle auf Ihrem Desktop. Aus dem Kontextmenü wählen Sie nun den Control-Panel-Eintrag der in Ihrem PC verbauten Grafikkarte.
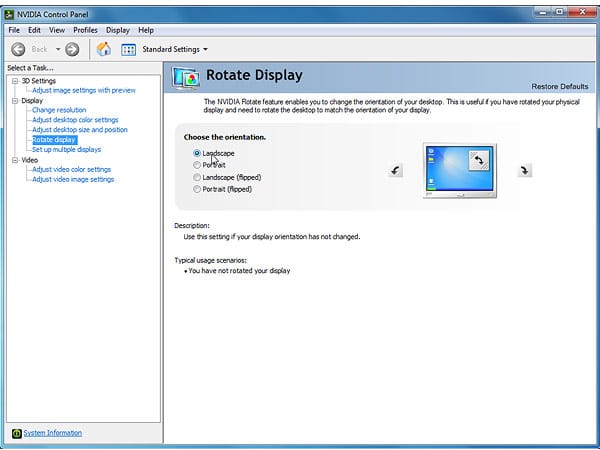
Im Control Panel wechseln Sie in die Einstellungen für das Display. Dort finden Sie in der Regel einen Punkt zum Drehen des Monitorbildes. Grafikkarten-Hersteller Nvidia beispielsweise unterscheidet zwischen der Bildausrichtung Landscape (Horizontal) und Portrait (Vertikal).

Screenshot als Desktop-Hintergrund: Gemein und nicht nur bei Computer-Laien gefürchtet - der Screenshot als Hintergrundbild. Schon des besseren Überblicks wegen, sollten Windows-Nutzer wissen, wie sich das Hintergrundbild ihres Bildschirms austauschen lässt.

Klicken Sie mit der rechten Maustaste auf eine freie Stelle auf Ihrem Desktop und wählen aus dem Kontextmenü die Option Anpassen.
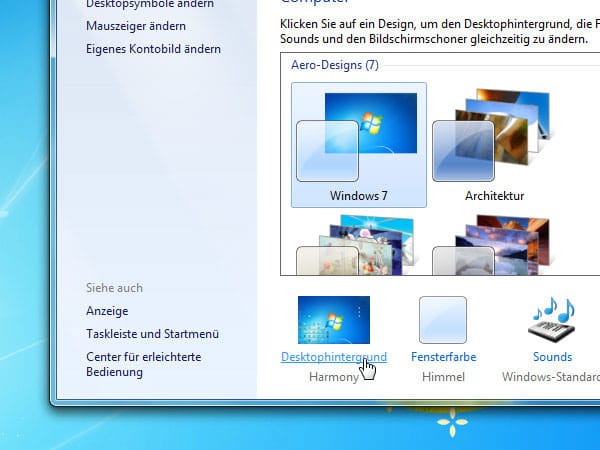
Im Übersichtsfenster klicken Sie unten auf Desktophintergrund. Nun können Sie das Hintergrundbild entfernen oder durch ein neues Bildmotiv ersetzen.

Windows-Kennwort ändern: Benutzerkonto sind passwortgeschützt, sollte man annehmen. Wenn Sie ein passwortgeschütztes Benutzerkonto an einem PC zugewiesen bekommen haben, ändern Sie es. Nur mit einem neuen Kennwort geschützt, kommt auch der Systemadministrator nicht mehr an Ihre Daten heran.
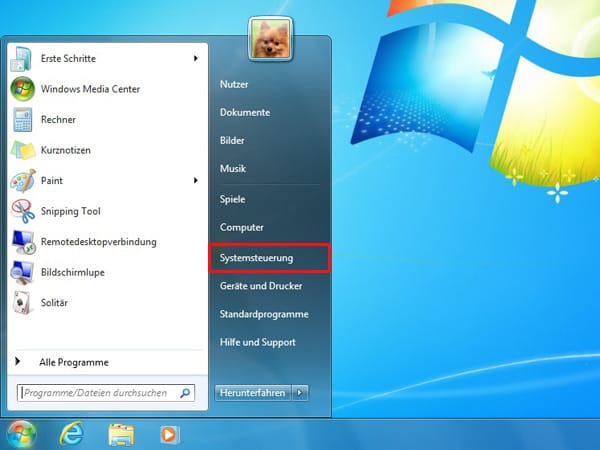
Um Ihr Windows-Kennwort zu ändern, öffnen Sie über das Startmenü die Systemsteuerung.
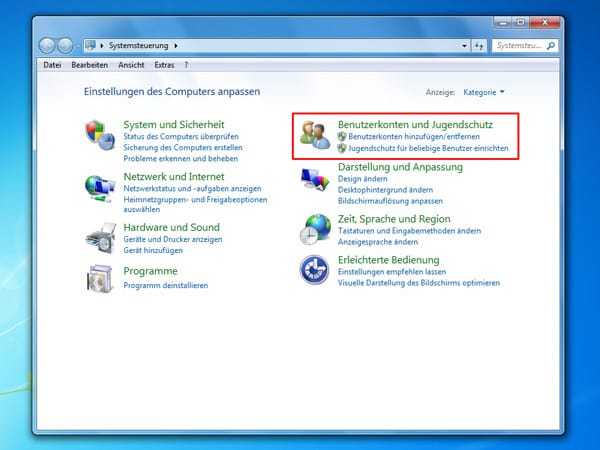
Wählen Sie nun in der Kategorie Benutzerkonten und Jugendschutz den Link Benutzerkonten hinzufügen/entfernen aus.
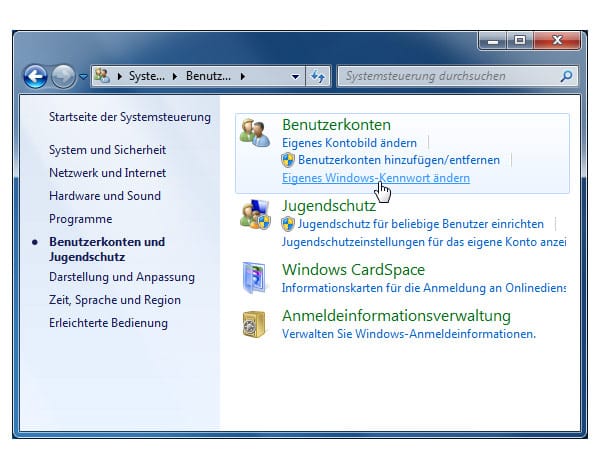
Wählen Sie nun Eigenes Windows-Kennwort ändern aus. Folgen Sie nun dem Assistenten und tippen Sie ein neues Zugangspasswort ein. So gehen Sie auf Nummer sicher, dass nur Sie persönlich auf Ihre Daten zugreifen können.

Verstellte Computermaus: Liegt der Rechtsklick plötzlich auf der linken Maustaste, ist das mehr als ärgerlich. Insbesondere Rechtshänder dürften daran keinen Spaß haben. Doch mit einigen Klicks stellen Sie die Computermaus auf das gewohnte Klick-Verhalten um.
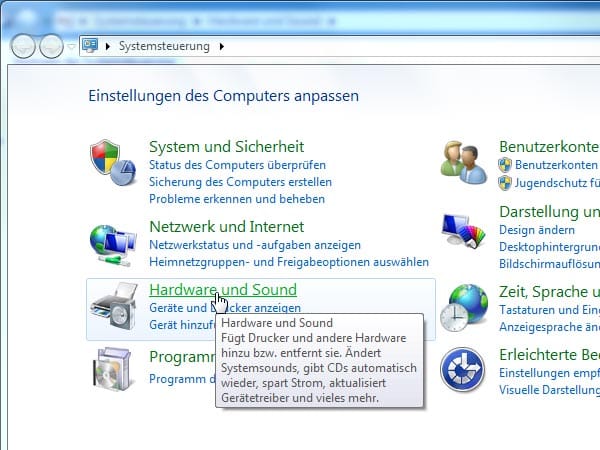
Die Maus lässt sich unter Windows gut an die individuellen Bedürfnisse ihres Nutzers anpassen. Klicken Sie dazu im Start-Menü auf den Eintrag Systemsteuerung. Dort klicken Sie auf den Eintrag Hardware und Sound.
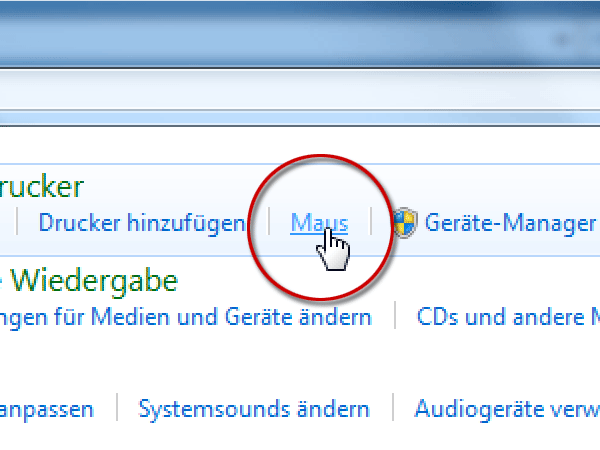
Ein Klick auf den Eintrag Maus im Abschnitt Geräte und Drucker ruft den Maustreiber auf.
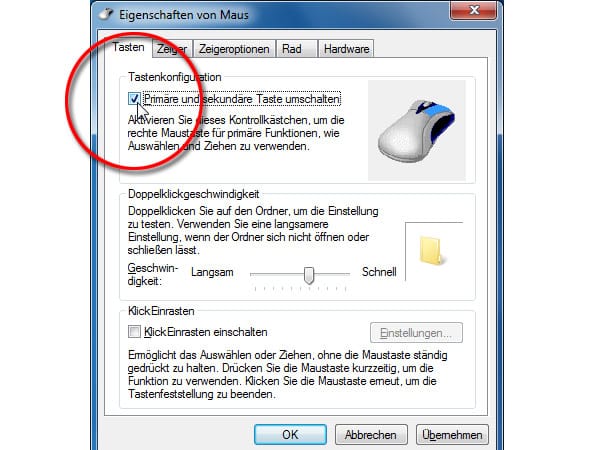
Entfernen Sie unter Tastenkonfiguration das Häkchen vor Primäre und sekundäre Taste umschalten und klicken Sie auf den Übernehmen-Button. Anschließend legt die Maus wieder das gewohnte Klick-Verhalten an den Tag.










 News folgen
News folgen



