Foto-Show: Mehrere Dateien gleichzeitig umbenennen
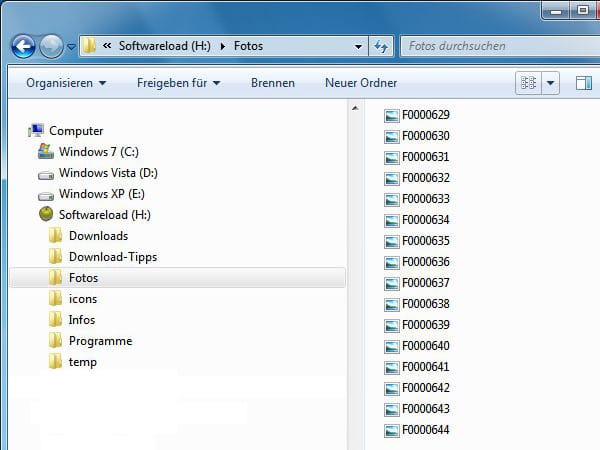
Wer mehrere Dateien nach einem Schema umbenennen möchte, muss das nicht einzeln nacheinander erledigen. Der Windows Explorer bietet dazu eine einfache Möglichkeit: Öffnen Sie im Explorer den Ordner, in dem sich die gewünschten Dateien befinden. Dabei ist es ganz egal, um welche Art Dateien es sich handelt, Bilder, Videos, MP3s, Excel- oder Word-Dokumente – Sie können sie alle in einem Aufwasch umbenennen.
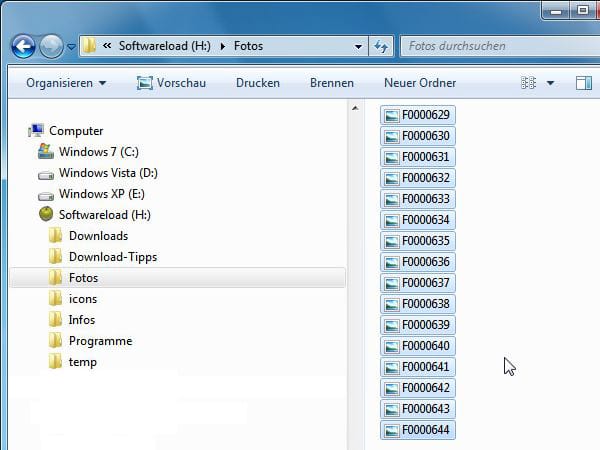
Mit der Tastenkombination Strg-A markieren Sie alle Dateien, die sich in dem Ordner befinden.
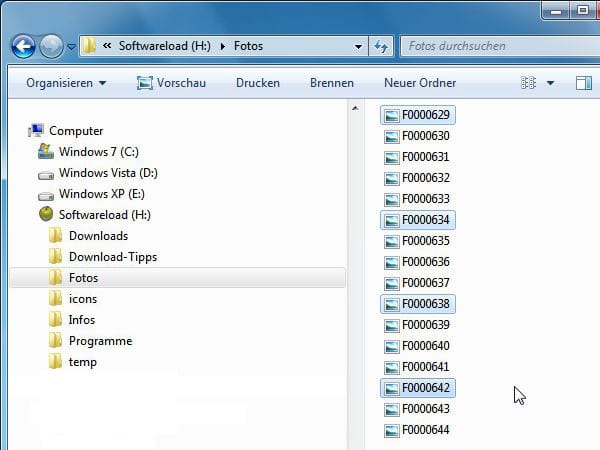
Wollen Sie nur einige der Dateien umbenennen, so halten Sie die Strg-Taste gedrückt und klicken mit der Maustaste die gewünschten Dateien an.
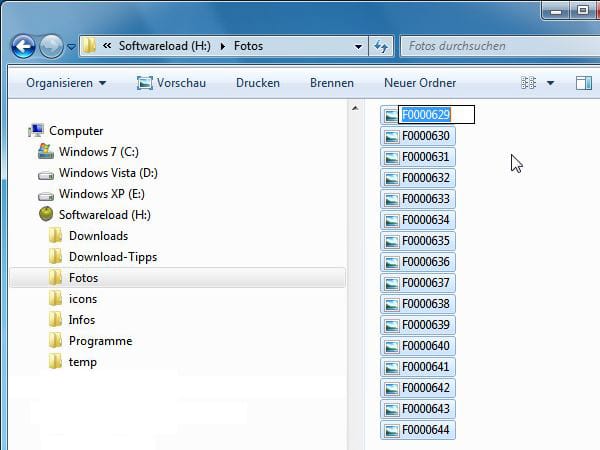
Nun drücken Sie die F2-Taste, die mit der Funktion Umbenennen belegt ist. Sie markiert – wie hier zu sehen – den Namen der Datei, der sich daraufhin ändern lässt.
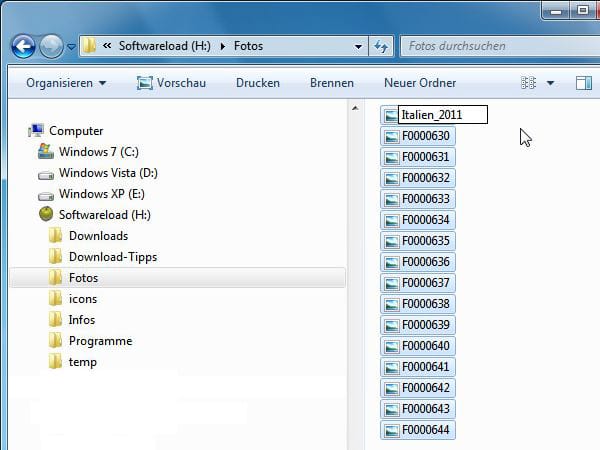
Geben Sie nun den neuen Namen ein, zum Beispiel Italien_2011. Dann drücken Sie die Enter-Taste (auch Eingabetaste genannt). Bei Windows XP beginnt die automatische Nummerierung erst bei der zweiten Datei. Sollen alle Dateien eine Nummer enthalten, geben Sie der ersten Datei bereits eine Nummer in Klammern mit, zum Beispiel Italien_2011 (1).
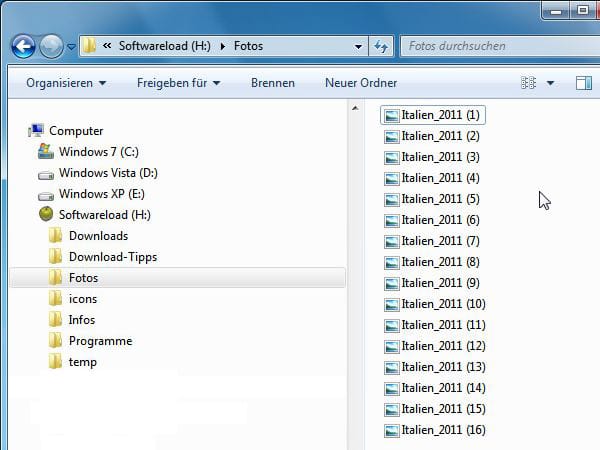
Sofort haben alle zuvor markierten Dateien den neuen Namen und eine fortlaufende Nummer in Klammern.
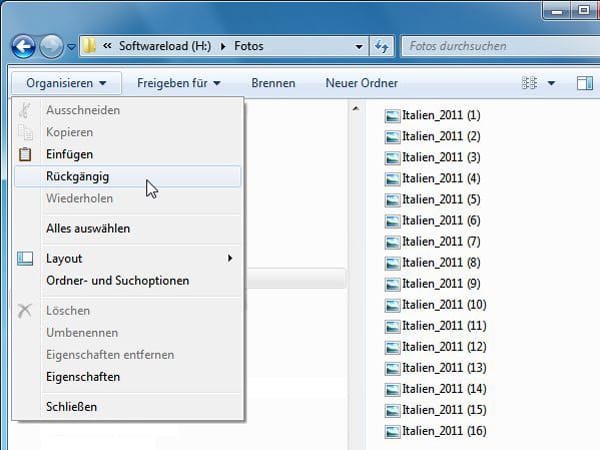
Sollten Sie mit der Änderung nicht zufrieden sein, können Sie sie auf einen Schlag wieder rückgängig machen. Nutzen Sie dazu entweder die Tastenkombination Strg-Z oder klicken Sie im Menü Organisieren auf den Eintrag Rückgängig. Bei Windows XP müssen Sie den Vorgang leider für jede einzelne Datei wiederholen.
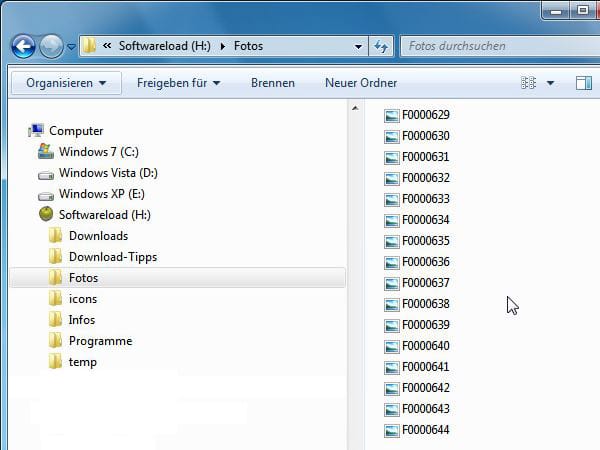
Dann tragen alle Dateien wieder ihre ursprüngliche Bezeichnung.










 News folgen
News folgen



