Foto-Show: So kommt die Datei ins Bild
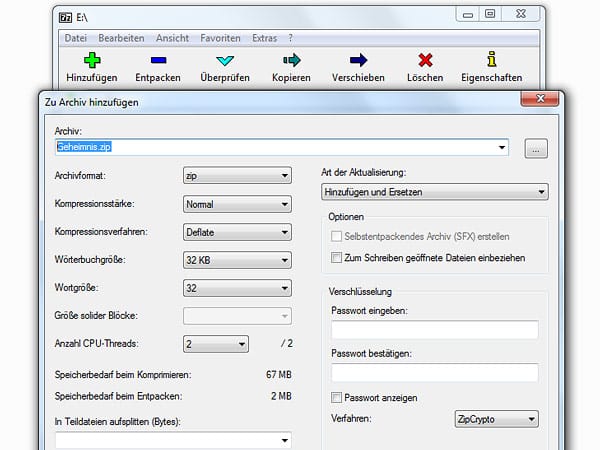
Starten Sie 7-Zip oder WinZip und klicken Sie oben links auf Hinzufügen. Im Reiter Allgemein geben Sie Ihrem Archiv einen Namen, in unserem Beispiel ist das Geheimnis.zip. Wichtig: Das Archiv muss im Zip-Format erstellt werden, also die Dateiendung ".zip" erhalten.
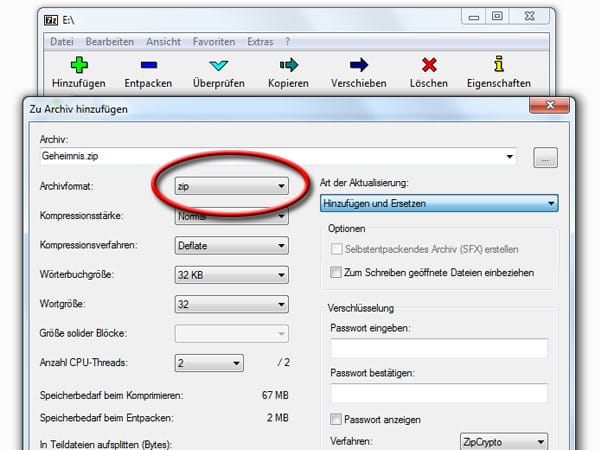
Klicken Sie im Reiter Dateien auf die Schaltfläche Hinzufügen, um die gewünschte Datei zum Archiv hinzuzufügen. Nutzen Sie ein Packprogramm mit einem eigenständigen Format zur Datenkompression (zum Beispiel 7-Zip oder WinRAR), achten Sie darauf, dass unter Archivformat "zip" ausgewählt ist.
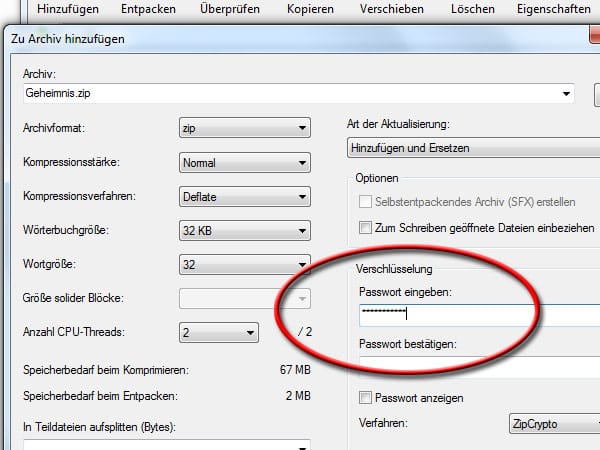
Zur Sicherheit können Sie Ihr Archiv mit einem Passwort schützen. Klicken Sie auf OK, um das Archiv zu erstellen.
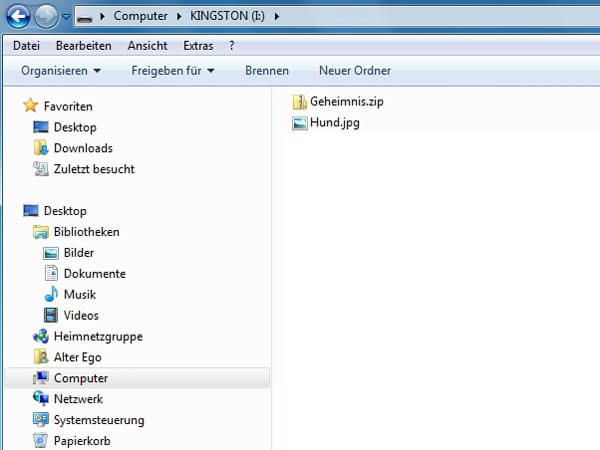
Im Windows Explorer sehen Sie nun Ihr neues Archiv. In unserem Beispiel haben wir das Archiv auf einem USB-Stick angelegt und dort auch das zukünftige Versteck – das Bild Hund.jpg – gespeichert.
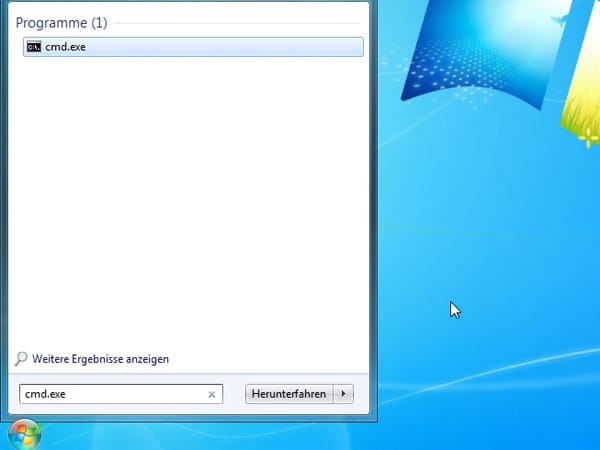
Geben Sie im Windows-Suchfeld cmd.exe ein und öffnen Sie den Suchtreffer mit einem Doppelklick.
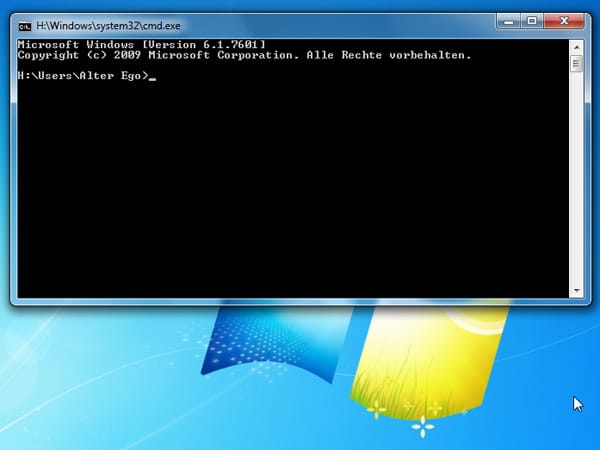
Es erscheint dieses schwarze Fenster mit der Eingabeaufforderung.
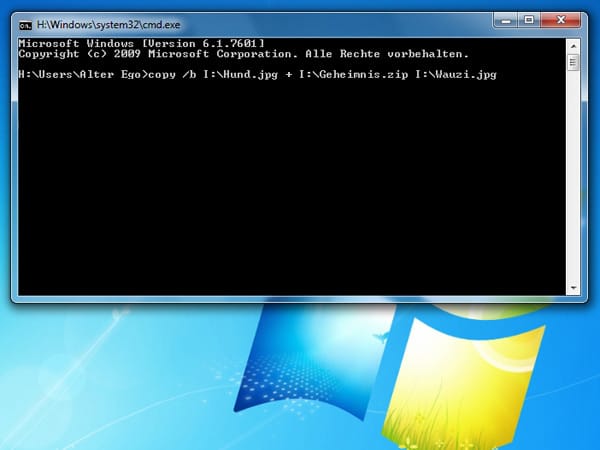
Hier tippen Sie nun folgende Kommandozeile ein: copy /b Bilddatei + Archivdatei Neue BilddateiDie erste Bilddatei ist das Foto, es folgt der Name des Archivs und dann der Name des Verstecks, das erstellt werden soll. Davor geben Sie das Laufwerk an, auf dem sich die Dateien befinden. In unserem Falle liegen alle Daten auf einem USB-Stick mit dem Laufwerksnamen I:\. Das Versteck nennen wir Wauzi.jpg. Mit der Eingabetaste starten Sie den Befehl.
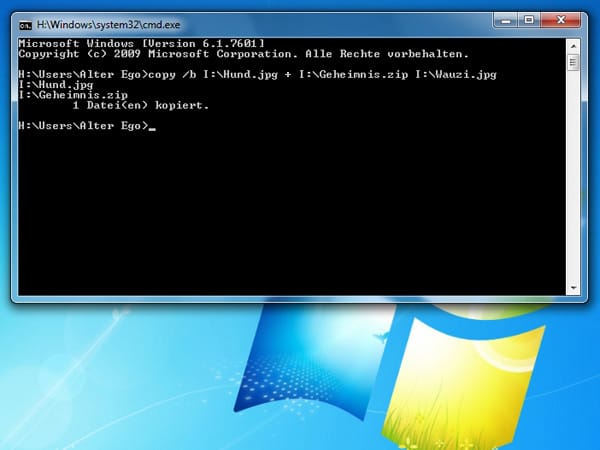
Hat alles geklappt hat, erhalten Sie die Erfolgsmeldung "1 Datei kopiert". Bei einer Fehlermeldung sollten Sie die Schreibweisen der Dateien kontrollieren, sie müssen stets mit Endung angegeben werden.
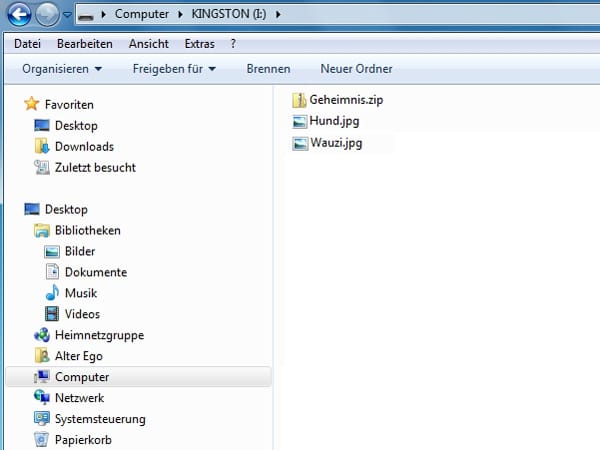
Im Windows Explorer wird das neue "Bild" auch brav angezeigt. In unserem Beispiel heißt es Wauzi.jpg und sieht aus, wie ein gewöhnliches Bild.
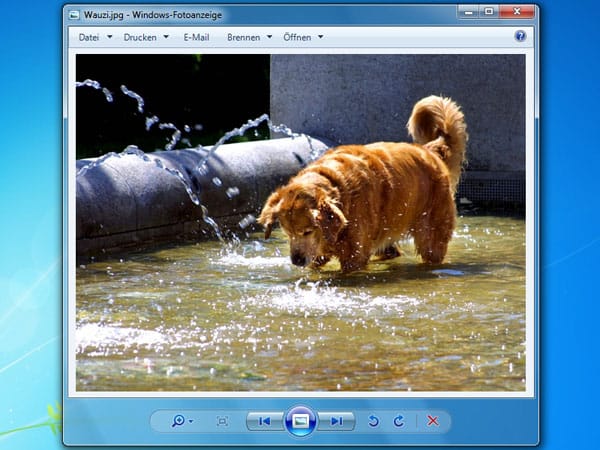
Auch wenn Sie das Bild per Doppelklick in der Vorschau betrachten, deutet nichts darauf hin, dass sich dahinter mehr verbirgt.
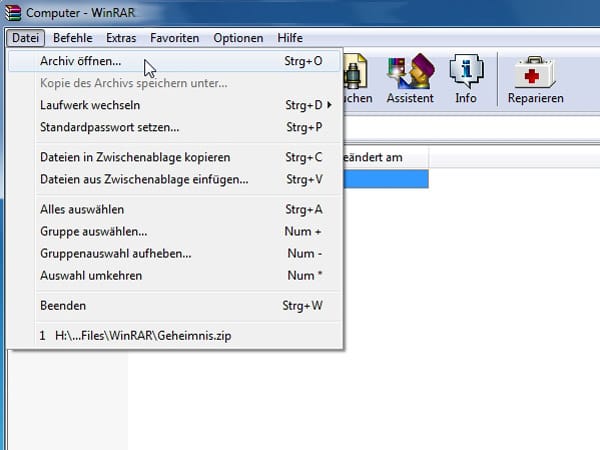
Den Inhalt sehen Sie erst, wenn Sie das Bild mit einem Packprogramm Ihrer Wahl starten und im Datei-Menü den Befehl Öffnen oder Archiv öffnen wählen.
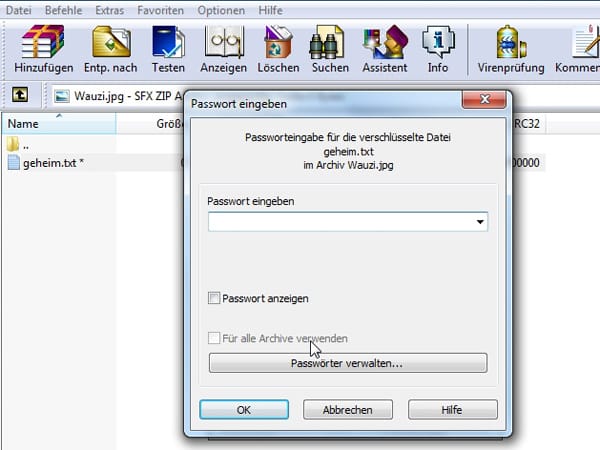
Nun sehen Sie das versteckte Dokument (geheim.txt). Haben Sie das Archiv mit einem Passwort geschützt, müssen Sie vor dem Lesen dieses noch eingeben.










 News folgen
News folgen



