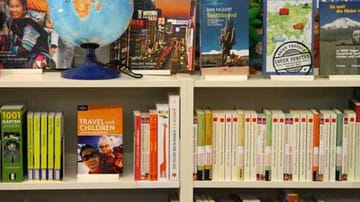Mehr Funktionen Google Maps: 5 Profitipps für das Kartentool

Für diesen Beitrag haben wir alle relevanten Fakten sorgfältig recherchiert. Eine Beeinflussung durch Dritte findet nicht statt.
Zum journalistischen Leitbild von t-online.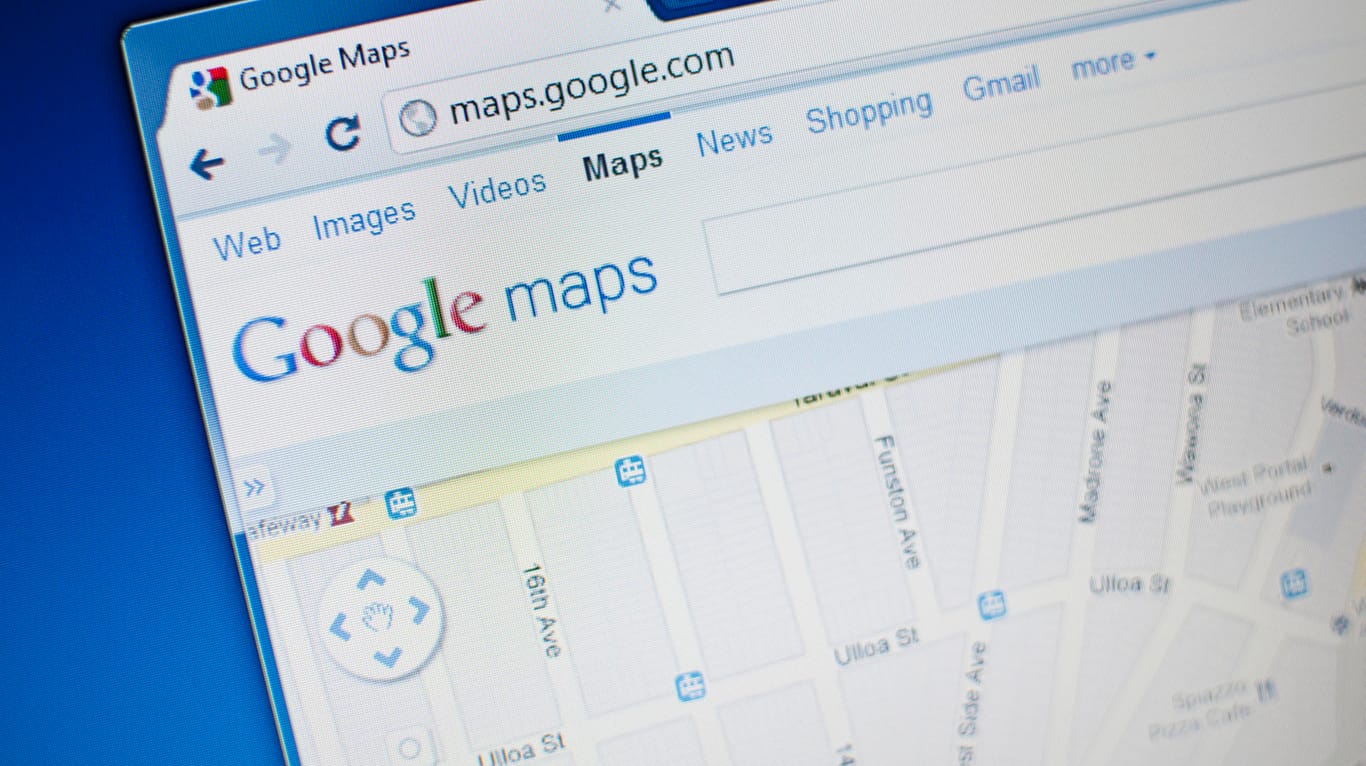

Google Maps
1. Stau und Verkehr
Wenn Sie in Google Maps eine Autoroute planen, zeigt Ihnen das Kartentool auch die aktuelle Verkehrslage an. Baustellen auf der Autobahn sind in mit einem kleinen Bauarbeiter-Symbol gekennzeichnet. Je nach Verkehrslage nimmt die normalerweise blaue Route eine andere Farbe an – von Grün wie "Fließend" bis Dunkelrot wie "Stockend".
Die Google-Maps-App für Smartphones verfügt über weitere Funktionen: Sie informiert im Falle eines Staus in Echtzeit über mögliche Alternativrouten; sind Sie einmal in den Stau geraten, teilt Ihnen die mobile Version der App zudem mit, wie lange es voraussichtlich dauern wird, bis der Verkehr wieder fließt.
2. Lite-Modus
Google Maps kann recht ressourcenintensiv werden, gerade auf älteren Rechnern läuft das Kartentool oft eher langsam oder funktioniert nicht mehr. Für solche Fälle bietet sich der Lite-Modus an, mit dem Google den Classic-Modus ersetzt hat.
Der Lite-Modus bringt nur die wichtigsten Features von Google Maps mit und läuft auch in älteren Browsern. Diese wechseln zumeist automatisch in den Lite-Modus. Sie können diese abgespeckte Variante von Google Maps aber auch erzwingen. Hängen Sie an die URL in der Adresszeile dazu den Zusatz "?force=lite". Dass Sie sich im Lite-Modus befinden, erkennen Sie an dem kleinen Blitzsymbol am rechten unteren Bildschirmrand.
3. KML- und GPX-Formate in Google Maps
Es gibt mehrere Dateiformate für GPS-Geodaten, darunter auch KML- und GPX-Dateien. Um diese in Google Maps verwenden zu können, melden Sie sich über "My Maps" an. Über den Befehl "Importieren" in der Box links oben gelangen Sie zu einem Upload-Menü. Hier können Sie nun KML- und GPX-Dateien in Google Maps laden.
4. Höhenmeter ermitteln
Ob Google Maps Ihnen ein Höhenprofil anzeigt, hängt vom gewählten Verkehrsmittel ab. Wenn Sie eine Fahrradroute planen, erhalten Sie – nennenswerte Höhenunterschiede vorausgesetzt – genaue Angaben zu den Höhenmetern im Kasten auf der linken Bildschirmseite.
Laut dem Fachmagazin "PC Welt" benötigen Sie zurzeit noch einen Workaround, um einfach nur die Höhe eines bestimmten Punktes zu ermitteln. Suchen Sie hierzu mit einem Klick auf einen Punkt auf der Karte die Koordinaten des Ortes. Diese wiederum kopieren Sie dann in ein Drittprogramm das Höhen ausgibt, beispielsweise "mapcoordinates.net". Hier finden Sie dann die gewünschten Angaben zur Meereshöhe.
5. Umkreissuche
Wenn Sie einen Ort in Google Maps gesucht haben, zeigt Ihnen das Tool am unteren Rand automatisch Sehenswürdigkeiten in der Umgebung. Über Drittprogramme wie "Free Map Tools" zum Beispiel können Sie aber auch einen konkreten Radius um Ihr Ziel herum aufspannen. So sehen Sie beispielsweise schnell, ob es in einem Umkreis von 50 Kilometern etwas Besonderes zu entdecken gibt. Diese Umkreissuche mit Radius empfiehlt sich somit besonders für Rad- oder Wandertouren.
(Stand: September 2015)










 News folgen
News folgen