Geheimnisse des Start-Buttons in Windows erklärt.
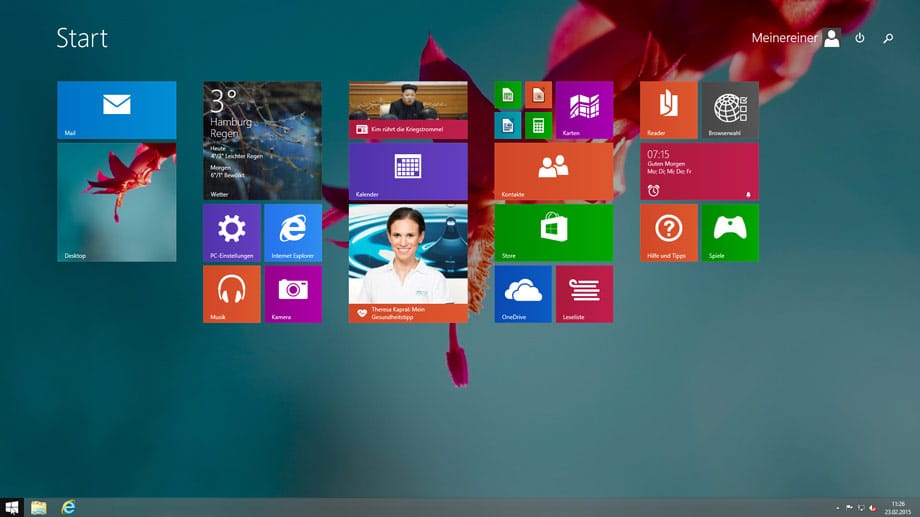
Seit Windows 95 ist der Start-Button am linken unteren Bildschirmrand ein fester Bestandteil des Betriebssystems. Im aktuellen Windows 8 befördert Sie ein Linksklick auf den Windows-Knopf wahlweise auf den Desktop oder in den Startbildschirm.
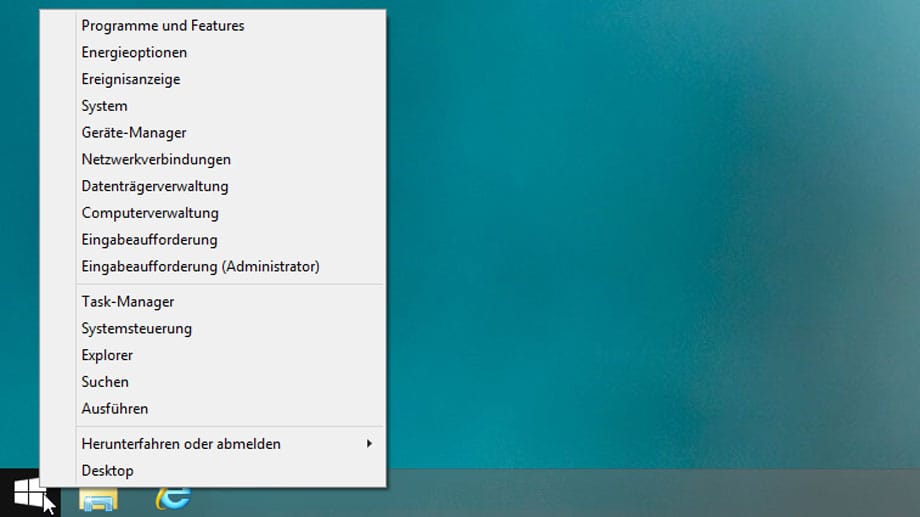
Ein Rechtsklick auf den Start-Button öffnet das Startmenü. Hier haben Sie nicht nur Zugriff auf die wichtigsten System-Funktionen, sondern können den PC auch direkt herunterfahren oder Windows neu starten.
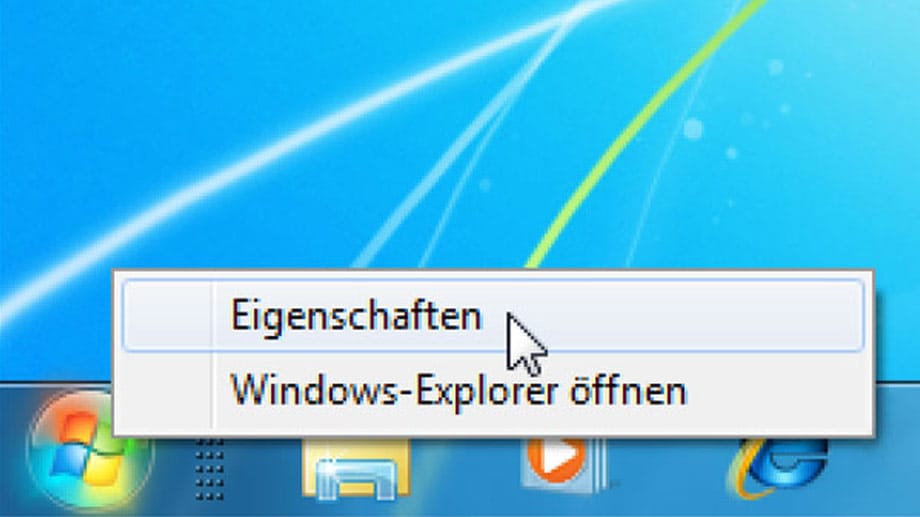
In Windows 7 ermöglicht der Rechtsklick einen Direktzugriff auf die Eigenschaften der Taskleiste.
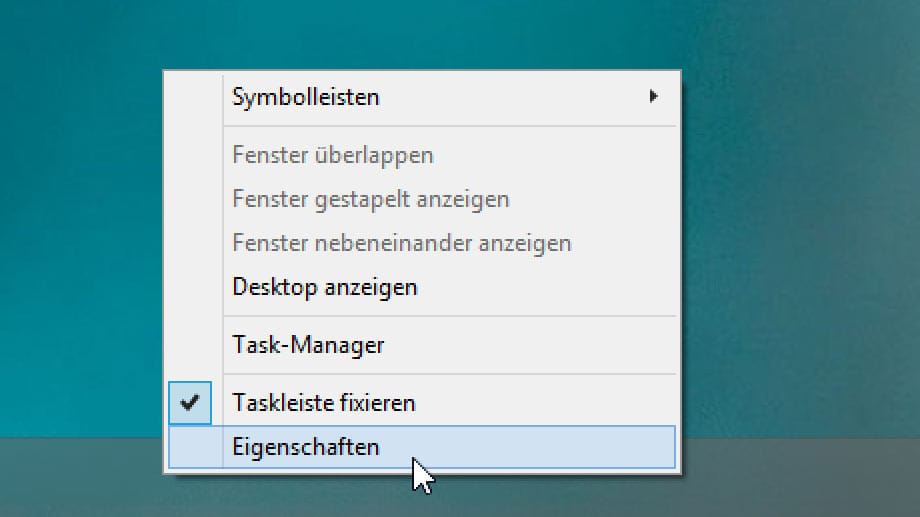
Um in Windows 8 die Einstellungen der Taskleiste ändern zu können, klicken Sie mit der rechten Maustaste auf einen freien Bereich in der Leiste und wählen "Eigenschaften". Denselben Weg können Sie übrigens auch in Windows 7 und Vista einschlagen.
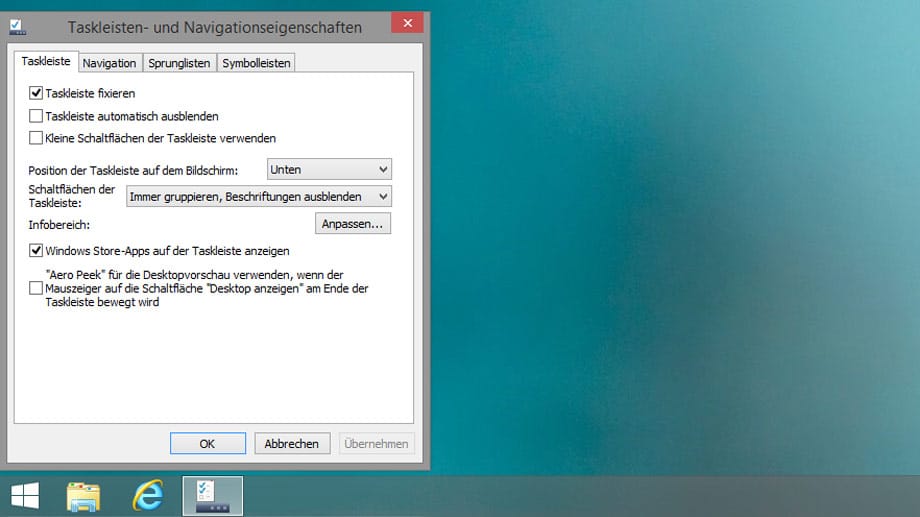
Windows 8 hat in den Taskleisten-Eigenschaft die zwei neuen Reiter "Navigation" und "Sprunglisten". Ansonsten sind die Einstellungsmöglichkeiten in beiden Betriebssystemen identisch:
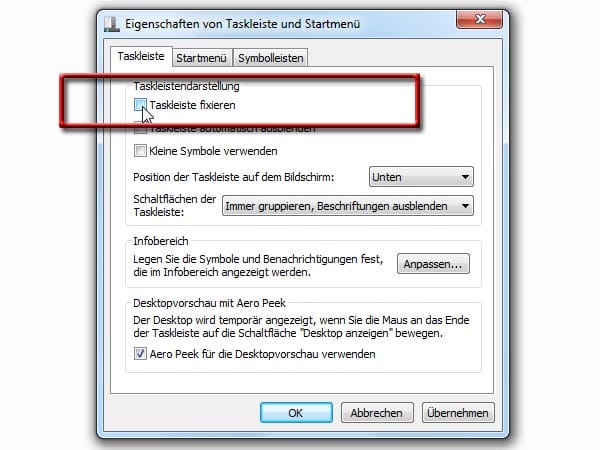
Um die Startleiste mit der Maus auf dem Desktop verschieben zu können, entfernen Sie das Häkchen vor dem Eintrag "Taskleiste fixieren".

Mit der linken Maustaste lässt sich nun die Position der Startleiste verstellen. Vier Positionen sind möglich: Unten, Links, Rechts und Oben.
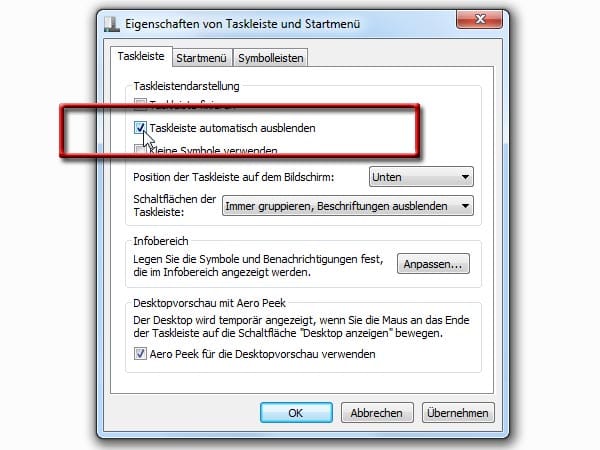
Um mehr Platz auf dem Desktop zu haben, setzen Sie ein Häkchen vor dem Eintrag "Taskleiste automatisch ausblenden".
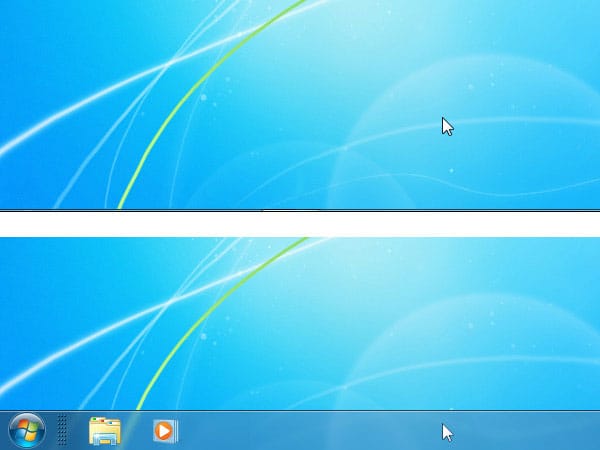
Künftig zeigt sich die Startleiste nur, wenn Sie den Mauszeiger auf die Position der Leiste bewegen. Andernfalls ist sie ausgeblendet.
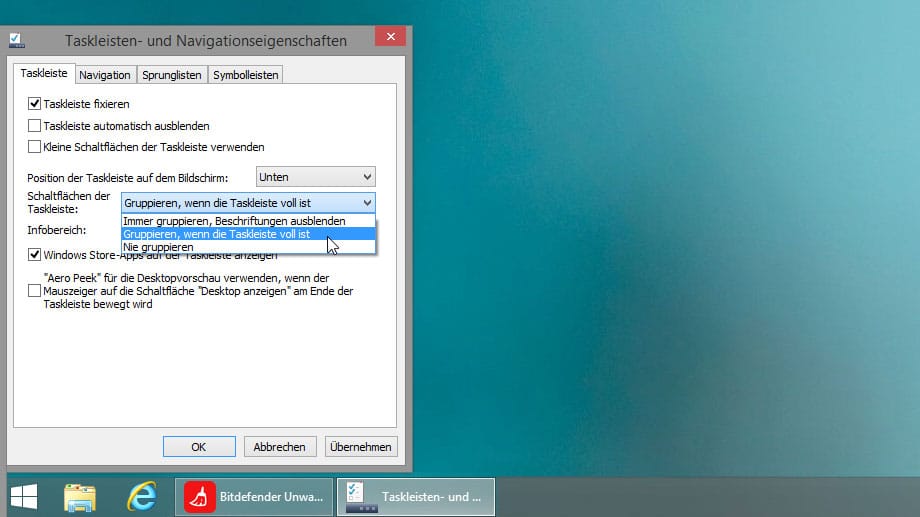
Im Feld "Schaltflächen der Taskleiste" bestimmen Sie, wie Ihr System mit den versammelten Schaltflächen am untere Bildschirmrand umgehen soll. Wählen Sie "Nie gruppieren" oder "Gruppieren, wenn die Taskleiste voll ist" zeigt Ihnen Windows die Schaltflächen mit einer Beschriftung an.
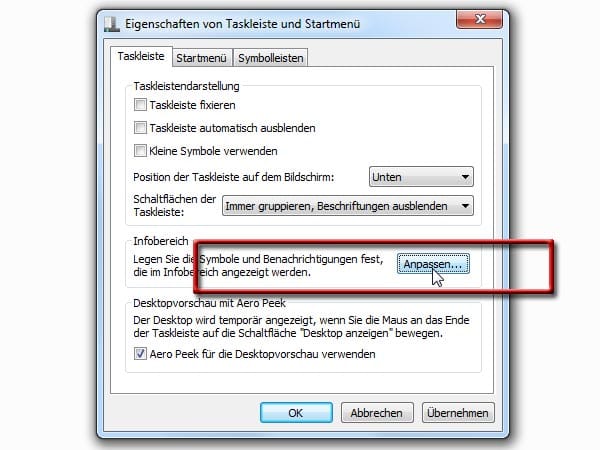
Im Feld "Infobereich" über den "Anpassen"-Button haben Sie Zugriff (und Gestaltungsfreiheit) auf die Programm-Icons und Systemanzeigen links neben der Uhr in der Taskleiste.

Die so genannte Desktopvorschau erlaubt den freien Blick auf Ihren Bildschirmhintergrund. Auch diese Funktion lässt sich über das Startbuttonmenü abschalten.
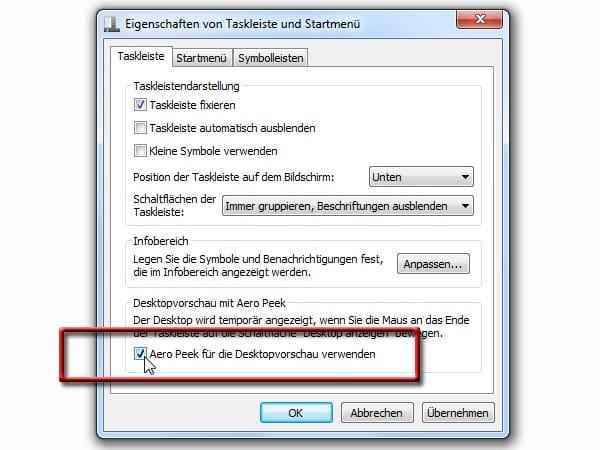
Wer die Desktopvorschau nicht benötigt, kann sie getrost abschalten. Entfernen Sie dazu das Häkchen vor dem Eintrag "Aero Peek für die Desktopvorschau verwenden". In Windows 8 ist diese Funktion standardmäßig abgeschaltet.
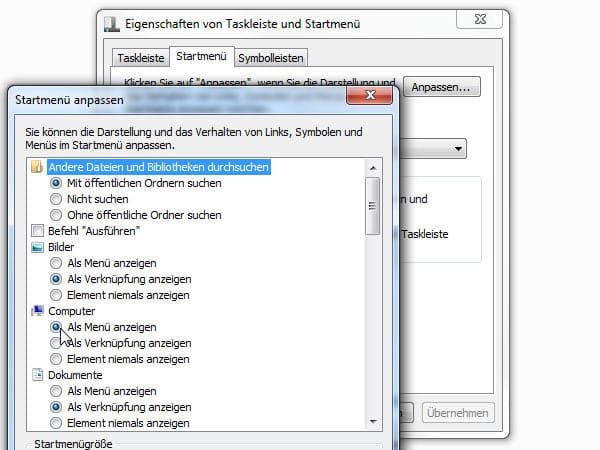
Über den Karteireiter "Startmenü" in Windows 7 können Sie Menüeinträge ein- und ausblenden oder deren Darstellung ändern. Aktivieren Sie beispielsweise unter "Computer" den Punkt "Als Menü anzeigen" ...
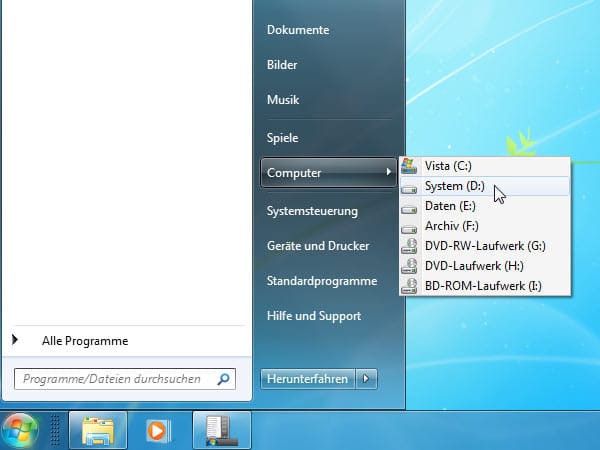
... erweitert sich der Startmenü-Eintrag "Computer" um ein Auswahlmenü der vorhandenen Laufwerke Ihres PC.
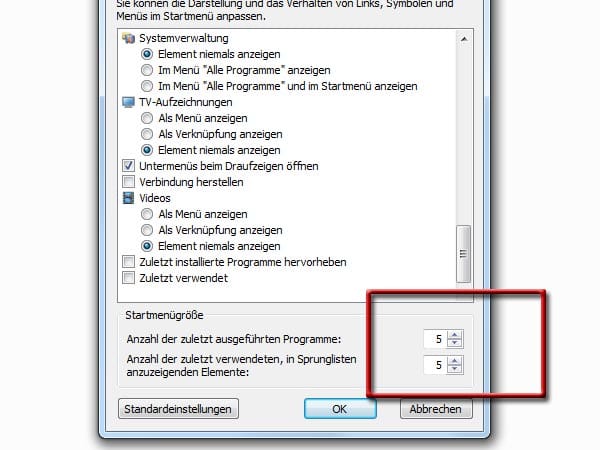
Im Feld "Startmenügröße" bestimmen sich die Anzahl der im linken Feld des Startmenüs angezeigten Elemente. Je weniger Sie zulassen und je mehr Einträge sie in der oberen Auswahl deaktivieren, desto kleiner wird Ihr Startmenü.
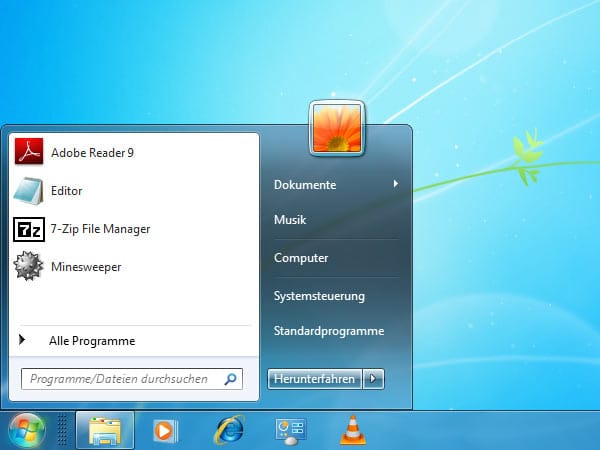
Beispiel für ein optimiertes und im linken Bereich ausgemistetes Startmenü.
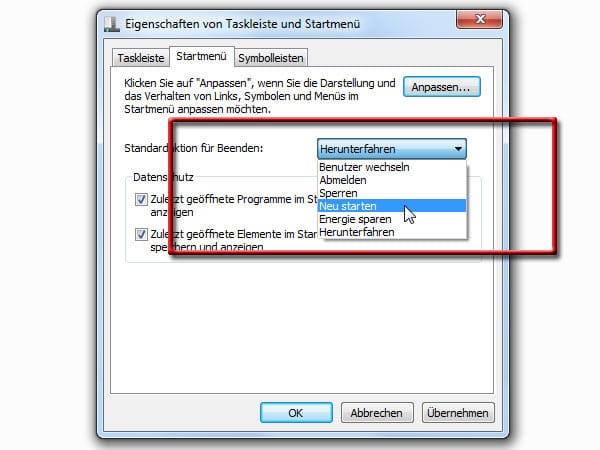
Im Feld "Standardaktion für Beende" bestimmen Sie, wie das Betriebssystem reagieren soll, wenn Sie den PC abschalten wollen.
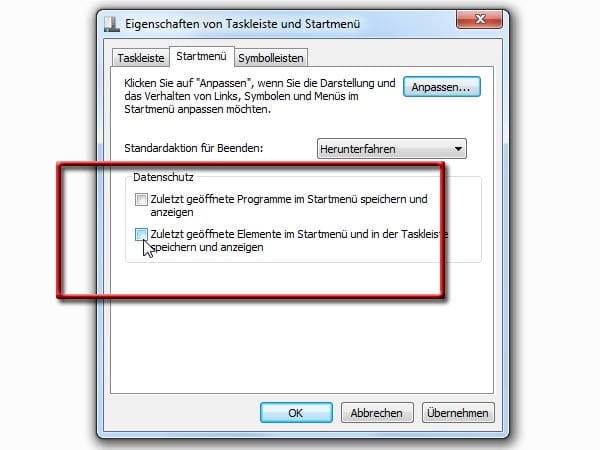
Im Feld "Datenschutz" bestimmen Sie, ob Windows zuletzt geöffnete Dokumente und Programme im linken Bereich anzeigen soll. Wenn Sie diese Hilfe nicht wollen, entfernen Sie die Häkchen vor den Einträgen. In Windows 8 findet man diese Einstellungen im neuen Karteireiter "Sprunglisten".
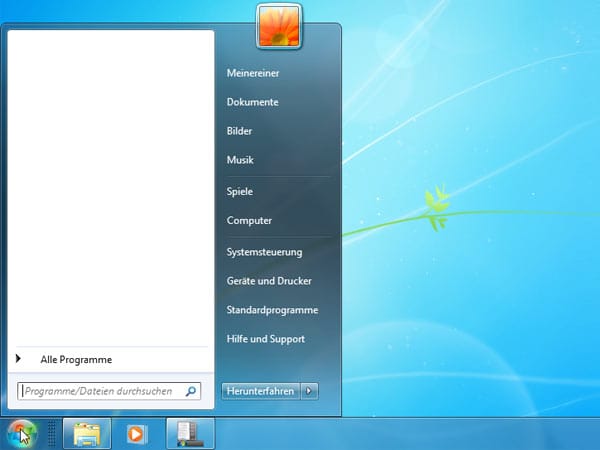
So sieht das um geöffnete Programme und Elemente geleerte Startmenü aus. Jetzt können Sie die Einträge auf der rechten Seite aufräumen, und dadurch die Höhe des Startmenüs ändern.
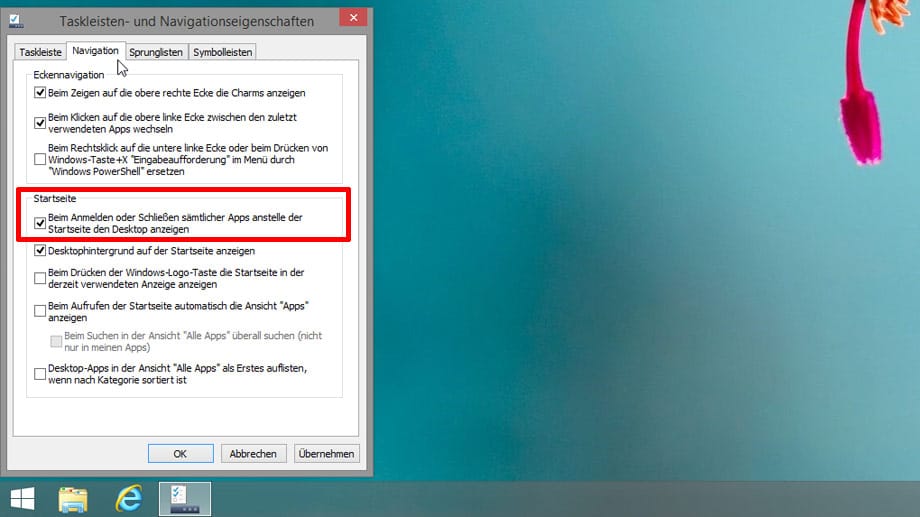
Da Windows-8-Nutzer ohne Startmenü auskommen müssen, bietet der Karteireiter "Navigation" zusätzliche Möglichkeiten, einen Desktop-PC komfortabler für die Maussteuerung einzurichten. Aktivieren Sie beispielsweise die Option "Beim Anmelden oder Schließen sämtlicher Apps anstelle der Startseite den Desktop anzeigen", begrüßt Sie Ihr PC nach einem Systemneustart immer mit der Desktop-Ansicht.
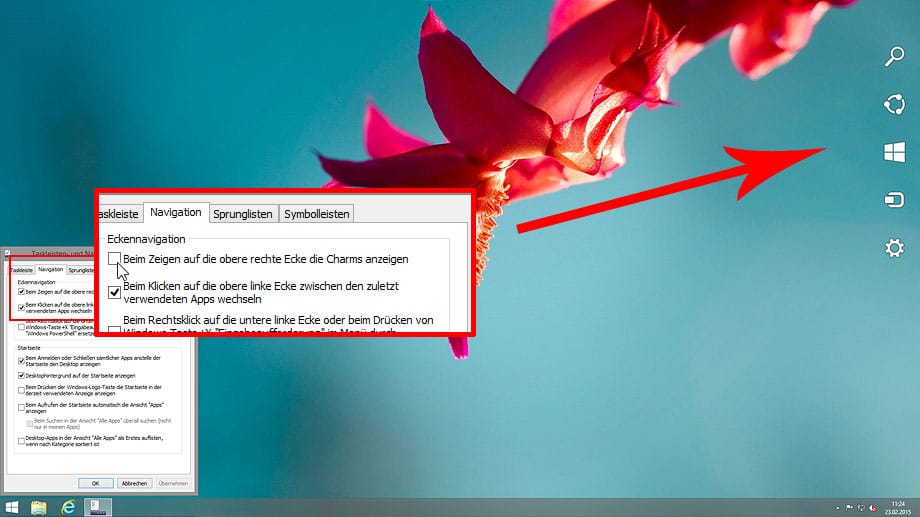
Die Charms-Leiste soll die Steuerung mit Wischgesten am Touchbildschirm erleichtern. Am Desktop-PC mit Maussteuerung ist diese Steuerung mitunter nicht erwünscht. Sie erteilen der Leiste einen Platzverweise, indem Sie im Feld "Eckennavigation" das Häkchen vor "Beim Zeigen auf die obere rechte Ecke die Charms anzeigen" entfernen.
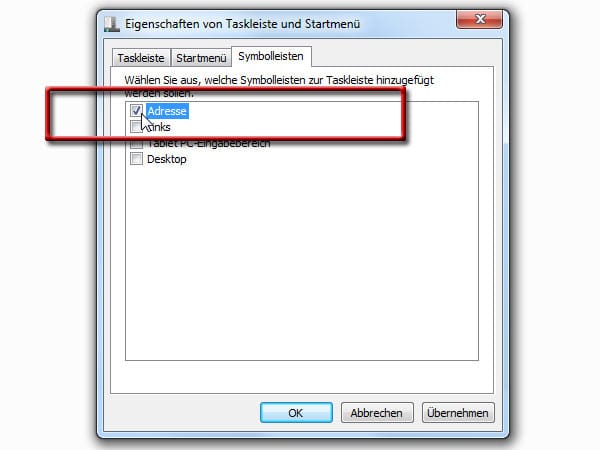
Über den Reiter "Symbolleisten" statten Sie Ihren Desktop mit zusätzlich Eingabe- und Navigations-Hilfen aus. So aktiviert der Punkt "Adresse" in der Taskbar Ihres Rechners eine zweite Adressleiste.
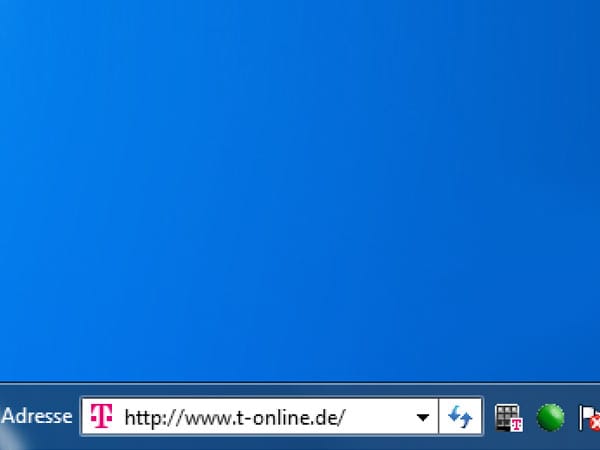
Über die Adressleiste in der Taskbar können Sie direkt Internetseiten aufrufen oder gezielt Laufwerke Ihres PC ansteuern.
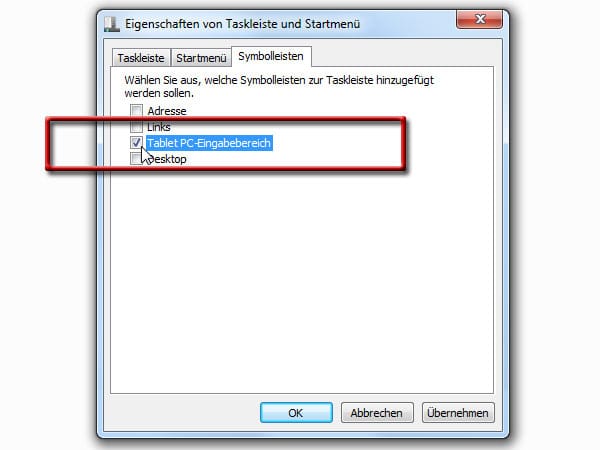
Über "Tablet PC-Eingabebereich" schalten Sie die versteckte Desktop-Tastatur frei.
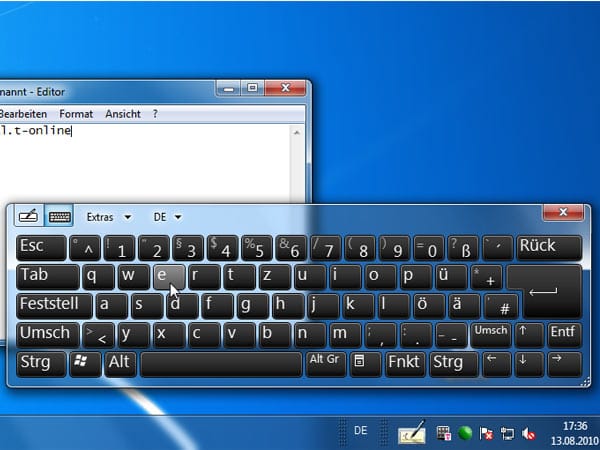
Über die Desktop-Tastatur können Sie Texte mit der Maus in Windows eintippen.
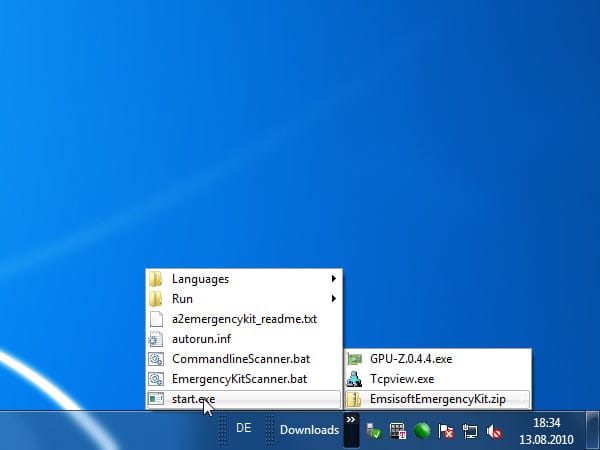
Auch Verzeichnisse und Laufwerke lassen sich über die Taskbar direkt aufrufen. Um den Download-Ordner Ihres Webbrowser direkt aufrufen zu können, gehen Sie folgendermaßen vor:
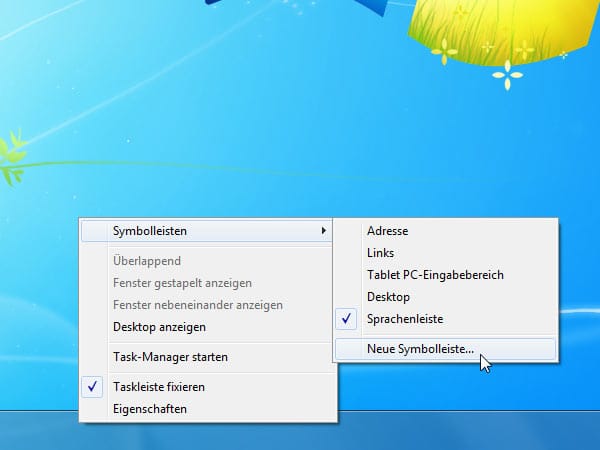
Klicken Sie mit der rechten Maustaste auf eine leere Stelle der Taskbar und wählen "Symbolleiste, Neue Symbolleiste".
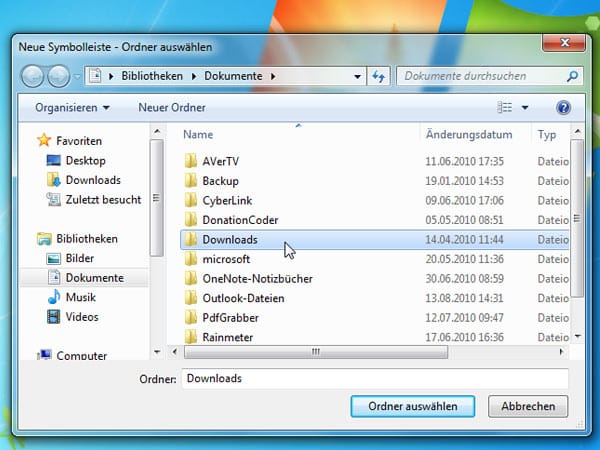
Wählen Sie aus dem Verzeichnis den Eintrag "Downloads" und klicken dann "Ordner auswählen". Künftig steht der Download-Ordner rechts neben der Uhr in der Taskleiste.
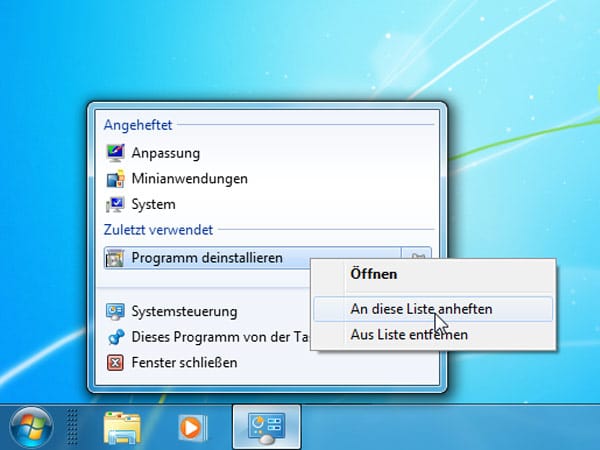
Liegen Funktionen wie die Systemsteuerung als Sprungliste in der Superbar, können Sie häufig benötigte Module der Systemsteuerung aus dem Systemsteuerungs-Menü herausziehen und an das Symbol in der Superbar anheften. So sind alle wichtigen Systemfunktionen mit nur zwei Klicks erreichbar.
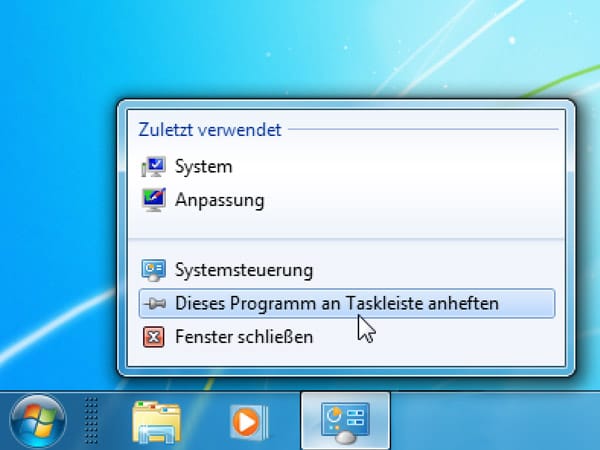
Außer der Systemsteuerung kann man keine anderen Ordner an die Taskbar befestigen. Doch mit einem Trick überlisten Sie Windows, platzieren auf der Taskbar Ihren Lieblingsordner und öffnen diesen mit nur einem Mausklick.
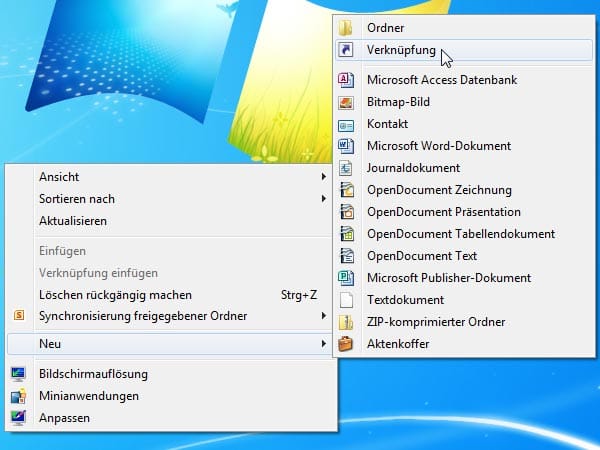
Klicken Sie mit der rechten Maustaste auf eine leere Stelle des Desktops und wählen Sie im Kontextmenü "Neu, Verknüpfungen".
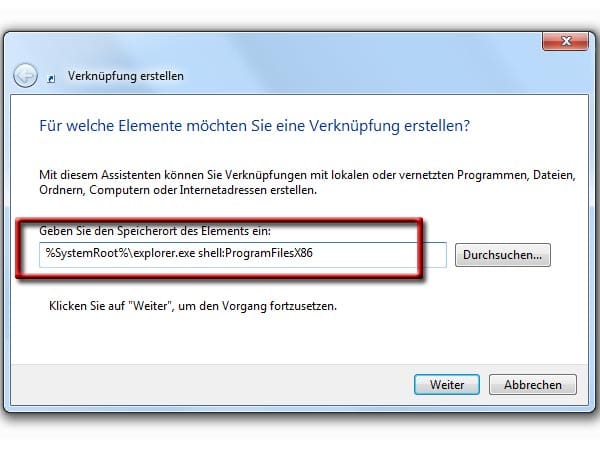
Als Ort der Verknüpfung geben Sie folgenden Befehl ein: %SystemRoot%\explorer.exe shell:ProgramFilesX86 Der Teil bis explorer.exe öffnet den Windows Explorer. Der Parameter shell: gibt an, welcher Ordner beim Start geöffnet werden soll. Wenn Sie die 64-Bit-Version von Windows 7 benutzen, gibt es den Ordner ProgramFilesX86 nicht. Tragen Sie stattdessen ProgramFilesX64 für 64-Bit-Programme ein.
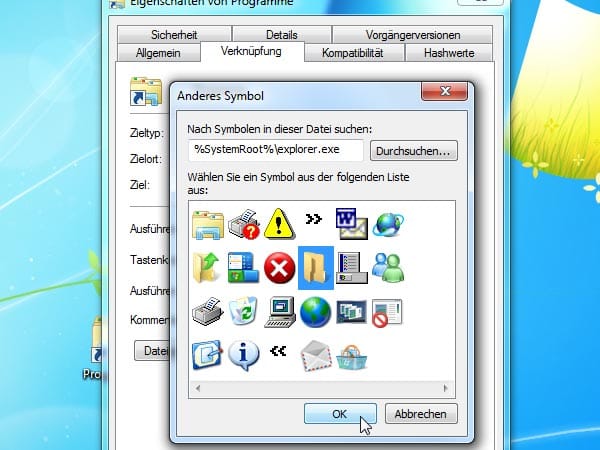
Um das Standard-Symbol des Windows Explorers zu ändern, klicken Sie Ihre Verknüpfung mit der rechten Maustaste an und wählen Anderes Symbol. Windows zeigt eine Auswahl von Symbolen, von denen Sie sich eines aussuchen können.
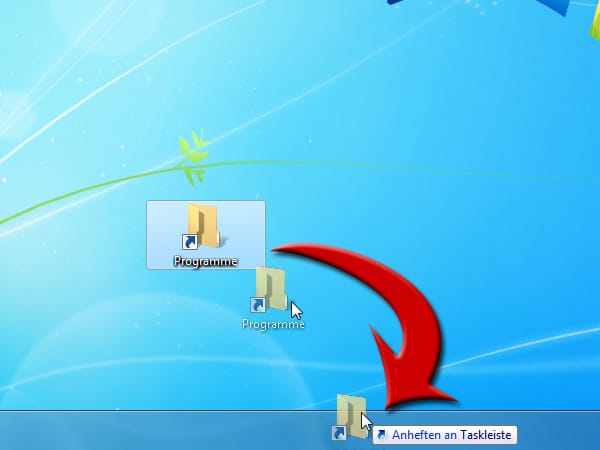
Zum Schluss ziehen Sie die neu erstellte Verknüpfung mit der rechten Maustaste auf die Taskleiste. Damit wird sie dort festgeheftet.












