Windows 35 mal besser: Tool-Tipps für mehr Komfort

Mehr Miniaturansichten: Windows-Explorer kann nicht von allen Dateitypen Vorschaubildchen anzeigen. Gerade bei PDF-Dateien oder dem Photoshop-Format .psd scheitert der Windows-Explorer. Die Gratis-Erweiterung ThumbView Lite (als Download bei Softwareload) rüstet dies nach. Für Windows 7 und Vista sorgt auch die Freeware PreviewConfig Utility für mehr Übersicht.
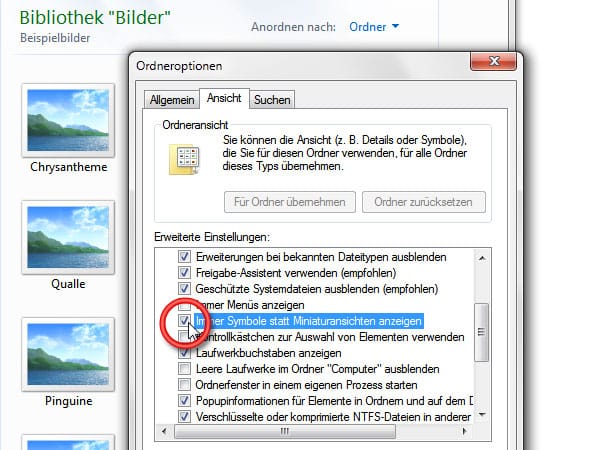
Schneller Ordner durchsuchen: In Windows 7 und Windows Vista lässt sich die Anzeige von Dateivorschauen bei Bildern und Texten standardmäßig ausschalten. Das beschleunigt das Durchhangeln einzelner Ordner merklich. Dazu muss die Option Immer Symbole statt Miniaturansichten anzeigen unter Ordner- und Suchoptionen und Ansicht aktiviert werden.
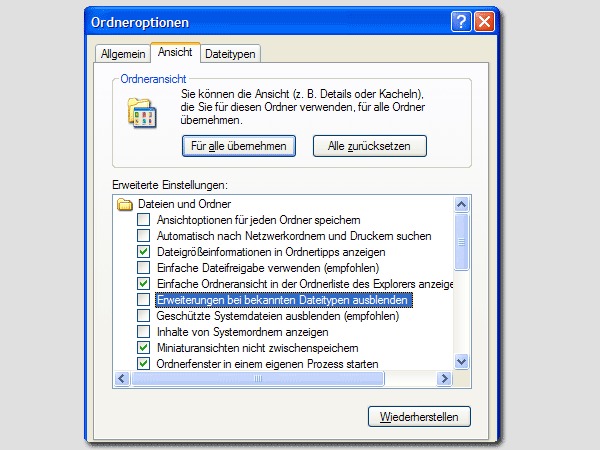
Dateiendungen einblenden: Windows XP blendet die Endungen wie .doc und .jpg bei bekannten Dateitypen aus. Dies wird doch häufig von Online-Kriminellen ausgenutzt, weshalb Nutzer die Kürzel anzeigen lassen sollten. Dazu wechseln Sie im Windows Explorer über Extras | Ordneroptionen... auf die Registerkarte Ansicht. Im oberen Abschnitt finden Sie die Option Erweiterungen bei bekannten Dateitypen ausblenden. Entfernen Sie das Häkchen vor dieser Option, um künftig immer die vollständige Dateibezeichnung angezeigt zu bekommen.
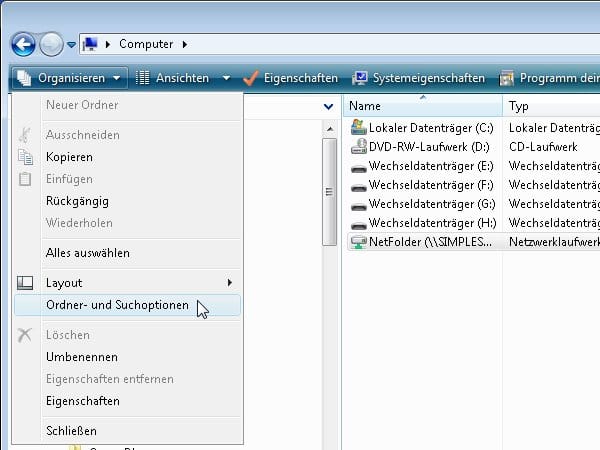
Nutzer von Windows Vista und Windows 7 finden die Einstellungen für angezeigte Dateiendungen wie folgt: Klicken Sie auf die Schaltfläche Organisieren und wählen den Befehl Ordner- und Suchoptionen. Auf der Registerkarte Ansicht entfernen Sie das Häkchen vor Erweiterungen bei bekannten Dateitypen ausblenden.
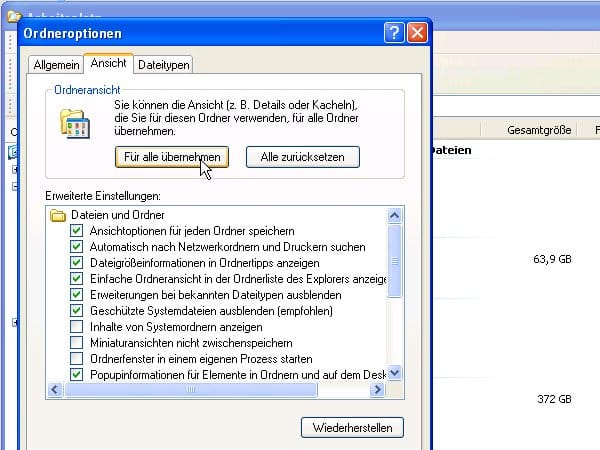
Einheitliche Ordneransicht: Windows Explorer zeigt beim Surfen durch die Festplatte die Dateien mit verschiedenen Ansicht: mal mit Vorschaubildchen, mal als Liste. Das kann ganz schön verwirrend sein. Um das für alle Ordner zu vereinheitlichen, stellen Sie erst die gewünschte Ansicht ein. Dann klicken Sie im Explorer von Windows XP auf Extras | Ordneroptionen.... Wechseln Sie in das Register Ansicht, und klicken Sie auf Für alle übernehmen. Nutzer von Windows Vista und Windows 7 finden die Option über Organisieren und Ordner- und Suchoptionen.
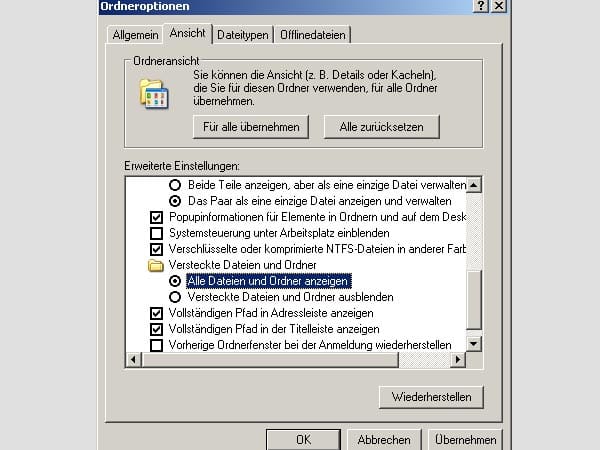
Versteckte Dateien anzeigen: Windows blendet aus Sicherheitsgründen bestimmte Systemdateien und -ordner aus. In manchen Fällen muss man aber darauf zugreifen. In den Ordneroptionen des Windows Explorers wird dies aktiviert. Dazu klicken Sie unter Versteckte Dateien und Ordner auf Alle Dateien und Ordner anzeigen. Bei Windows 7 heißt die zu aktivierende Option Ausgeblendete Dateien, Ordner und Laufwerke anzeigen.
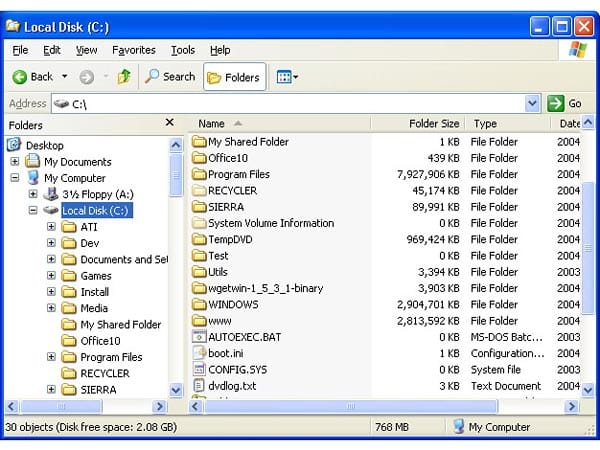
Ordnergröße anzeigen: Windows-Explorer zeigt zwar die Dateigröße einzelner Dokumente an, doch für Ordner gibt es keine entsprechende Funktion. Die Freeware Folder Size rüstet dies nach - fortan zeigt Windows-Explorer auch die Größe aller Ordner an. So lassen sich Platzfresser leicht entlarven.
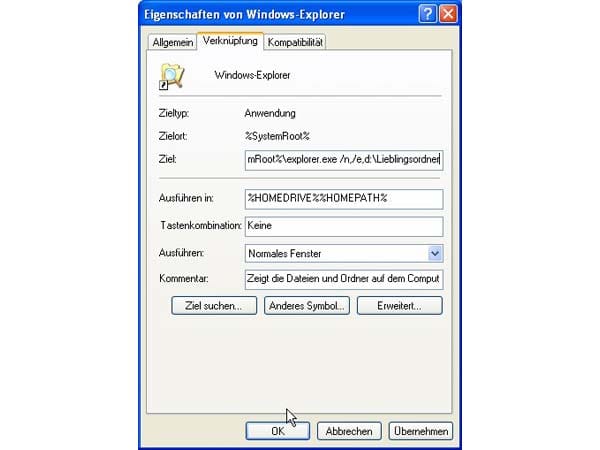
Startordner ändern: Soll Windows Explorer nicht mit Eigene Dateien, sondern beispielsweise im Ordner d:\Lieblingsordner starten, müssen Sie das händisch einstellen. Dazu klicken Sie mit der rechten Maustaste auf das Programmsymbol (versteckt unter Zubehör) und wählen Eigenschaften. Unter Verknüpfung hängen Sie bei Ziel: den Parameter /n,/e,d:\Lieblingsordner an. Dies fügen Sie an das Standardziel %SystemRoot%\explorer.exe einfach an.
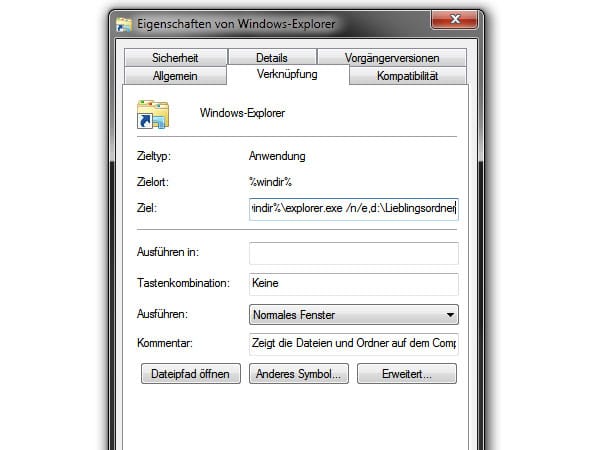
In Windows 7 heißt das Standardziel %windir%\explorer.exe. Auch hier können Sie den Parameter /n,/e,d:\Lieblingsordner für einen neuen Startordner anhängen. Wichtig: Die Änderung betrifft nur die Verknüpfung im Startmenü, nicht die in der Taskleiste. Mit /n legen Sie übrigens fest, dass der Explorer bei jedem Aufruf in einem neuen Fenster geöffnet wird. Unser Tipp-Archiv verrät zudem, wie Sie für jeden Wunschordner eine Explorer-Verknüpfung anlegen.
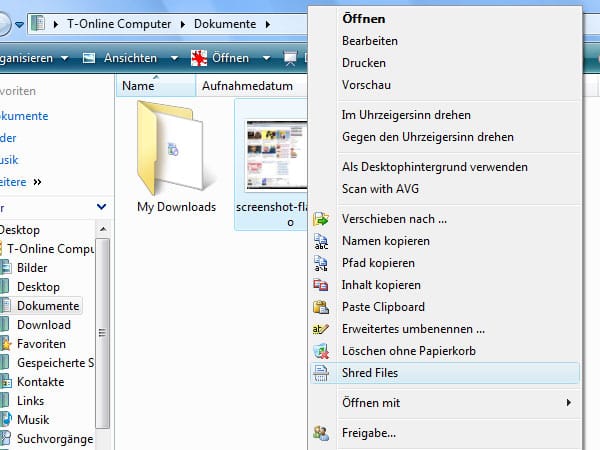
Kontextmenü erweitern: Über diverse Registryeinträge lässt sich das Kontextmenü im Windows-Explorer mit weiteren Befehlen ausstaffieren. Leichter, schneller und ungefährlicher geht dies mit der Gratis-Erweiterung FileMenu Tools. Per Häkchensetzen werden Optionen wie "Verschieben nach..." und "Neuer Ordner erstellen" angehängt. Mit FileMenuTools lassen sich Dateien durch den Schredder jagen, Dateipfade kopieren, Objekte ohne Umweg über den Papierkorb löschen und Dateien direkt an einen FTP-Server senden.
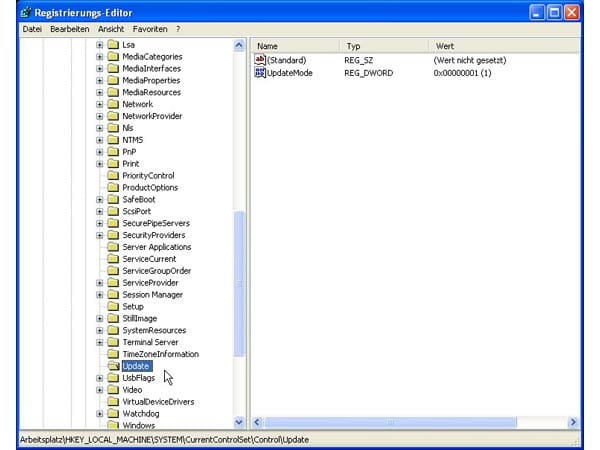
Ordner automatisch aktualisieren: Der Windows Explorer reagiert mitunter recht träge auf Veränderungen nach Kopieraktionen oder dem Anstöpseln eines USB-Sticks. Zwar hilft ein Druck auf die F5-Taste, doch mit einer Änderung in der Registrierungsdatenbank bleibt das dauerhaft. Mit Windows-Taste + R öffnen Sie den Ausführen-Dialog, der Befehl regedit startet den Registrierungseditor. Dort wechseln Sie zum Schlüssel HKEY_LOCAL_MACHINE\System\CurrentControlSet\control\Update.
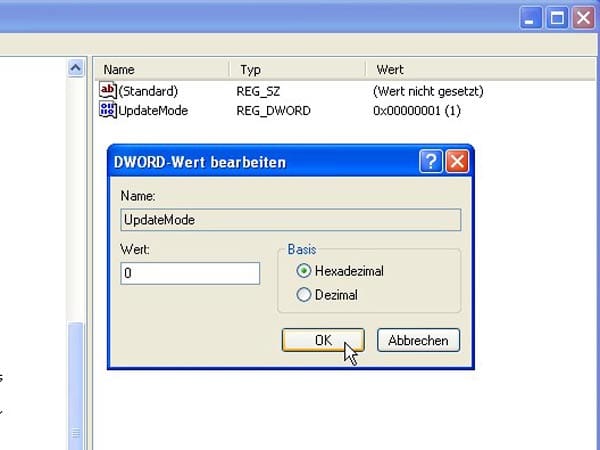
In dem nun erreichten Schlüssel klicken Sie doppelt auf UpdateMode. Im Menü DWORD_WERT bearbeiten tragen Sie als Wert 0 ein. Dann brauchen Sie den Vorgang bloß noch mit OK bestätigen und Ihre Ordner aktualisieren sich fortan vollkommen selbständig.
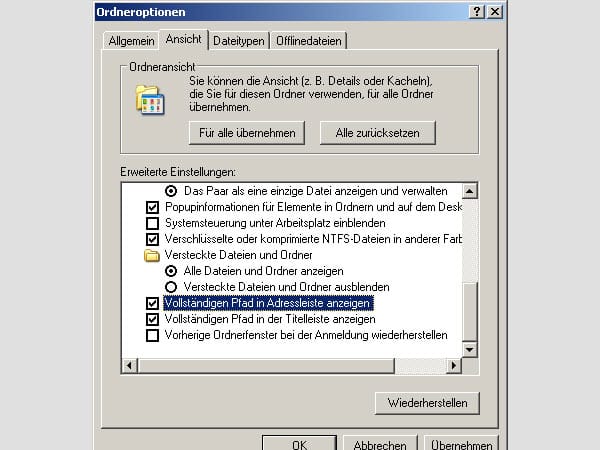
Vollständigen Dateipfad anzeigen: Der Windows Explorer kann in Adresszeile und Titelleiste auch den kompletten Dateipfad anzeigen, und nicht nur das aktuell geöffnete Verzeichnis. Dazu setzen Sie auf der Registerkarte Ansicht der Ordneroptionen die Häkchen bei den Optionen Vollständigen Pfad in Adressleiste anzeigen und Vollständigen Pfad in der Titelleiste anzeigen. Nutzer von Windows 7 und Vista müssen dafür allerdings auf die Aero-Oberfläche verzichten.
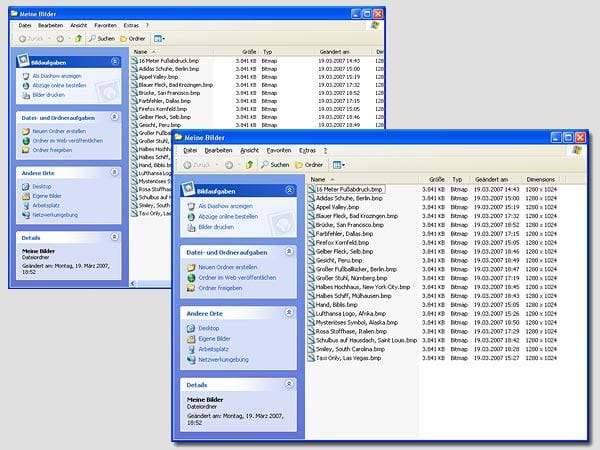
Optimale Spaltenbreite einstellen: Oft muss man beim Arbeiten mit dem Windows-Explorer die Breite der Spalten anpassen, weil zum Beispiel ein Dateiname abgeschnitten wird. Das System ist in der Lage, die Breite automatisch optimal anzupassen. Dazu drücken Sie die Tasten [Strg] + [+]. Achten Sie darauf, die Plus-Taste des Nummernblocks zu verwenden.
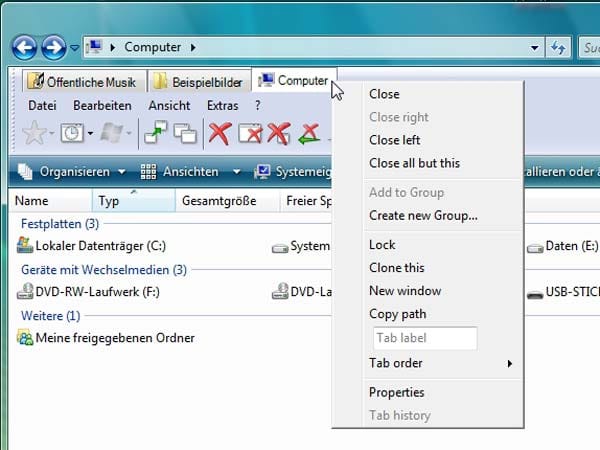
Registerkarten im Windows-Explorer: Browser wie Firefox und Internet Explorer 8 bieten Registerkarten (Tabs) an, sodass mehrere Seiten parallel offen sein können. Im Windows-Explorer geht dies auch: Wer mehrere Ordner parallel in einem Programmfenster geöffnet haben möchte, benötigt dafür aber die Erweiterung QTTabBar, die bei Softwareload heruntergeladen werden kann.
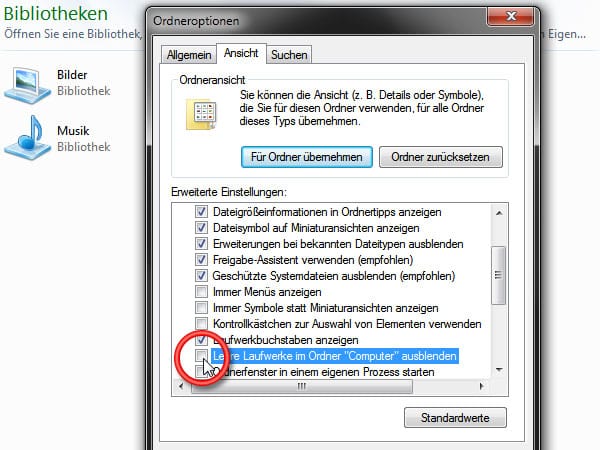
Leere Laufwerke anzeigen: Windows 7 blendet im Explorer DVD-Laufwerke und Speicherkartenleser aus, sofern diese keine Datenträger enthalten. Sollen auch solche leere Laufwerke angezeigt werden, entfernen Sie in den Ordner- und Suchoptionen im Reiter Ansicht das Häkchen bei der Einstellung Leere Laufwerke im Ordner "Computer" ausblenden.
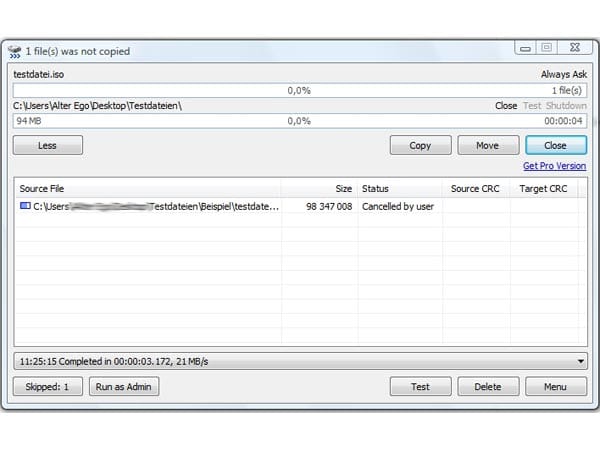
Dateien schneller kopieren: Wer schon einmal versucht hat, eine umfangreiche Musiksammlung auf eine neue Festplatte zu verschieben, weiß, dass die Kopierfunktion von Windows für große Datenmengen nur bedingt geeignet ist. Der Datentransfer lässt sich beispielsweise weder pausieren noch der Rechner anschließend herunterfahren. Hier springt TeraCopy ein. Die Freeware erledigt die Kopieraufgaben deutlich schneller. TeraCopy kann zudem die Standard-Kopierfunktion des Windows-Explorers ersetzen.
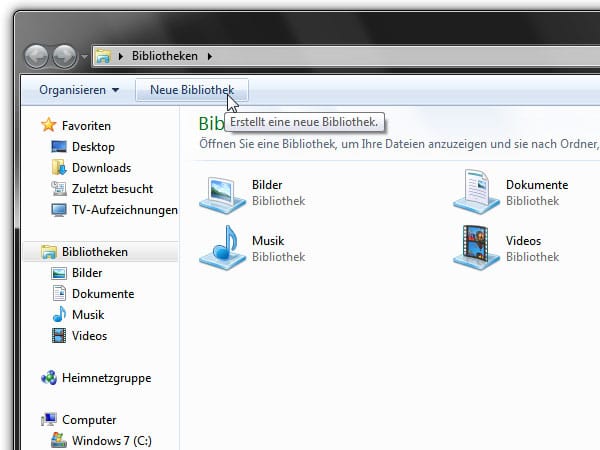
Neue Bibliothek anlegen: In Windows 7 führte Microsoft die Bibliotheken neu ein. Diese sind nicht auf Bilder und Musik beschränkt. Nutzer können eigene Bibliotheken anlegen. Dazu genügt im Bibliotheken-Bildschirm ein Klick auf die Schaltfläche Neue Bibliothek.
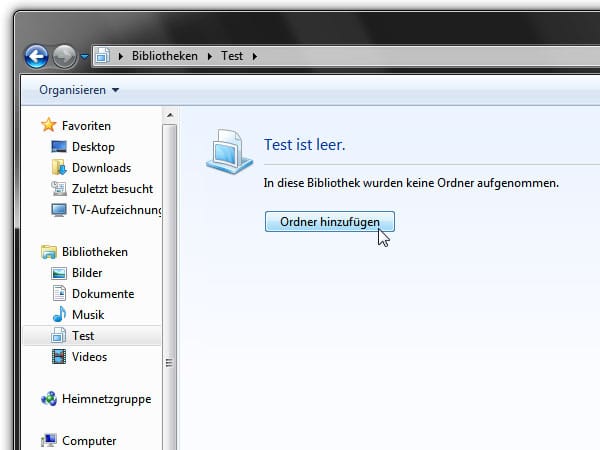
Nachdem Sie der neuen Bibliothek einen Namen gegeben haben (beispielsweise "Test" oder "Autokauf") müssen Sie noch die jeweiligen Ordner hinzufügen, die in der Bibliothek zusammengefasst sein sollen. Dazu klicken Sie auf Ordner hinzufügen, wählen in dem neuen Fenster die entsprechenden Ordner aus und bestätigen die Auswahl.
Füllstandsanzeige für Festplatten: In Windows Vista und Windows 7 zeigen Windows-Explorer und Arbeitsplatz an, wie voll die einzelnen Festplatten und Partitionen sind. In Windows XP muss diese Komfortfunktion mit der Freeware Vista Drive Icon nachgerüstet werden.
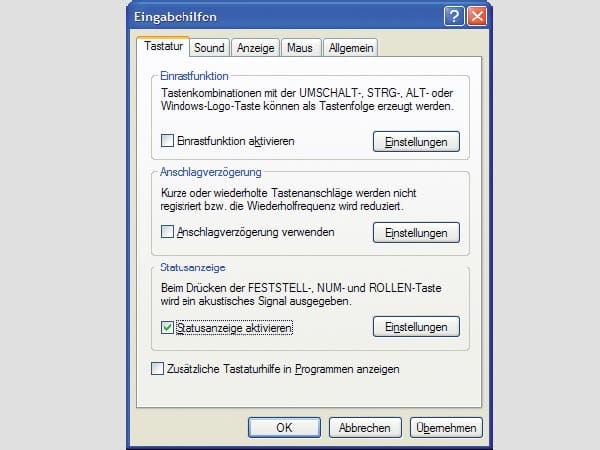
Drücken der Feststelltaste verhindern – XP/Vista: Beim Schreiben passiert es häufig, dass man aus Versehen die Feststelltaste aktiviert. Auf Wunsch warnt Sie das System akustisch. So geht’s: Wählen Sie unter Windows XP "Start, Systemsteuerung, Eingabehilfen, Eingabehilfe“. Aktivieren Sie unter "Tastatur, Statusanzeige" die Einstellung "Statusanzeige aktivieren" und bestätigen Sie mit "OK". Nutzen Sie Windows Vista, wählen Sie "Start, Systemsteuerung, Erleichterte Bedienung, Funktionsweise der Tastatur ändern". Aktivieren Sie "Umschalttasten aktivieren" und bestätigen Sie mit "Speichern".
![Dateiverknüpfungen anlegen – XP/Vista: Verknüpfungen zu einer Datei lassen sich über das Menü "Senden an" schnell anlegen. So geht’s: Drücken Sie die Tastenkombination [Strg Umschalt] und klicken Sie mit der rechten Maustaste auf die Datei, zu der Sie eine Verknüpfung erstellen möchten. Halten Sie die Tastenkombination weiter gedrückt. Wählen Sie im Kontextmenü "Senden an" und den Ort, an dem die Verknüpfung erstellt werden soll. Dateiverknüpfungen anlegen – XP/Vista: Verknüpfungen zu einer Datei lassen sich über das Menü "Senden an" schnell anlegen. So geht’s: Drücken Sie die Tastenkombination [Strg Umschalt] und klicken Sie mit der rechten Maustaste auf die Datei, zu der Sie eine Verknüpfung erstellen möchten. Halten Sie die Tastenkombination weiter gedrückt. Wählen Sie im Kontextmenü "Senden an" und den Ort, an dem die Verknüpfung erstellt werden soll.](https://images.t-online.de/2021/09/13049230v7/0x0:600x450/fit-in/600x0/image.jpg)
Dateiverknüpfungen anlegen – XP/Vista: Verknüpfungen zu einer Datei lassen sich über das Menü "Senden an" schnell anlegen. So geht’s: Drücken Sie die Tastenkombination [Strg Umschalt] und klicken Sie mit der rechten Maustaste auf die Datei, zu der Sie eine Verknüpfung erstellen möchten. Halten Sie die Tastenkombination weiter gedrückt. Wählen Sie im Kontextmenü "Senden an" und den Ort, an dem die Verknüpfung erstellt werden soll.
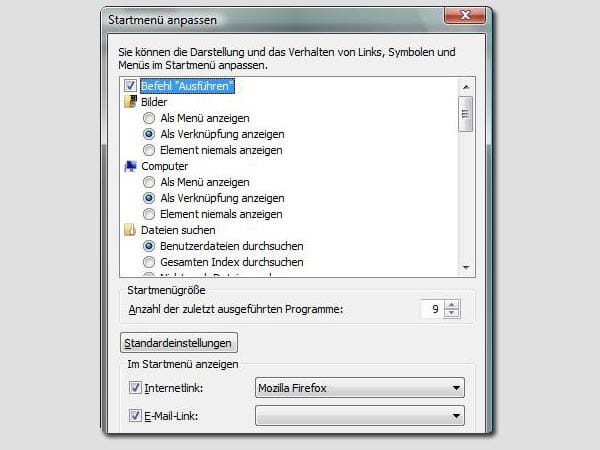
Menü "Ausführen" einblenden – 7/Vista: In den Standardeinstellungen von Windows 7 und Vista fehlt die Verknüpfung zum Dialogfenster "Ausführen" im Startmenü. Es lässt sich mit wenigen Einstellungen integrieren. So geht’s: Klicken Sie mit der rechten Maustaste auf eine freie Stelle in der Taskleiste. Wählen Sie "Eigenschaften, Startmenü, Anpassen …". Aktivieren Sie mit einem Klick die Einstellung "Befehl, Ausführen" und schließen Sie die offenen Fenster mit "OK".
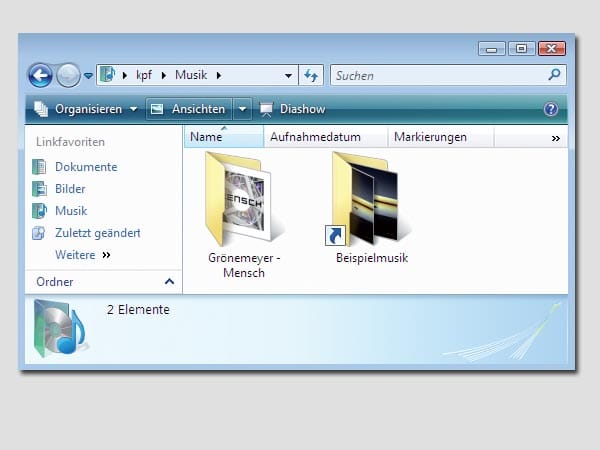
CD-Cover für MP3-Ordner einblenden – XP/Vista: CD-Cover finden Sie zum Beispiel unter www.cover-paradies.to oder www.findcdcovers.com. Speichern Sie die Grafik auf Ihrem PC im Format JPG unter dem Namen Folder.jpg in dem Verzeichnis, in dem das Cover als Ordnersymbol angezeigt werden soll.möglichst in einer Bildgröße von 300 x 300 Pixeln. Wählen Sie unter XP im Windows-Explorer "Ansicht, Miniaturansicht", unter Vista "Ansichten, Große Symbole".
![Explorer neu starten – XP/Vista: Wenn der Windows-Explorer abstürzt, lässt sich mit Windows kaum mehr arbeiten. Ein erneuter Aufruf des Dateimanagers mit [Windows E] schlägt meist fehl. Mit diesem Trick startet der Dateimanager ohne einen Reboot des ganzen Systems. So geht’s: Drücken Sie die Tastenkombination [Strg + Umschalt + Esc]. Der Task-Manager öffnet sich. Wählen Sie "Datei, Neuer Task (Ausführen …)", geben Sie explorer.exe ein und bestätigen Sie mit "OK". Der Windows-Explorer startet neu. Explorer neu starten – XP/Vista: Wenn der Windows-Explorer abstürzt, lässt sich mit Windows kaum mehr arbeiten. Ein erneuter Aufruf des Dateimanagers mit [Windows E] schlägt meist fehl. Mit diesem Trick startet der Dateimanager ohne einen Reboot des ganzen Systems. So geht’s: Drücken Sie die Tastenkombination [Strg + Umschalt + Esc]. Der Task-Manager öffnet sich. Wählen Sie "Datei, Neuer Task (Ausführen …)", geben Sie explorer.exe ein und bestätigen Sie mit "OK". Der Windows-Explorer startet neu.](https://images.t-online.de/2021/09/13049222v7/0x0:600x450/fit-in/600x0/image.jpg)
Explorer neu starten – XP/Vista: Wenn der Windows-Explorer abstürzt, lässt sich mit Windows kaum mehr arbeiten. Ein erneuter Aufruf des Dateimanagers mit [Windows E] schlägt meist fehl. Mit diesem Trick startet der Dateimanager ohne einen Reboot des ganzen Systems. So geht’s: Drücken Sie die Tastenkombination [Strg + Umschalt + Esc]. Der Task-Manager öffnet sich. Wählen Sie "Datei, Neuer Task (Ausführen …)", geben Sie explorer.exe ein und bestätigen Sie mit "OK". Der Windows-Explorer startet neu.
![Bildschirminhalt verstecken - XP/Vista: Viele Computerspiele haben eine Boss-Taste: Sobald der Vorgesetzte den Raum betritt, lässt sich das Spiel mit einem Klick ausblenden. Unter Windows lassen sich laufende Anwendungen ebenfalls schnell verbergen. So geht’s: Drücken Sie die Tastenkombination [Windows L]. Der Inhalt des Desktops verschwindet und stattdessen erscheint der Windows-Anmeldebildschirm. Um weiterzuarbeiten melden Sie sich mit Ihrem Benutzernamen an. Bildschirminhalt verstecken - XP/Vista: Viele Computerspiele haben eine Boss-Taste: Sobald der Vorgesetzte den Raum betritt, lässt sich das Spiel mit einem Klick ausblenden. Unter Windows lassen sich laufende Anwendungen ebenfalls schnell verbergen. So geht’s: Drücken Sie die Tastenkombination [Windows L]. Der Inhalt des Desktops verschwindet und stattdessen erscheint der Windows-Anmeldebildschirm. Um weiterzuarbeiten melden Sie sich mit Ihrem Benutzernamen an.](https://images.t-online.de/2021/09/13049218v6/0x0:600x450/fit-in/600x0/image.jpg)
Bildschirminhalt verstecken - XP/Vista: Viele Computerspiele haben eine Boss-Taste: Sobald der Vorgesetzte den Raum betritt, lässt sich das Spiel mit einem Klick ausblenden. Unter Windows lassen sich laufende Anwendungen ebenfalls schnell verbergen. So geht’s: Drücken Sie die Tastenkombination [Windows L]. Der Inhalt des Desktops verschwindet und stattdessen erscheint der Windows-Anmeldebildschirm. Um weiterzuarbeiten melden Sie sich mit Ihrem Benutzernamen an.
![Schriftzeichen editieren – XP/Vista: Mit den Ascii-Codes lassen sich an jeder Tastatur mit Nummernblock auch Zeichen eingeben, die nicht aufgedruckt sind. Rufen Sie dazu das Tool "Zeichentabelle" mit [Windows R] und dem Befehl charmap auf. Markieren Sie ein Zeichen in der Tabelle, und das System zeigt rechts unten den entsprechenden Code an: Die Zahlen müssen über den Nummernblock eingegeben werden. Halten Sie die Taste [Alt] gedrückt, während Sie die Zahlen eingeben. Schriftzeichen editieren – XP/Vista: Mit den Ascii-Codes lassen sich an jeder Tastatur mit Nummernblock auch Zeichen eingeben, die nicht aufgedruckt sind. Rufen Sie dazu das Tool "Zeichentabelle" mit [Windows R] und dem Befehl charmap auf. Markieren Sie ein Zeichen in der Tabelle, und das System zeigt rechts unten den entsprechenden Code an: Die Zahlen müssen über den Nummernblock eingegeben werden. Halten Sie die Taste [Alt] gedrückt, während Sie die Zahlen eingeben.](https://images.t-online.de/2021/09/13049214v9/0x0:600x450/fit-in/600x0/image.jpg)
Schriftzeichen editieren – XP/Vista: Mit den Ascii-Codes lassen sich an jeder Tastatur mit Nummernblock auch Zeichen eingeben, die nicht aufgedruckt sind. Rufen Sie dazu das Tool "Zeichentabelle" mit [Windows R] und dem Befehl charmap auf. Markieren Sie ein Zeichen in der Tabelle, und das System zeigt rechts unten den entsprechenden Code an: Die Zahlen müssen über den Nummernblock eingegeben werden. Halten Sie die Taste [Alt] gedrückt, während Sie die Zahlen eingeben.
![Neuen Ordner anlegen – Windows 7: Um ein neues Verzeichnis anzulegen, bedient man sich in Windows entweder des gleichnamigen Befehls im Dateimanagers oder wählt den Weg über das Kontextmenü "Neu, Ordner". In Windows 7 erledigen Sie das mit einem Tastendruck. So geht's: Wechseln Se in das Verzeichnis, wo Sie einen neuen Ordner anlegen wollen und drücken Sie die Tastenkombination [Strg Shift N]. Neuen Ordner anlegen – Windows 7: Um ein neues Verzeichnis anzulegen, bedient man sich in Windows entweder des gleichnamigen Befehls im Dateimanagers oder wählt den Weg über das Kontextmenü "Neu, Ordner". In Windows 7 erledigen Sie das mit einem Tastendruck. So geht's: Wechseln Se in das Verzeichnis, wo Sie einen neuen Ordner anlegen wollen und drücken Sie die Tastenkombination [Strg Shift N].](https://images.t-online.de/2021/09/13049216v6/0x0:600x450/fit-in/600x0/image.jpg)
Neuen Ordner anlegen – Windows 7: Um ein neues Verzeichnis anzulegen, bedient man sich in Windows entweder des gleichnamigen Befehls im Dateimanagers oder wählt den Weg über das Kontextmenü "Neu, Ordner". In Windows 7 erledigen Sie das mit einem Tastendruck. So geht's: Wechseln Se in das Verzeichnis, wo Sie einen neuen Ordner anlegen wollen und drücken Sie die Tastenkombination [Strg Shift N].
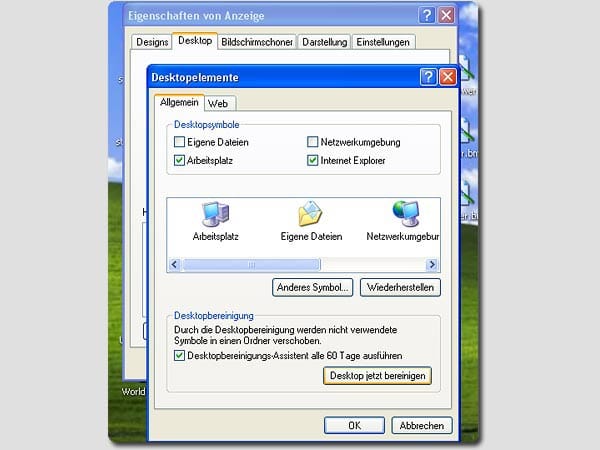
Desktop aufräumen – XP: Im Lauf der Zeit sammeln sich auf dem Desktop überflüssige Verknüpfungen an. Windows schafft selbst wieder Ordnung. So geht’s: Klicken Sie mit der rechten Maustaste auf den Desktop und wählen Sie "Eigenschaften". Klicken Sie auf der Registerkarte "Desktop“ auf die Schaltfläche "Desktop anpassen …". Unter "Allgemein, Desktopbereinigung" wählen Sie "Desktop jetzt bereinigen". Ein Assistent zeigt Ihnen an, wann Sie eine Verknüpfung zuletzt verwendet haben und entfernt die gewünschten Elemente.
![Windows Media Player ohne DRM nutzen – XP: Der in Windows integrierte Media Player unterstützt Digital Rights Management (DRM) und alle mit diesem Verfahren einhergehenden Einschränkungen für den Anwender. XP bringt aber auch den älteren Media Player 6.4 mit – klein, schlank und ohne Lizenzverwaltung. So geht’s: Drücken Sie die Tastenkombination [Windows R]. Geben Sie mplayer2 ein und bestätigen Sie mit "OK". Unter Windows Vista öffnet das Kommando nur den installierten Windows Media Player 11. Windows Media Player ohne DRM nutzen – XP: Der in Windows integrierte Media Player unterstützt Digital Rights Management (DRM) und alle mit diesem Verfahren einhergehenden Einschränkungen für den Anwender. XP bringt aber auch den älteren Media Player 6.4 mit – klein, schlank und ohne Lizenzverwaltung. So geht’s: Drücken Sie die Tastenkombination [Windows R]. Geben Sie mplayer2 ein und bestätigen Sie mit "OK". Unter Windows Vista öffnet das Kommando nur den installierten Windows Media Player 11.](https://images.t-online.de/2021/09/13049208v6/0x0:600x450/fit-in/600x0/image.jpg)
Windows Media Player ohne DRM nutzen – XP: Der in Windows integrierte Media Player unterstützt Digital Rights Management (DRM) und alle mit diesem Verfahren einhergehenden Einschränkungen für den Anwender. XP bringt aber auch den älteren Media Player 6.4 mit – klein, schlank und ohne Lizenzverwaltung. So geht’s: Drücken Sie die Tastenkombination [Windows R]. Geben Sie mplayer2 ein und bestätigen Sie mit "OK". Unter Windows Vista öffnet das Kommando nur den installierten Windows Media Player 11.
![Spalten optimal ausrichten - XP/Vista: Oft muss man beim Arbeiten mit dem Windows-Explorer die Breite der Spalten anpassen, weil zum Beispiel ein Dateiname abgeschnitten wird. Das System ist in der Lage, die Breite automatisch optimal anzupassen. So geht’s: Drücken Sie [Strg +]. Achten Sie dabei darauf, die Plustaste des numerischen Tastenfelds zu verwenden. Spalten optimal ausrichten - XP/Vista: Oft muss man beim Arbeiten mit dem Windows-Explorer die Breite der Spalten anpassen, weil zum Beispiel ein Dateiname abgeschnitten wird. Das System ist in der Lage, die Breite automatisch optimal anzupassen. So geht’s: Drücken Sie [Strg +]. Achten Sie dabei darauf, die Plustaste des numerischen Tastenfelds zu verwenden.](https://images.t-online.de/2021/09/13049204v6/0x0:600x450/fit-in/600x0/image.jpg)
Spalten optimal ausrichten - XP/Vista: Oft muss man beim Arbeiten mit dem Windows-Explorer die Breite der Spalten anpassen, weil zum Beispiel ein Dateiname abgeschnitten wird. Das System ist in der Lage, die Breite automatisch optimal anzupassen. So geht’s: Drücken Sie [Strg +]. Achten Sie dabei darauf, die Plustaste des numerischen Tastenfelds zu verwenden.
![Desktop-Symbol ohne Beschriftung – XP/Vista: Symbole auf dem Windows Desktop erfordern eigentlich stets einen Namen. Mit einem Trick geht es auch ohne. So geht’s: Klicken Sie mit der rechten Maustaste auf ein Symbol und wählen Sie "Umbenennen“. Halten Sie die Taste [Alt] gedrückt und geben Sie im Nummernblock die Ziffern 0160 ein. Bestätigen Sie mit der Eingabetaste. Desktop-Symbol ohne Beschriftung – XP/Vista: Symbole auf dem Windows Desktop erfordern eigentlich stets einen Namen. Mit einem Trick geht es auch ohne. So geht’s: Klicken Sie mit der rechten Maustaste auf ein Symbol und wählen Sie "Umbenennen“. Halten Sie die Taste [Alt] gedrückt und geben Sie im Nummernblock die Ziffern 0160 ein. Bestätigen Sie mit der Eingabetaste.](https://images.t-online.de/2021/09/13049198v7/0x0:600x450/fit-in/600x0/image.jpg)
Desktop-Symbol ohne Beschriftung – XP/Vista: Symbole auf dem Windows Desktop erfordern eigentlich stets einen Namen. Mit einem Trick geht es auch ohne. So geht’s: Klicken Sie mit der rechten Maustaste auf ein Symbol und wählen Sie "Umbenennen“. Halten Sie die Taste [Alt] gedrückt und geben Sie im Nummernblock die Ziffern 0160 ein. Bestätigen Sie mit der Eingabetaste.
![Mehrere Registrierungs- Editoren starten - XP/Vista: Der Registrierungs-Editor von Windows lässt sich in der Regel nur einmal starten. Mit einem Trick starten Sie den Registrierungs-Editor mehrfach, etwa zum Vergleichen von Schlüsseln. So geht’s: Drücken Sie [Windows R] und geben Sie regedit /m ein. Bestätigen Sie mit "OK". Mit dem Schalter /m öffnen Sie beliebig viele Instanzen des Registrierungs- Editors. Mehrere Registrierungs- Editoren starten - XP/Vista: Der Registrierungs-Editor von Windows lässt sich in der Regel nur einmal starten. Mit einem Trick starten Sie den Registrierungs-Editor mehrfach, etwa zum Vergleichen von Schlüsseln. So geht’s: Drücken Sie [Windows R] und geben Sie regedit /m ein. Bestätigen Sie mit "OK". Mit dem Schalter /m öffnen Sie beliebig viele Instanzen des Registrierungs- Editors.](https://images.t-online.de/2021/09/13049200v7/0x0:600x450/fit-in/600x0/image.jpg)
Mehrere Registrierungs- Editoren starten - XP/Vista: Der Registrierungs-Editor von Windows lässt sich in der Regel nur einmal starten. Mit einem Trick starten Sie den Registrierungs-Editor mehrfach, etwa zum Vergleichen von Schlüsseln. So geht’s: Drücken Sie [Windows R] und geben Sie regedit /m ein. Bestätigen Sie mit "OK". Mit dem Schalter /m öffnen Sie beliebig viele Instanzen des Registrierungs- Editors.
![Lautstärkeanzeige verkleinern - XP/Vista: Das Fenster zum Einstellen de Lautstärke für Audiogeräte gibt es in einer detailreichen und in einer kompakten Version. So geht’s: Klicken Sie doppelt auf das Symbol "Lautstärke" in der Taskleiste neben der Uhr. Erscheint das Fenster "Lautsprecher", verkleinern Sie es mit [Strg S]. Erneutes Drücken der Tastenkombination setzt die Einstellung zurück. Lautstärkeanzeige verkleinern - XP/Vista: Das Fenster zum Einstellen de Lautstärke für Audiogeräte gibt es in einer detailreichen und in einer kompakten Version. So geht’s: Klicken Sie doppelt auf das Symbol "Lautstärke" in der Taskleiste neben der Uhr. Erscheint das Fenster "Lautsprecher", verkleinern Sie es mit [Strg S]. Erneutes Drücken der Tastenkombination setzt die Einstellung zurück.](https://images.t-online.de/2021/09/13049196v6/0x0:600x450/fit-in/600x0/image.jpg)
Lautstärkeanzeige verkleinern - XP/Vista: Das Fenster zum Einstellen de Lautstärke für Audiogeräte gibt es in einer detailreichen und in einer kompakten Version. So geht’s: Klicken Sie doppelt auf das Symbol "Lautstärke" in der Taskleiste neben der Uhr. Erscheint das Fenster "Lautsprecher", verkleinern Sie es mit [Strg S]. Erneutes Drücken der Tastenkombination setzt die Einstellung zurück.
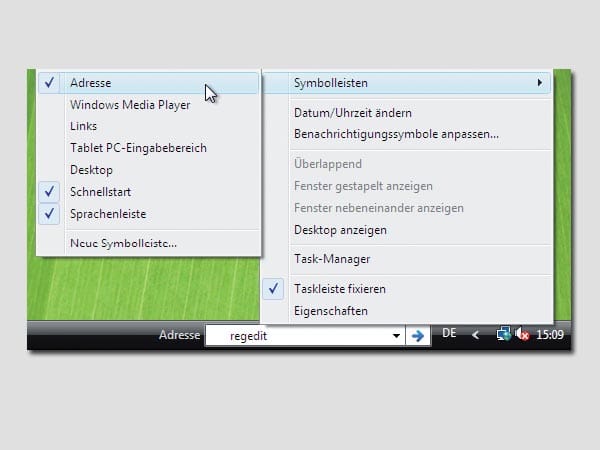
Befehle in der Taskleiste ausführen - XP/Vista: Mit der Tastenkombination [Windows R] öffnen Sie das Dialogfenster "Ausführen“. Damit lassen sich Kommandozeilen- befehle ausführen oder Webseiten öffnen. Für einen schnellen Zugriff integrieren Sie das Fenster in die Taskleiste. So geht’s: Klicken Sie mit der rechten Maustaste auf eine freie Stelle in der Taskleiste und wählen Sie "Symbolleisten, Adresse". Fortan steht in der Taskleiste ein Eingabefeld zur Verfügung, über das sich beliebige Befehle ausführen lassen.












