Windows 7 mit Registry-Hacks optimieren
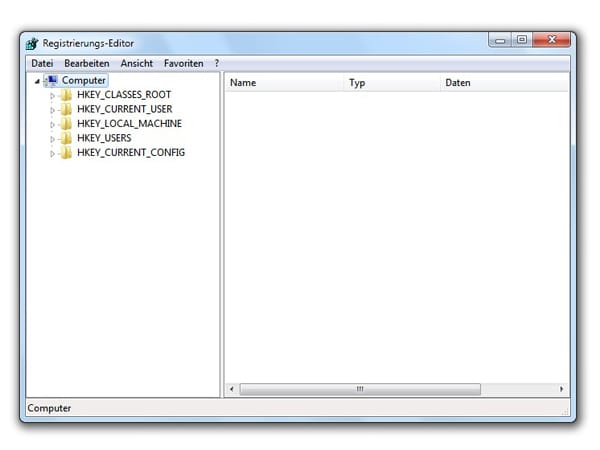
Registry starten: Drücken Sie mit der linken Maustaste auf den Windows-Startbutton und tippen Sie im Suchfeld Programme/Dateien ausführen das Wort regedit ein. Bestätigen Sie Ihre Eingabe mit der Entertaste. Der Registrierungs-Editor unter Windows 7 wird nun gestartet. Die fünf Haupt-Äste der Registry, Schlüssel genannt, beinhalten tausende von Einträgen. Diese lassen sich verändern und optimieren.
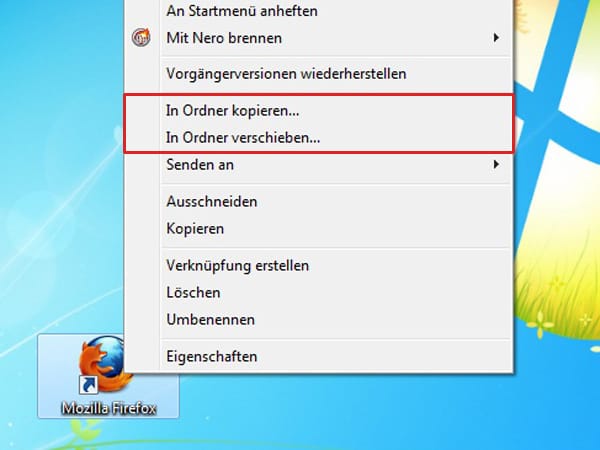
Kontextmenü unter Windows 7 erweitern: Das Kontextmenü unter Windows enthält viele wichtige Verknüpfungen, die die tägliche Arbeit erleichtern. Mit einem Registry-Hack können Sie das Kontextmenü um die beiden Einträge In Ordner kopieren... und In Ordner verschieben... erweitern.
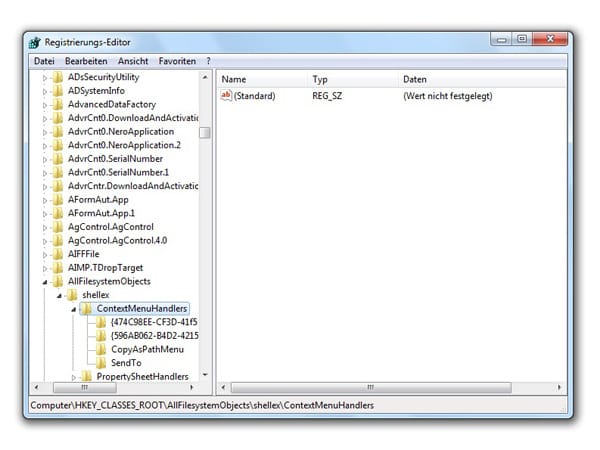
Klicken Sie sich zunächst im Registrierungs-Editor zum Schlüssel HKEY_CLASSES_ROOT\ AllFilesystemObjects\ shellex\ ContextMenuHandlers durch.
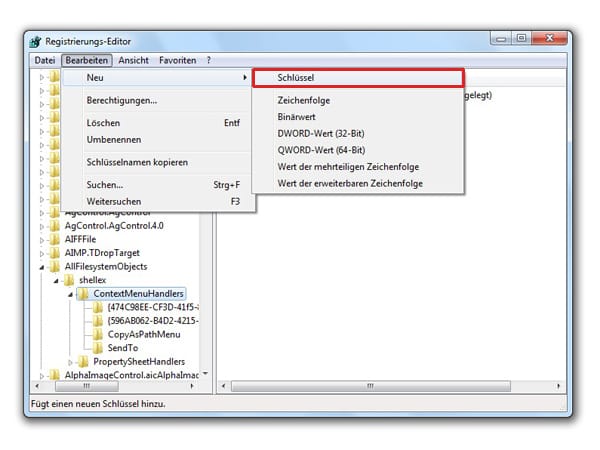
Markieren Sie den Eintrag ContextMenuHandlers und legen Sie über Bearbeiten - Neu einen Schlüssel mit dem Namen MoveTo an.
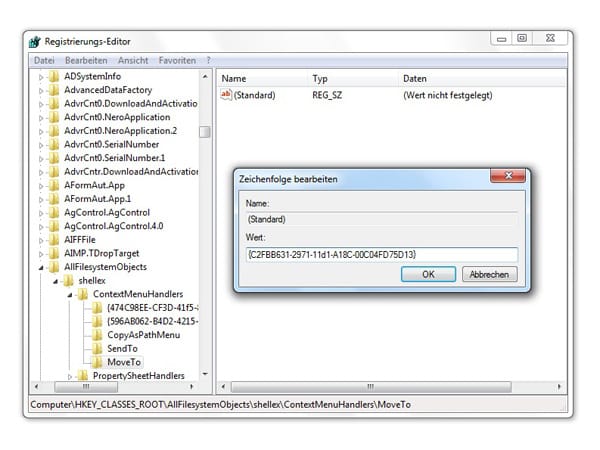
Der Schlüssel MoveTo enthält automatisch einen Eintrag mit dem Namen Standard. Klicken Sie doppelt darauf und vergeben Sie den Wert {C2FBB631-2971-11d1-A18C-OOCO4FD75D13}. Speichern Sie die Einstellung mit einem Klick auf OK. Damit legen Sie im Kontextmenü den Eintrag In Ordner verschieben... an.
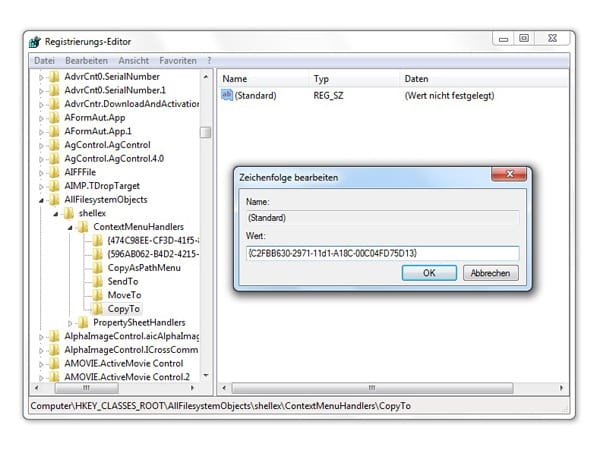
Nun können Sie auch den passenden Kopierbefehl hinzufügen. Legen Sie dazu erneut einen neuen Schlüssel unter ContextMenuHandlers mit dem Namen CopyTo an. Dessen Standard-Wert belegen Sie mit dem Eintrag {C2FBB630-2971-11d1-A18C-OOCO4FD75D13}. Nach dem Schließen der Registry steht im Kontextmenü nun der Eintrag In Ordner kopieren... bereit.
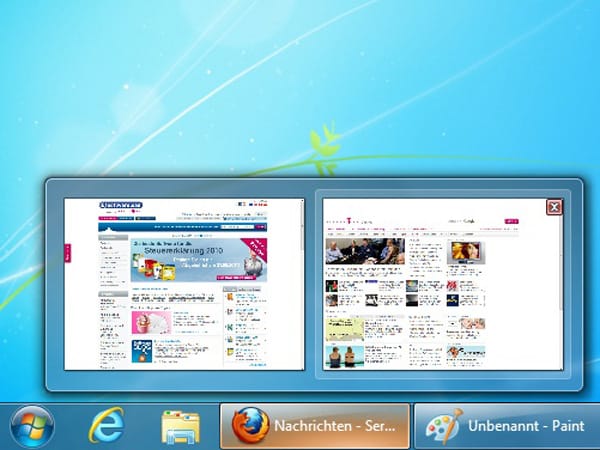
Mouse-Over-Ereignisse beschleunigen: Sobald Sie den Mauszeiger über ein Objekt in der Taskleiste bewegen, blendet Windows 7 ein kleines Vorschaufenster ein. Das System lässt sich für dieses und andere Mouse-Over-Ereignisse fast eine halbe Sekunde Zeit. Mit einem Registry-Hack können Sie die Wartezeit verkürzen.
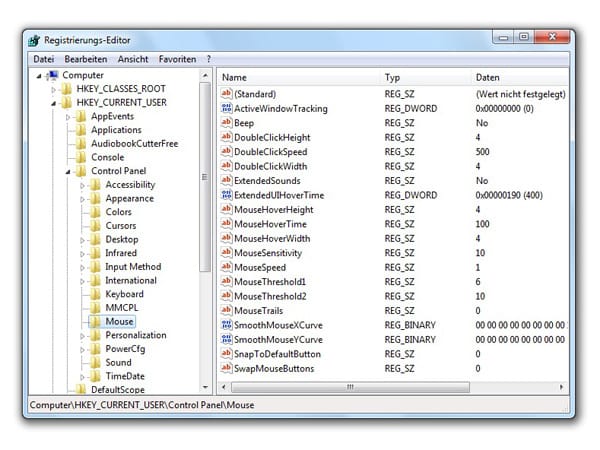
Klicken Sie sich im Registrierungs-Editor bis zum Schlüssel HKEY_CURRENT_USER\ Control Panel\ Mouse\ MouseHoverTime durch.
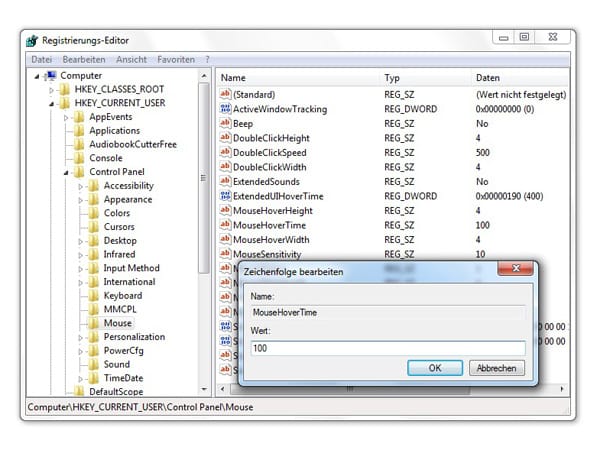
Doppelklicken Sie nun unter dem Schlüssel Mouse auf den Eintrag MouseHoverTime und verändern Sie den Standardwert 400 Millisekunden. Der Wert 0 lässt die Vorschaubilder verzögerungsfrei erscheinen. Ein guter Kompromiss, um hektisches Flackern zu verhindern und trotzdem eine verkürzte Wartezeit zu erhalten, ist der Wert 100.
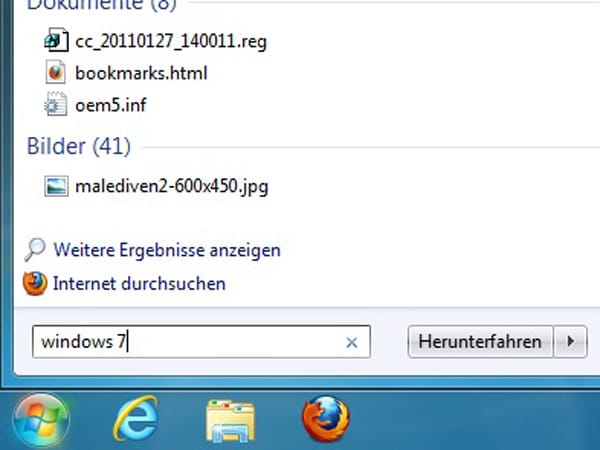
Windows-7-Startmenü um Websuche erweitern: Unter Windows 7 haben Sie standardmäßig keine Möglichkeit direkt aus dem Startmenü heraus eine Websuche zu starten. Mit einem Registry-Hack erweitern Sie Windows 7 um die Funktion Internet durchsuchen.
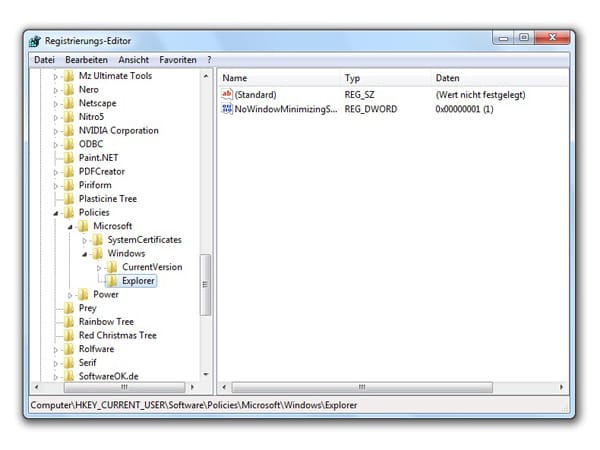
Öffnen Sie zunächst im Registrierungs-Editor den Schlüssel HKEY_CURRENT_USER\ Software\ Policies\ Microsoft\ Windows\ Explorer.
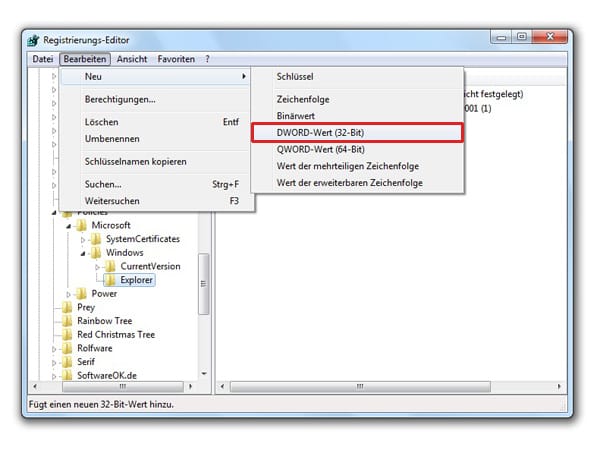
Falls der Unterschlüssel Explorer noch nicht angelegt sein sollte, klicken Sie auf Bearbeiten - Neu - Schlüssel und legen diesen an. Erstellen Sie nun im Schlüssel Explorer einen DWORD-Wert (32-Bit) mit dem Namen AddSearchInternetLinkInStartMenu. Klicken Sie dazu auf Bearbeiten - Neu - DWORD-Wert (32-Bit).
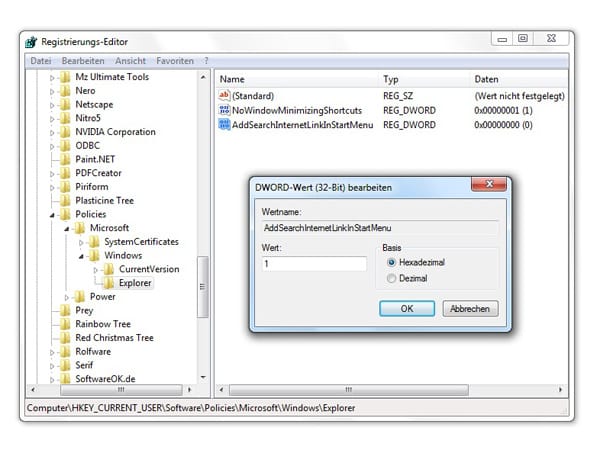
Dem Eintrag AddSearchInternetLinkInStartMenu vergeben Sie jetzt den Wert 1. Bestätigen Sie Ihre Eingabe mit einem Klick auf OK. Zum aktivieren der Funktion müssen Sie Windows 7 neu starten. Ab jetzt können Sie das Eingabefeld des Windows-7-Startmenüs als Suchmaschine verwenden. Bei jeder Suchanfrage wird der Standardbrowser mit dem Standard-Suchdienst geöffnet.
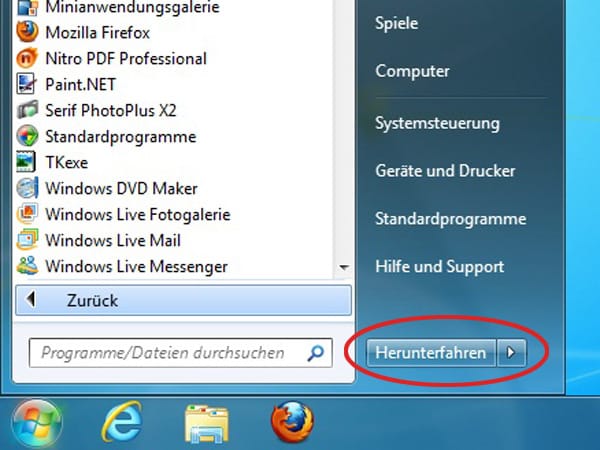
Windows 7 schneller herunterfahren: Windows 7 braucht bis zum eigentlichen Herunterfahren des Systems über 10 Sekunden. Das System schließt in dieser Zeit geöffnete Dienste, auf die der Nutzer hingewiesen wird. Mit einem Registry-Hack verkürzen Sie die Zeit des Herunterfahrens.
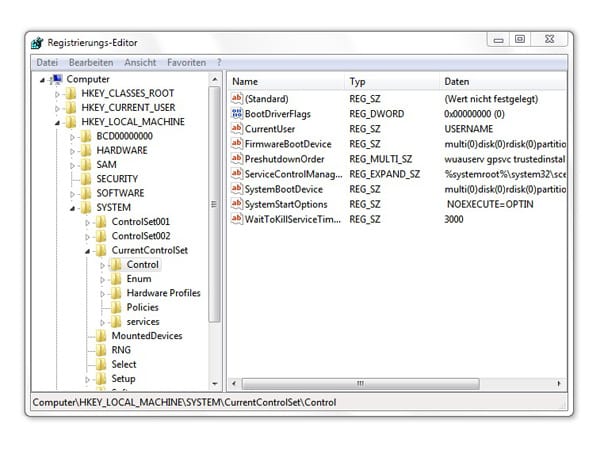
Wählen Sie dazu im Registrierungs-Editor den Schlüssel HKEY_LOCAL_MACHINE\ SYSTEM\ CurrentControlSet\ Control aus.
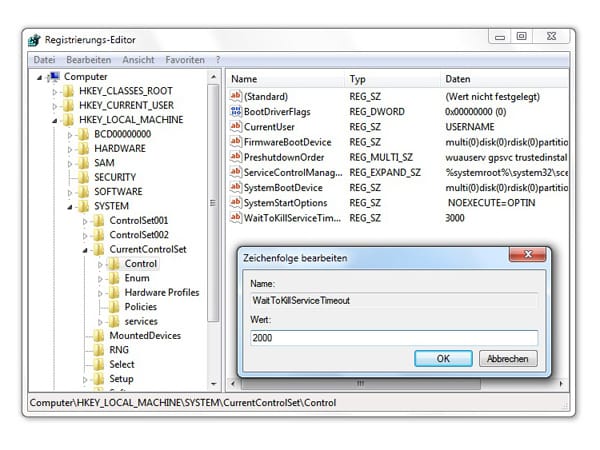
Doppelklicken Sie nun auf den Eintrag WaitToKillServiceTimeout und ändern Sie den Wert von 12000 (12 Sekunden) auf 2000 (2 Sekunden). Windows 7 wird ab sofort schneller heruntergefahren. Vorsicht: Ein Wert unter 2 Sekunden ist nicht Empfehlenswert und hat Systemabstürze zur Folge.
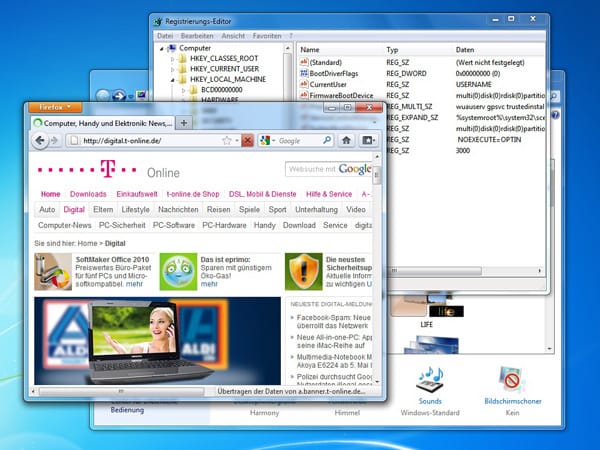
Menüs unter Windows 7 schneller laden: Wenn Sie möchten, dass die Menüs unter Windows 7 schneller erscheinen, können Sie mit einem Registry-Hack die Verzögerungszeit zwischen dem Klick und dem Öffnen der Menüs verkürzen.
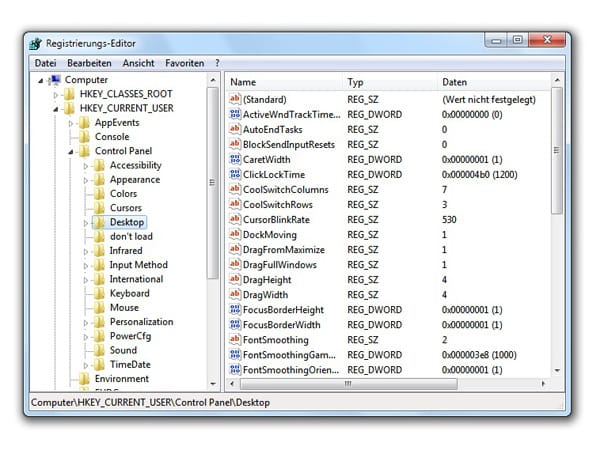
Hangeln Sie Sie dazu im Registrierungs-Editor zum Schlüssel HKEY_CURRENT_USER\ Control Panel\ Desktop durch.
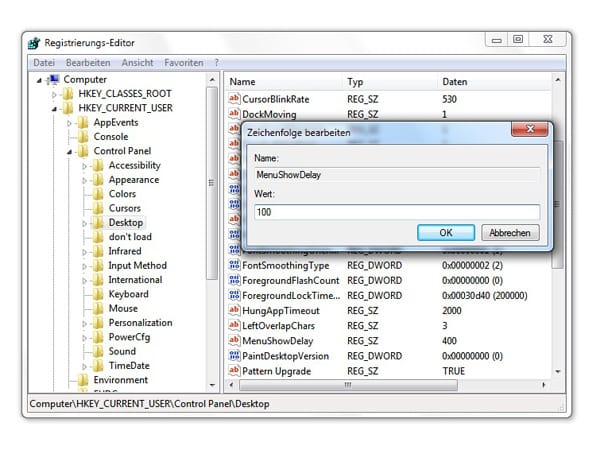
Doppelklicken Sie nun im Schlüssel Desktop auf den Eintrag MenuShowDelay. Ändern Sie jetzt den Standardwert von 400 auf 100. Damit reduzieren Sie die Verzögerungszeit beim laden von Menüs unter Windows 7.
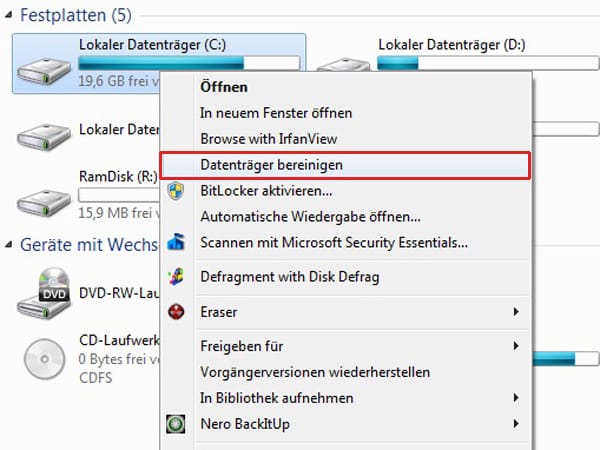
Datenträger bereinigen aus dem Kontextmenü: Wenn Sie eine Datenträgerbereinigung unter Windows 7 starten möchten, müssen Sie sich zunächst über mehrere Stationen im System hangeln. Wir zeigen Ihnen, wie Sie mit einem Registry-Hack den passenden Eintrag direkt aus dem Kontextmenü heraus starten können.
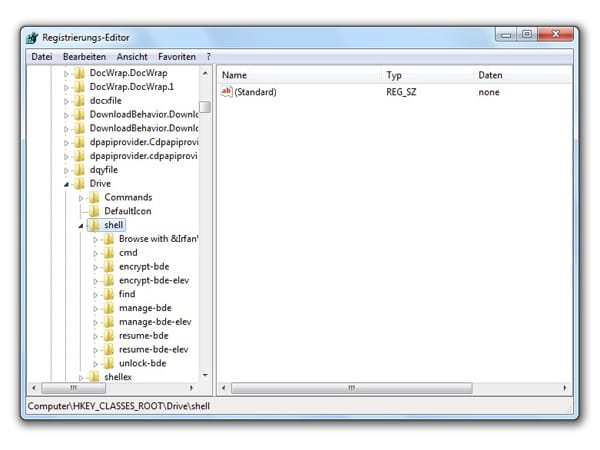
Öffnen Sie dazu in der Windows-7-Registry den Schlüssel HKEY_CLASSES_ROOT\ Drive\ shell.
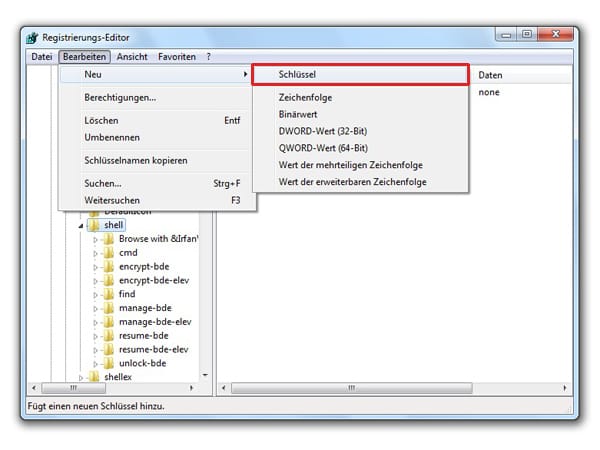
Erstellen Sie unter dem Schlüssel shell einen weiteren Schlüssel mit dem Namen diskcleanup. Klicken Sie dazu auf Bearbeiten - Neu - Schlüssel.
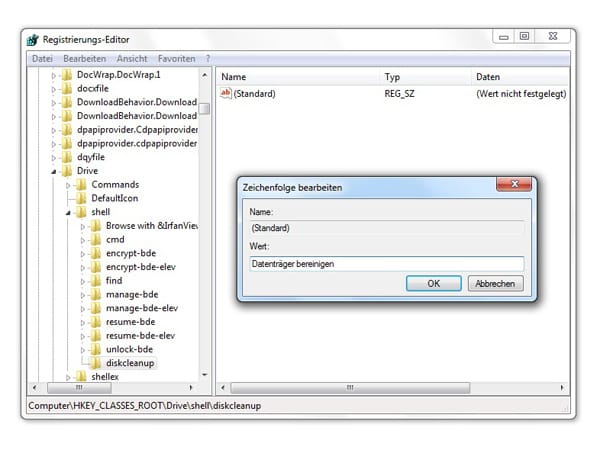
Klicken Sie im Schlüssel diskcleanup doppelt auf den Eintrag Standard und vergeben Sie den Wert Datenträger bereinigen. Dieser Text wird Ihnen dann auch im Kontextmenü angezeigt.
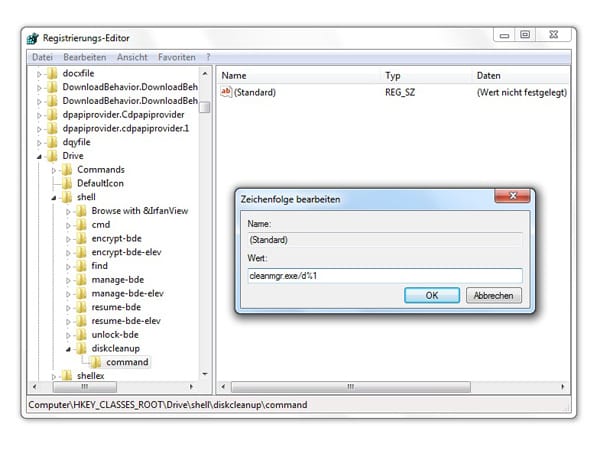
Erstellen Sie nun einen weiteren Unterschlüssel mit dem Namen command. Klicken Sie doppelt auf den Eintrag Standard und vergeben Sie den Wert cleanmgr.exe/d%1. Nach dem Schließen des Registrierungs-Editors können Sie Ihre Datenträger direkt aus dem Kontextmenü bereinigen.

Aero Peek optimieren: Mit Aero Peek können Sie selbst bei zahlreichen geöffneten Programmen einen Blick auf Ihren Desktop werfen. Die Verzögerungszeit nach dem Aufrufen der Funktion verlangsamt jedoch das flüssige Arbeiten. Mit einem Registry-Hack können Sie Aero Peek optimieren.
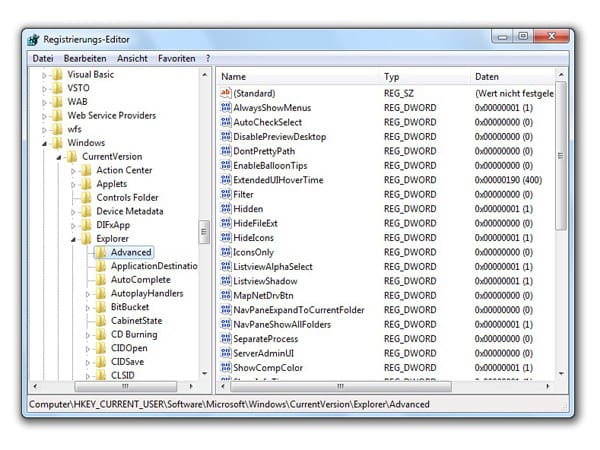
Öffnen Sie zunächst im Registrierungs-Editor den Eintrag HKEY_CURRENT_USER\ Software\ Microsoft\ Windows\ CurrentVersion\ Explorer\ Advanced.
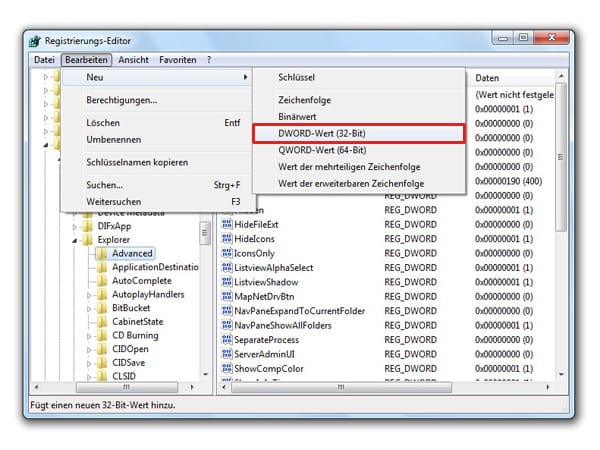
Klicken Sie nun auf Bearbeiten - Neu - DWORD-Wert (32-Bit) und legen Sie den Eintrag DesktopLivePreviewHoverTime unter dem Schlüssel Advanced an.
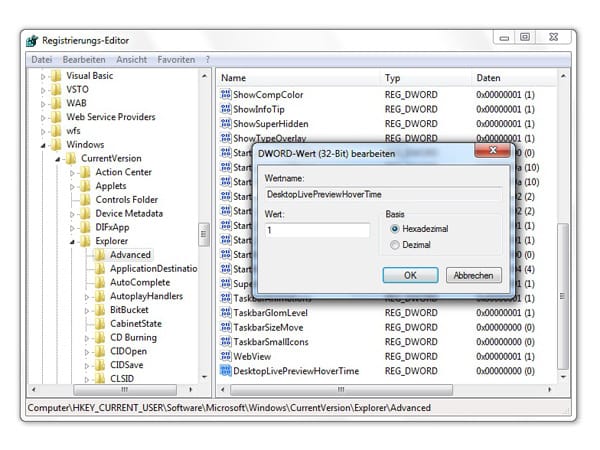
Öffnen Sie den erstellten Eintrag DesktopLivePreviewHoverTime und ersetzen Sie den Standardwert von 1000 Millisekunden auf die von Ihnen gewünschte Verzögerung.
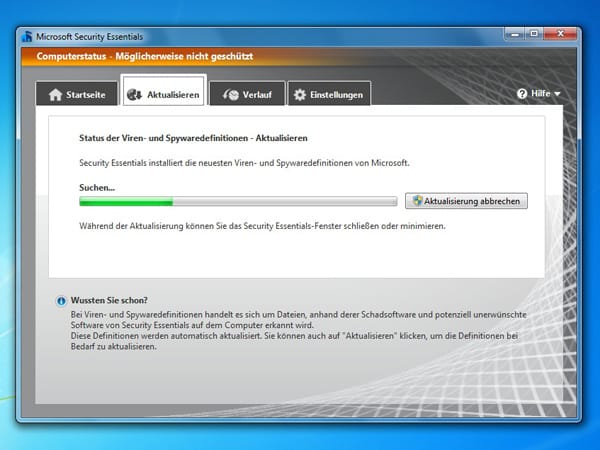
Security Essentials Update-Intervall ändern: Der Gratis-Virenscanner von Microsoft aktualisiert sich unter Windows 7 nur alle 24 Stunden automatisch. Einige Nutzer laufen Gefahr, ein Update zu verpassen und müssen ständig neue Updates manuell nachinstallieren. Dank eines Registry-Hacks verkürzen Sie die Zeit der Update-Intervalle und erhöhen dazu noch zusätzlich die Sicherheit Ihres Computers.
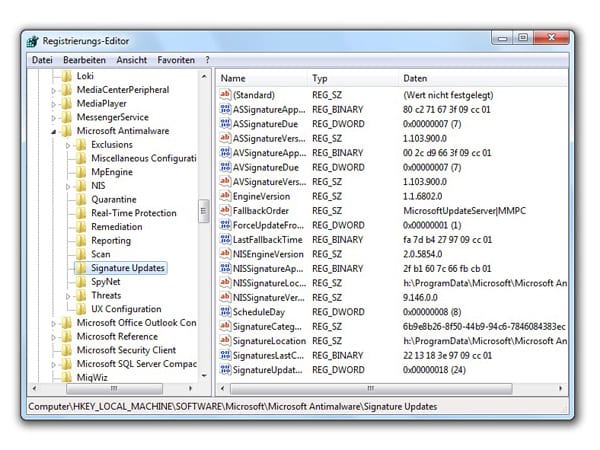
Klicken Sie im Registrierungs-Editor unter Windows 7 auf den Eintrag HKEY_LOCAL_MACHINE\ SOFTWARE\ Microsoft\ Microsoft Antimalware\ Signature Updates.
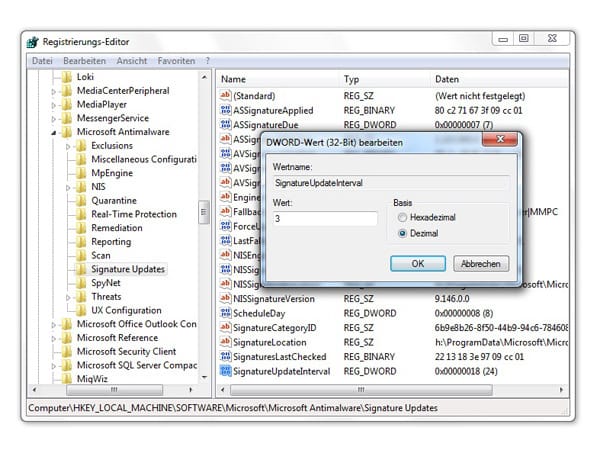
Suchen Sie nun den Eintrag SignatureUpdateInterval und klicken Sie doppelt darauf. Legen Sie jetzt einen neuen Wert für das Update-Intervall fest. Bei 3 Dezimal prüft das Programm alle drei Stunden, ob eine neue Aktualisierung vorhanden ist.
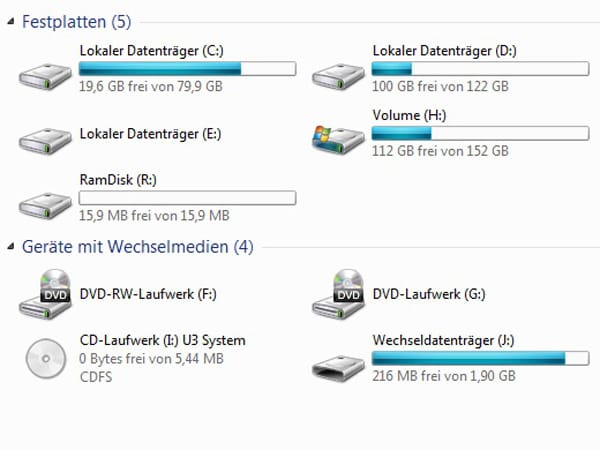
Laufwerke im Explorer ordnen: Der Windows-7-Explorer zeigt die Namen eines Laufwerks standardmäßig immer vor dem zugeordneten Buchstaben an. Mit einem Registry-Hack können Sie dies ändern. Das macht vor allem dann Sinn, wenn Sie mehrere Festplatten, USB-Sticks und Netzwerklaufwerke benutzen.
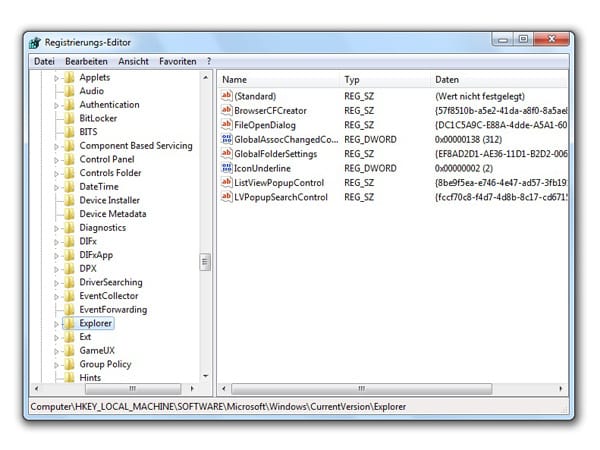
Klicken Sie sich zum Schlüssel HKEY_LOCAL_MACHINE\ Software\ Microsoft\ Windows\ CurrentVersion\ Explorer durch.
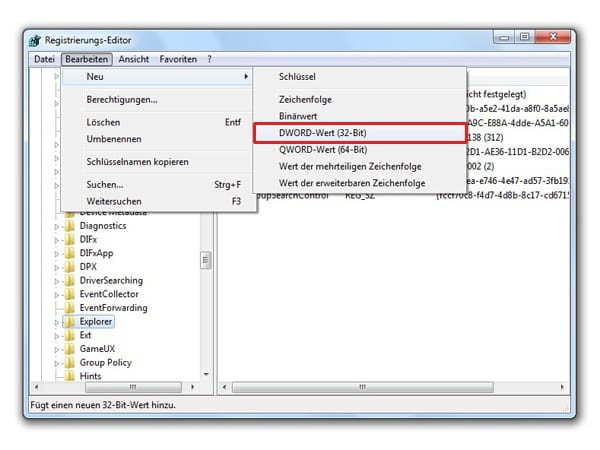
Legen Sie jetzt unter dem Schlüssel Explorer einen neuen DWORD-Wert (32-Bit) an. Klicken Sie dazu auf Bearbeiten - Neu - DWORD-Wert (32-Bit). Als Namen geben Sie ShowDriveLettersFirst ein.
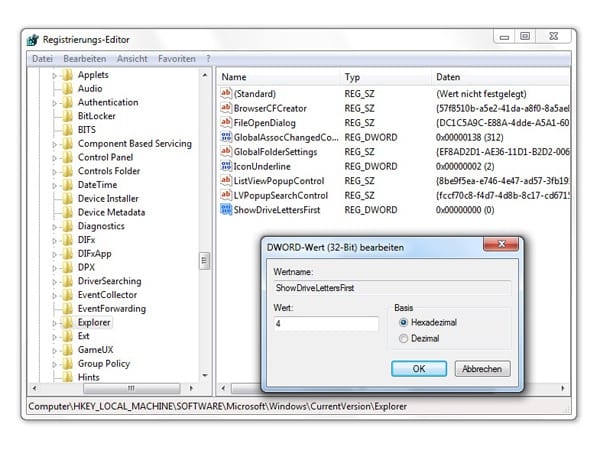
Öffnen Sie den angelegten Eintrag ShowDriveLettersFirst und vergeben Sie den Wert 4. Nach einem Klick auf OK und einem Neustart von Windows 7, werden die Laufwerksbuchstaben im Explorer vor den Laufwerkbezeichnungen angezeigt.
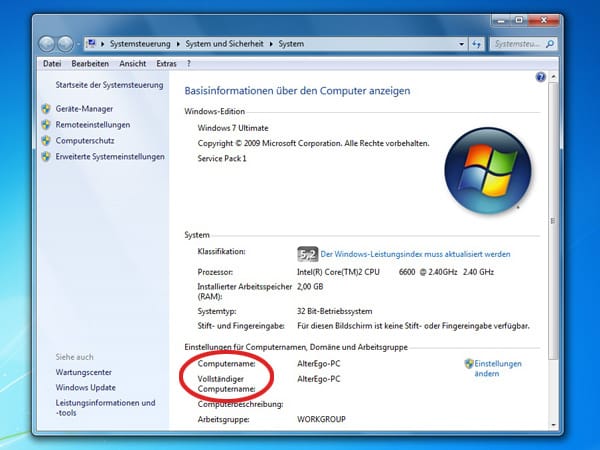
Computername unter Windows 7 ändern: Mit einem Registry-Hack können Sie auch den eingetragenen Computernamen ändern. Dies macht Sinn, wenn Sie beispielsweise einen gebrauchten PC erworben haben, oder sich der Hauptnutzer unter Windows 7 ändert. Die Einstellung wird unter anderem auch bei Word-Dokumenten genutzt, um den Autor der Datei zu benennen.
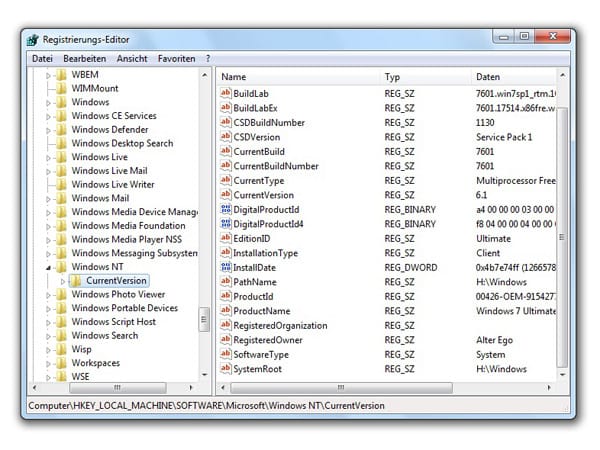
Öffnen Sie im Registrierungs-Editor unter Windows 7 den Schlüssel HKEY_LOCAL_MACHINE\ SOFTWARE\ Microsoft\ Windows NT\ CurrentVersion.
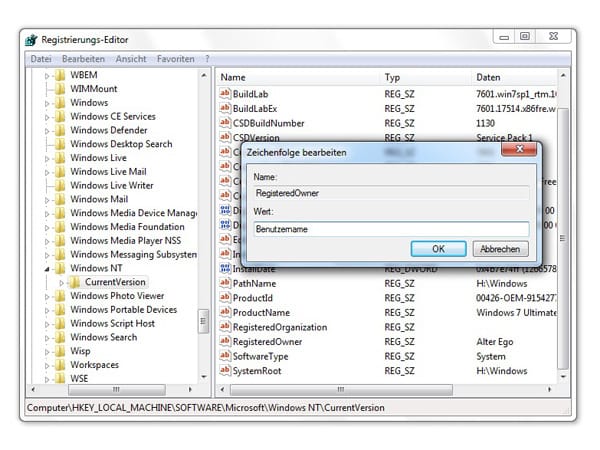
Öffnen Sie jetzt mit einem Doppelklick den Eintrag RegisteredOwner und ändern Sie unter Wert den Benutzernamen. Ab sofort hat Windows 7 einen neuen Computernamen.
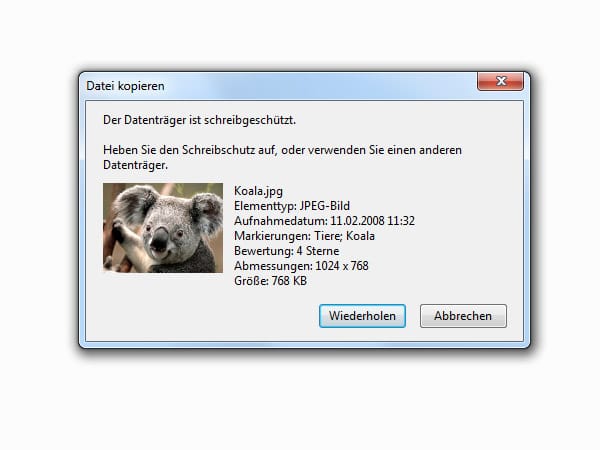
Schreibschutz für USB-Laufwerke: Ein Schreibschutz verhindert, dass jemand Daten ohne Ihr Wissen von Ihrem Rechner auf einem USB-Stick oder eine USB-Festplatte kopiert. Wir zeigen Ihnen, wie Sie den Schreibschutz im Registrierungs-Editor unter Windows 7 aktivieren.
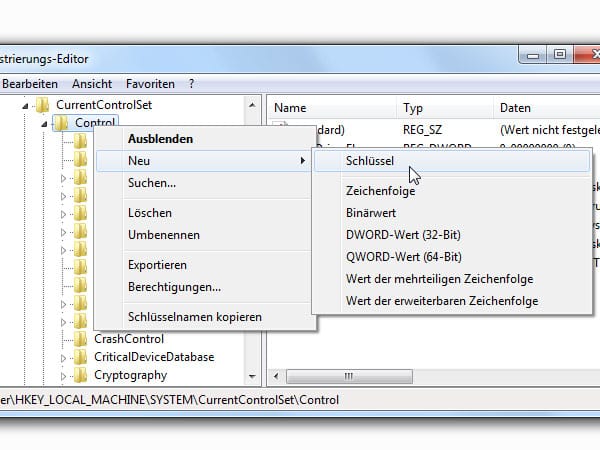
Öffnen Sie den Schlüssel HKEY_LOKAL_MACHINE\ SYSTEM\ CurrentControlSet\ Control. Dort erstellen Sie einen neuen Unterschlüssel. Klicken Sie auf den Schlüssel Control und wählen Sie Neu - Schlüssel aus.
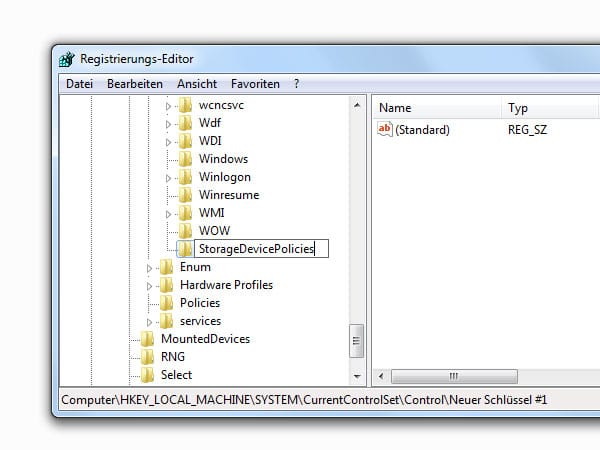
Klicken Sie sich zum Schlüssel HKEY_LOCAL_MACHINE\ SYSTEM\ CurrentControlSet\ Control. Legen Sie einen neuen Unterschlüssel den Namen StorageDevicePolicies an. Klicken Sie dazu auf Bearbeiten - Neu - Schlüssel. Anschließend wechseln Sie mit der Maus in die rechte Fensterhälfte.
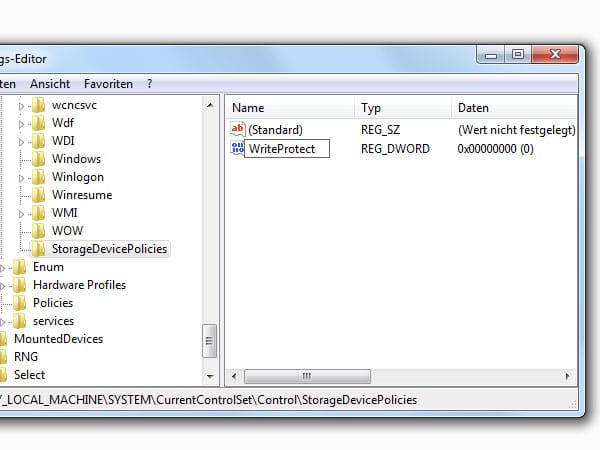
Im Unterschlüssel StorageDevicePolices legen Sie einen neuen DWORD-Wert (32-Bit) an. Klicken Sie dazu auf Bearbeiten - Neu - DWORD-Wert (32-Bit). Geben Sie dem neuen DWORD-Wert den Namen WriteProtect.
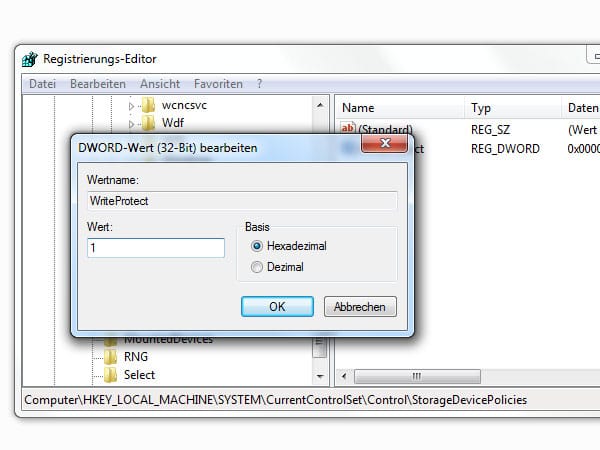
Per Doppelklick auf den Eintrag WriteProtect setzen Sie dessen Wert auf 1 und klicken auf OK. Windows verhindert dann, dass jemand Daten von Ihrem Rechner auf einem USB-Stick oder eine USB-Festplatte kopiert. Sie können die Sperre wieder aufheben, indem Sie den neu angelegten Parameter WriteProtect einfach löschen.












