Foto-Show: Hier versteckt sich Ihre IP-Adresse
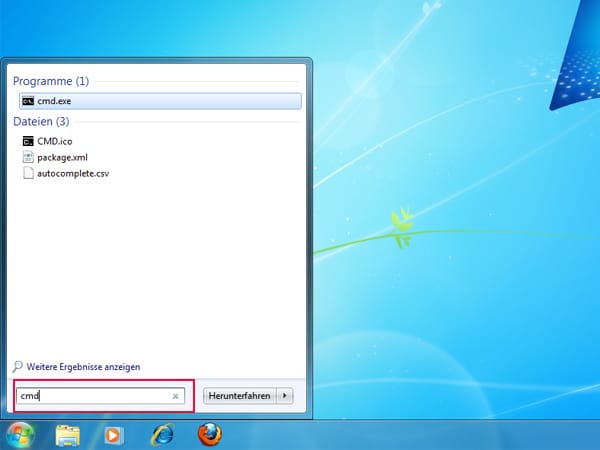
Die IP-Adresse, die ihren Computer in einem lokalen Netzwerk (LAN oder WLAN) identifiziert lässt sich am einfachsten über die Windows Eingabeaufforderung herausfinden. Klicken Sie hierzu auf den Windows Start-Button. Geben Sie anschließend in dem Suchfeld den Befehl "cmd" ein und bestätigen Sie mit Enter. (Screenshot: t-online.de)
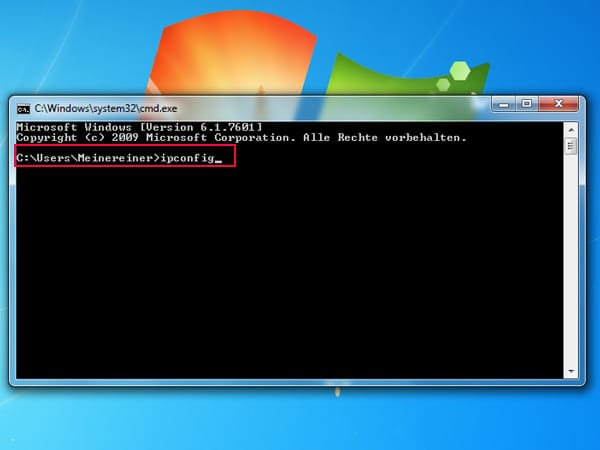
Es erscheint das Fenster der Windows Eingabeaufforderung. Tippen Sie einfach den Befehl "ipconfig" ein und drücken Sie die Enter-Taste. (Screenshot: t-online.de)
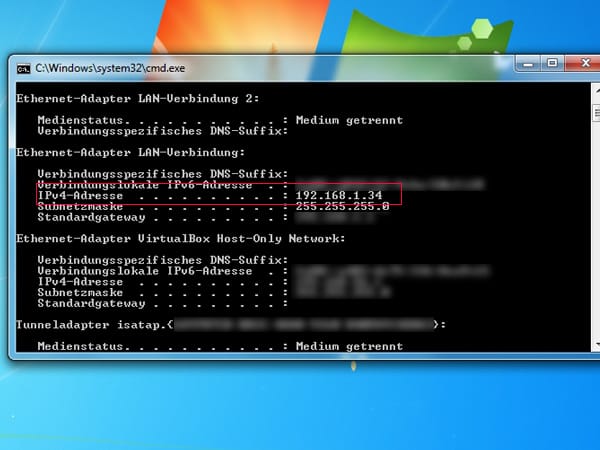
Nach Eingabe des Befehls erscheint eine mehr oder weniger lange Liste mit unterschiedliche Zahlen. Wenn ihr Computer per LAN-Kabel mit dem Internet verbunden ist, steht Ihre IP-Adresse in der Zeile IPv4-Adresse unter der Überschrift "Ethernet-Adapter LAN-Verbindung. WLAN-Nutzer finden ihre IP-Adresse unter der Überschrift "Ethernet-Adapter Drahtlose Netzwerkverbindung". (Screenshot: t-online.de)
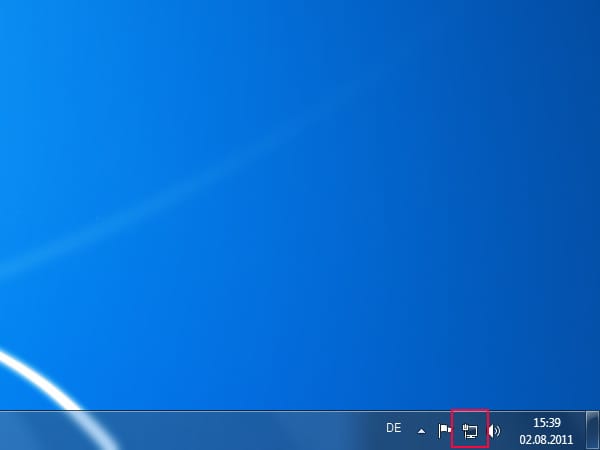
Ein ebenfalls schneller Weg zur IP-Adresse führt über die Windows-Taskleiste. Mit einem Klick auf das rot umrandete Symbol öffnet sich ein kleine Menüfenster, über das sich das Netzwerk- und Freigebecenter öffnen lässt. Nutzen Sie eine WLAN-Verbindung, klicken Sie auf das Symbol mit dem grünen Balkendiagramm. (Screenshot: t-online.de)
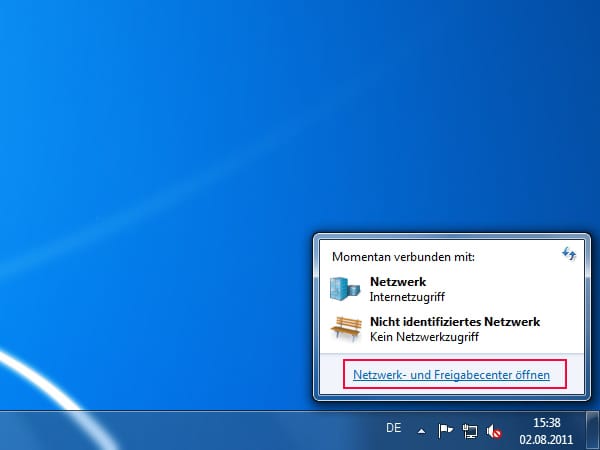
Öffnen Sie das Netzwerk- und Freigabecenter mit einem Klick auf den hier rot umrandeten Link. (Screenshot: t-online.de)
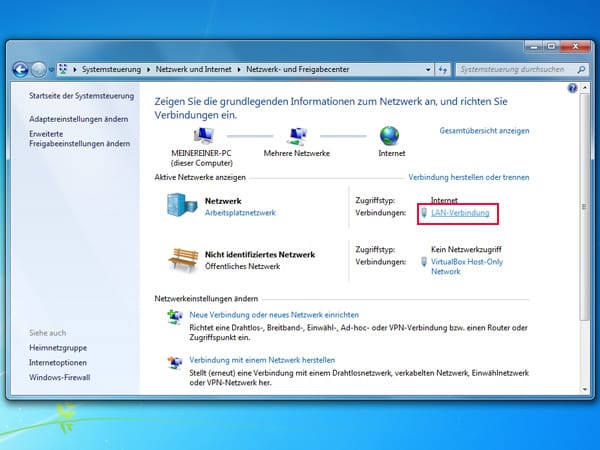
Das Netzwerk- und Freigabecenter zeigt Ihnen, welche Verbindungen Ihr Computer nutzt um ins Internet zu gelangen. Öffnen Sie die LAN-Verbindung oder die Drahtlosnetzwerkverbindung, falls Sie WLAN nutzen. (Screenshot: t-online.de)
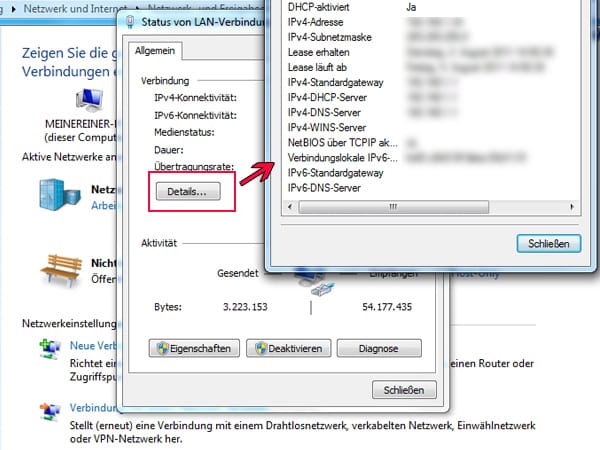
Es öffnet sich das Statusfenster zu ihrer aktuellen LAN- oder WLAN-Verbindung. Ein Klick auf die Schaltfläche "Details..." zeigt Ihnen Ihre IP-Adresse. (Screenshot: t-online.de)
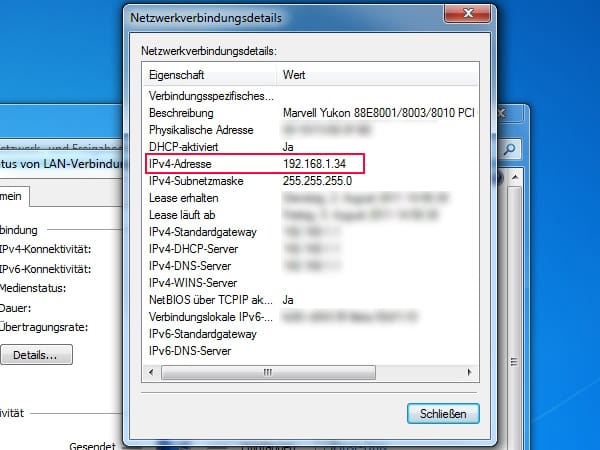
Ihre IP-Adresse finden Sie unter den Netzwerkverbindungsdetails in der Zeile IPv4-Adresse – hier rot umrandet. (Screenshot: t-online.de)












