Sieben nützliche WhatsApp-Kniffe

Kostenlos mit Freunden chatten, Gruppen-Chats für die Familie einrichten und Fotos rund um die Welt schicken – das alles geht mit WhatsApp. Der Messengerdienst kann aber noch viel mehr. Hier sind sieben Tipps zum Ausprobieren.
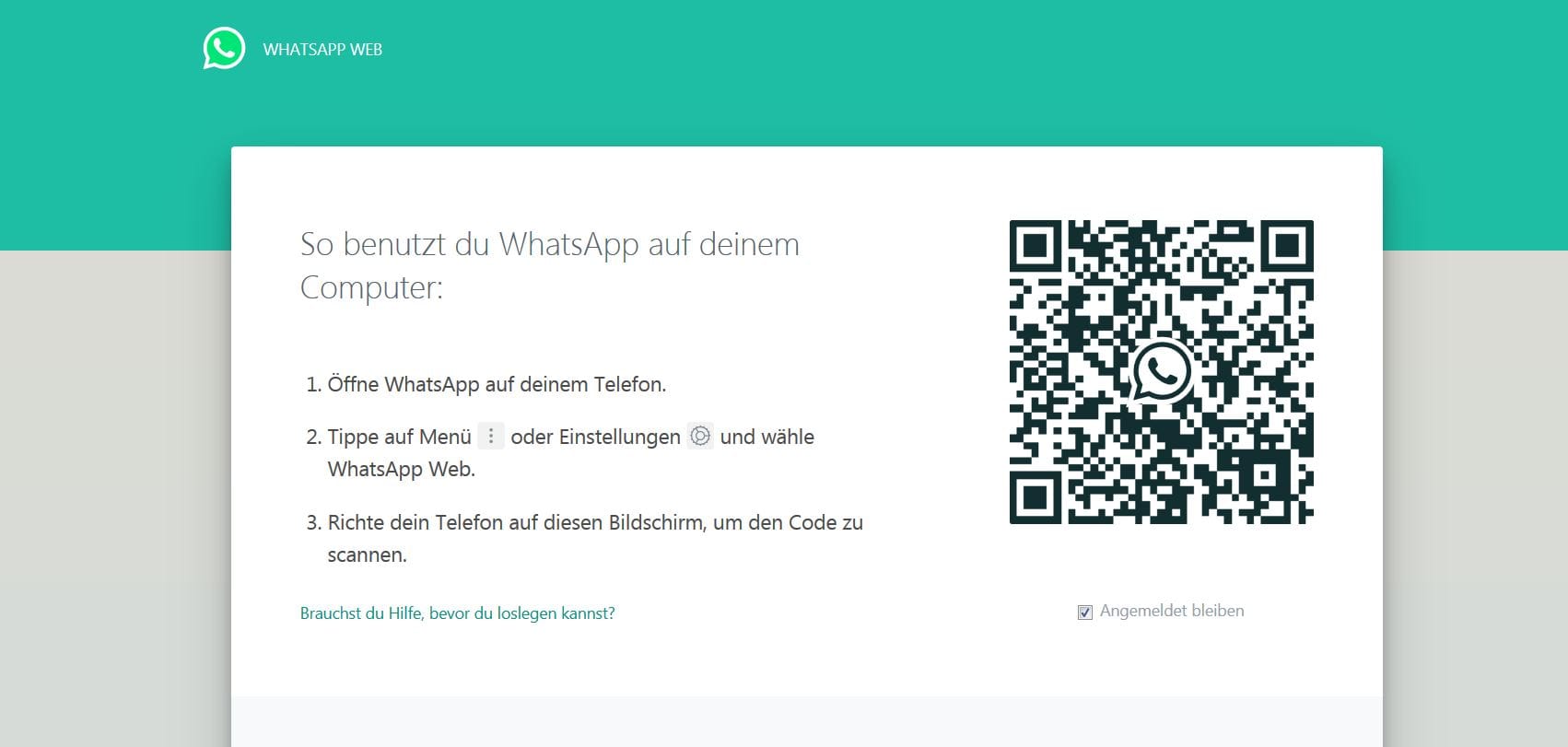
1. WhatsApp lässt sich auch über den Computer nutzen. Dafür gibt es zwei Möglichkeiten: Entweder lädt man sich die Desktop-App für Mac oder Windows hier herunter. Oder man geht auf web.whatsapp.com, um direkt im Web-Browser zu chatten.In dem Fenster erscheint zunächst ein QR-Code, den man mit der Kamera des Smartphones scannen muss, um den Computer mit der Handy-App zu synchronisieren. Tippen Sie dazu auf das App-Menü (die drei Punkte oben rechts) und dann auf "WhatsApp Web" und richten Sie die Kamera auf das Symbol. Das Handy muss mit dem Internet verbunden sein. Kurz darauf öffnet sich das Chatfenster mit all Ihren gewohnten Kontakten und den bisherigen Chatverläufen. Wenn Sie fertig sind, vergessen Sie nicht, sich wieder abzumelden.
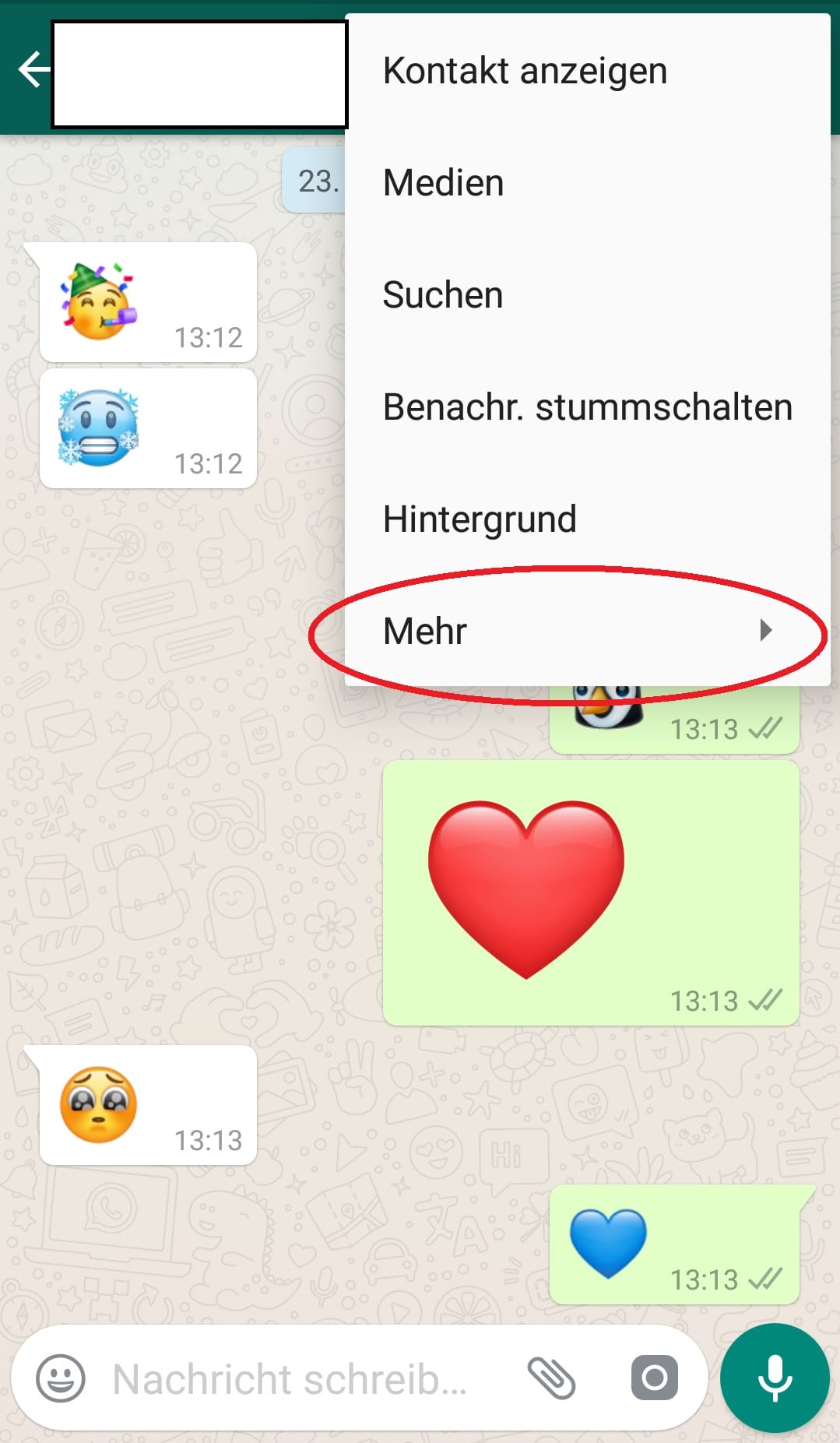
2, Für Chatpartner, mit denen man besonders häufig schreibt, bietet sich ein Shortcut für den Startbildschirm des Smartphones an. Öffnen Sie dazu den Chat der Person, gehen Sie auf die Einstellungen, indem sie auf die drei kleinen Punkte rechts oben klicken und dann auf "Mehr".
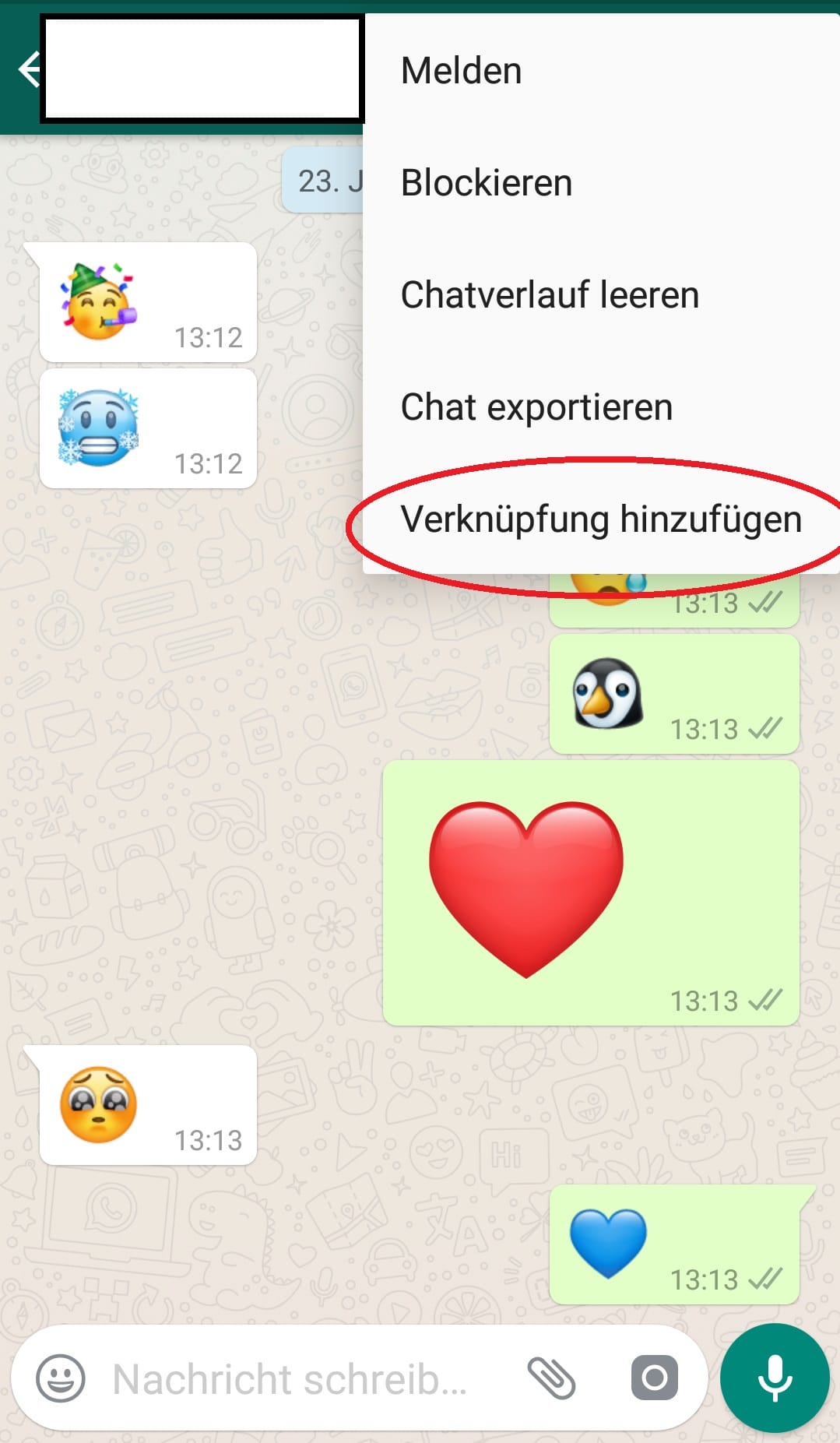
Hier können Sie jetzt eine Verknüpfung hinzufügen. Das Symbol wird zunächst automatisch an der nächsten freien Stelle auf dem Startbildschirm abgelegt und lässt sich per "drag and drop" (Symbol kurz gedrückt halten) platzieren.
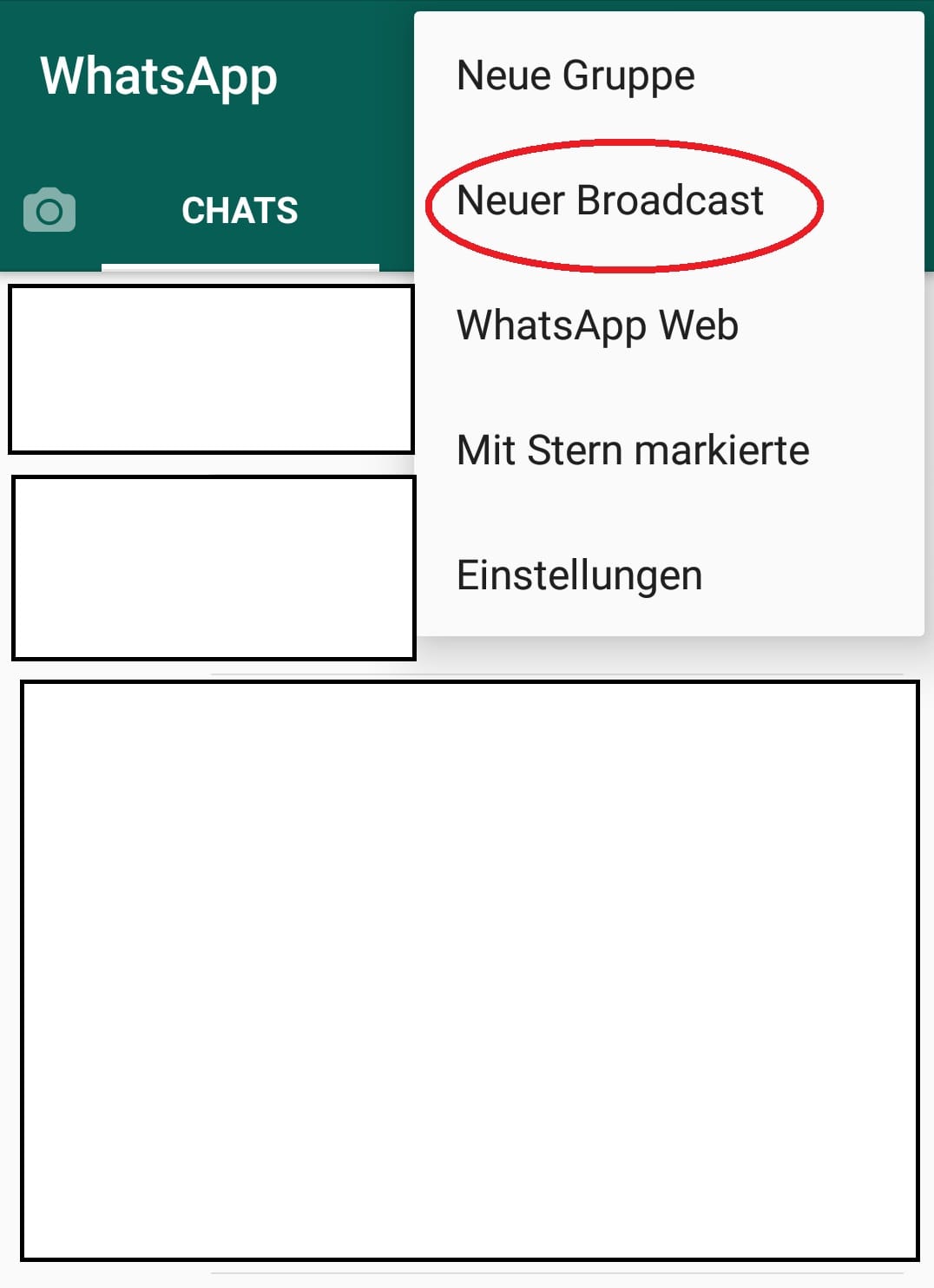
3. In einem Gruppenchat reden alle durcheinander und jeder kann sehen, was besprochen wird. Mit der Broadcast-Funktion hingegen lassen sich Massenbotschaften an das gesamte Telefonbuch oder ausgewählte Kontakte verschicken, die Antworten aber bleiben privat. Für den Empfänger sieht es wie eine ganz normale persönliche Nachricht aus. Dass die Botschaft zeitgleich auch an viele andere Empfänger ging, weiß nur der Absender. Das ist zum Beispiel dann praktisch, wenn man viele Leute zu einer Party einladen will, die sich untereinander nicht kennen. Die Broadcast-Funktion findet sich im Menü. Viele wissen nur nicht, was sich dahinter verbirgt.
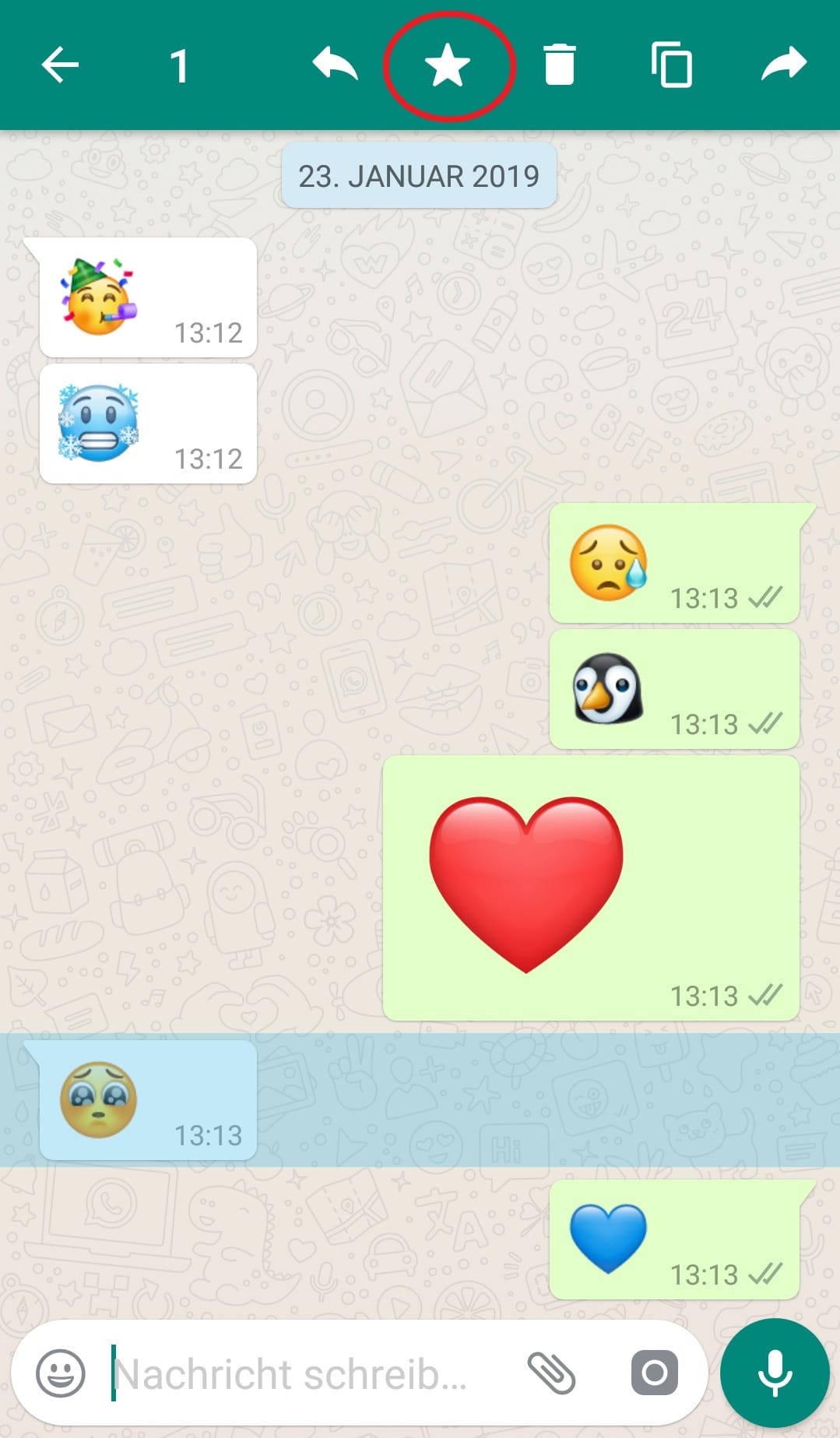
4. Wenn man sich Nachrichten für später merken und leicht wieder finden will, empfiehlt es sich, sie mit einem Sternchen zu markieren. So geht es: Für ein paar Sekunden auf die Nachricht drücken, bis sie blau hinterlegt ist und sich ein Menü am oberen Bildschirmrand öffnet. Man kann auch mehrere Nachrichten hintereinander markieren und gesammelt mit einem Sternchen versehen.
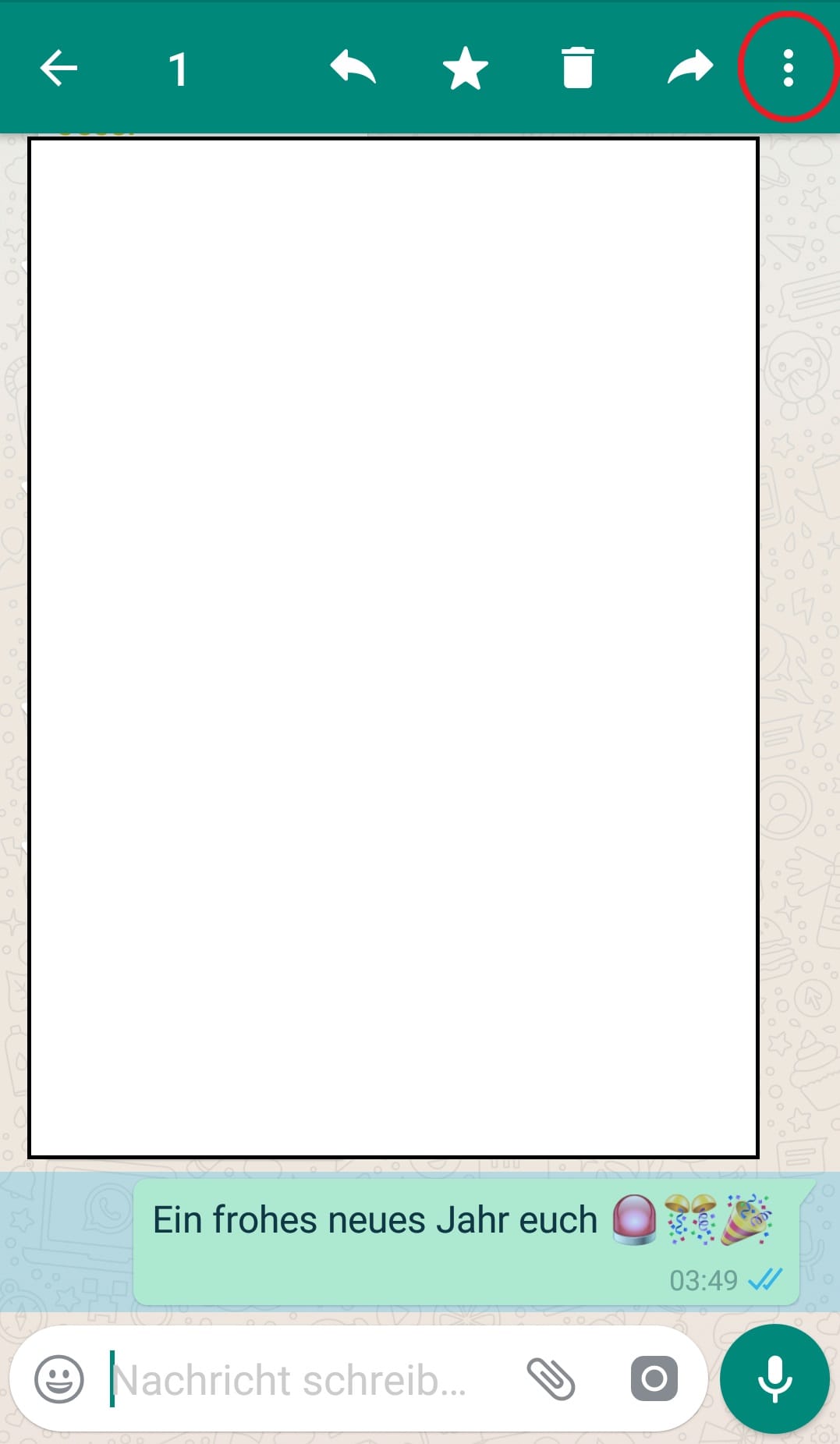
5. Zwei graue Häkchen hinter eine Nachricht signalisieren, dass sie dem Empfänger zugestellt wurde. Sobald er sie auch gelesen hat, färben sie sich blau. Doch wie viel Zeit ist vergangen, bis der Empfänger sie geöffnet hat? Das findet man heraus, indem die Nachricht gedrückt hält, dann auf die drei kleinen Punkte rechts obend drückt.
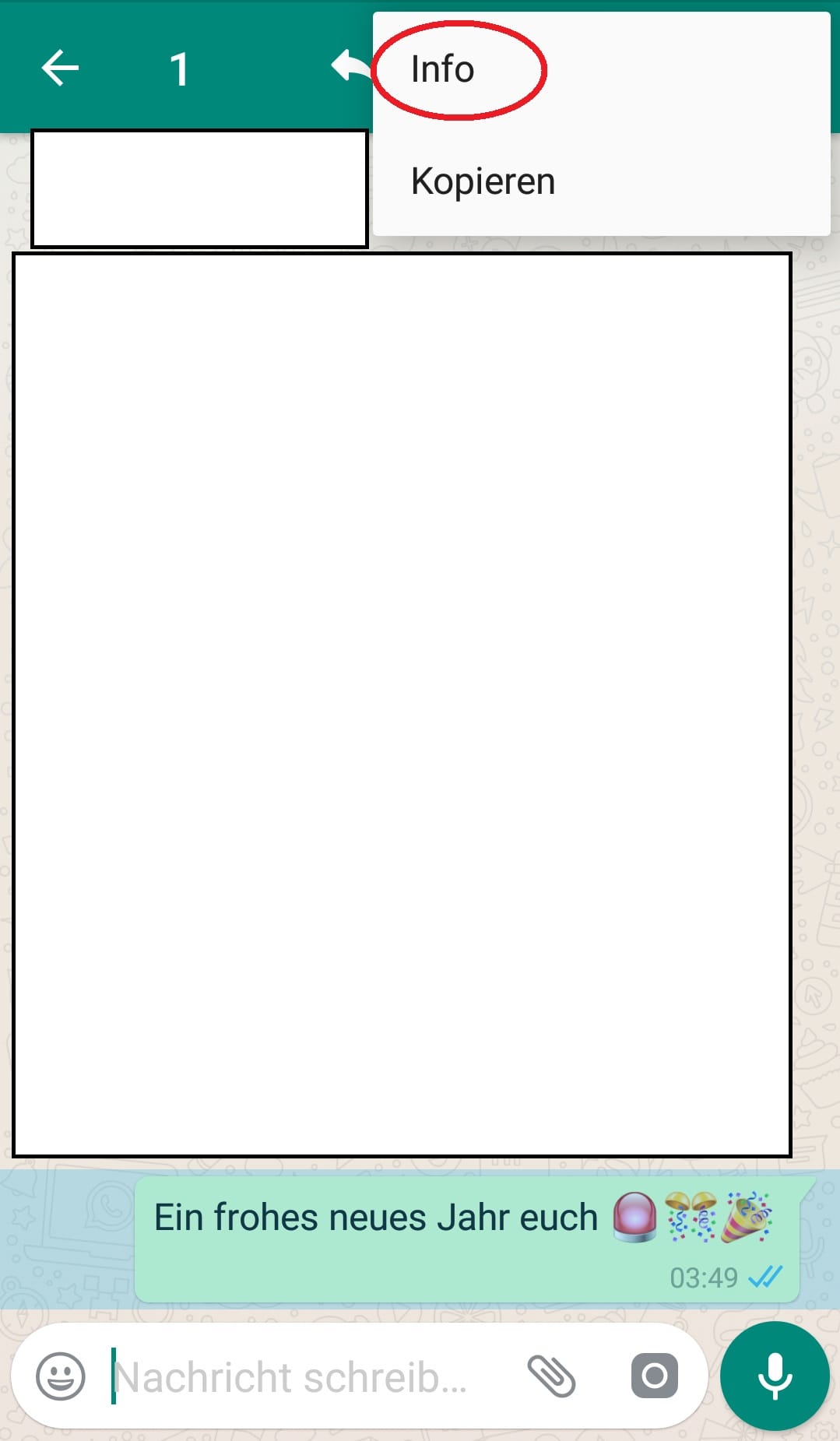
Als nächstes wählen Sie "Info". Dort steht dann der jeweilige Zeitpunkt, wann die Nachricht empfangen und wann sie gelesen wurde.
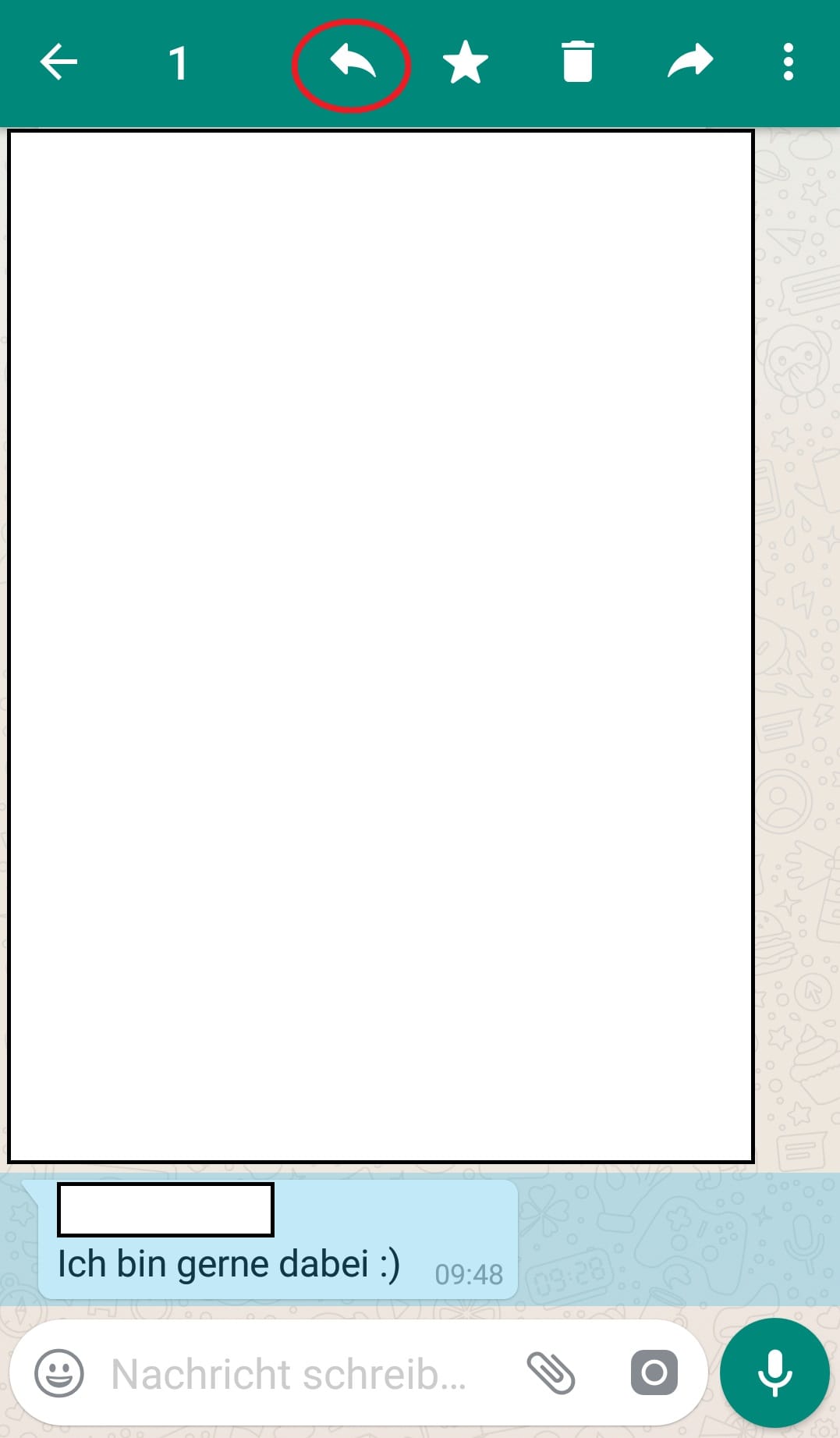
6. Je mehr Menschen in einer Gruppe miteinander kommunizieren, desto schwieriger wird es, der Unterhaltung zu folgen. Übersichtlicher wird es mithilfe der "Zitieren"-Funktion. Dazu Nachrichten gedrückt halten und im Kontextmenü den Pfeil nach links (Antworten/Reply). Die ursprüngliche Nachricht wird dann Ihrer Nachricht hinzugefügt.

7. Das hat sich WhatsApp von Snapchat abgeguckt: Macht man ein Bild in der App, kann man es anschließend mit verschiedenen Filtern bearbeiten, mit Emojis oder Zeichnungen verzieren und vieles mehr.
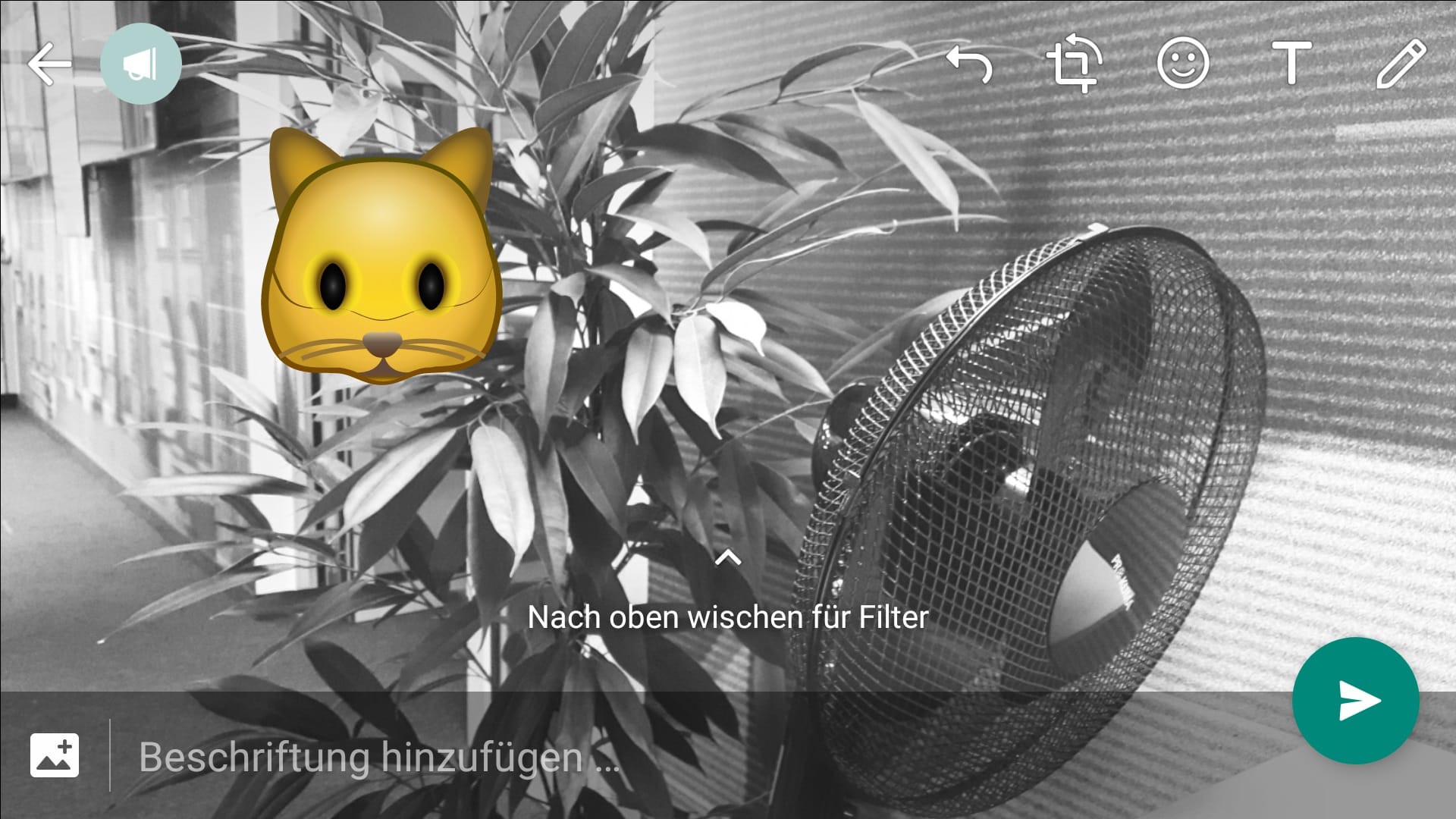
Das Foto wurde beispielsweise mit einem Graufilter und einem Emoji bearbeitet. Ähnlich wie in einem sozialen Netzwerk lassen sich diese Werke anschließend in Form von Statusmeldungen zur Schau stellen. Diese verschwinden nach 24 Stunden automatisch wieder. Wenn Sie nicht möchten, dass Status-Updates für alle Kontakte sichtbar sind, können Sie dies in den Account-Einstellungen unter "Datenschutz" ändern. In der Kategorie "Status" lässt sich genau festlegen, wer die Meldungen sehen darf.












