Bilderstrecke Windows 10: Tricks mit dem Taskmanager
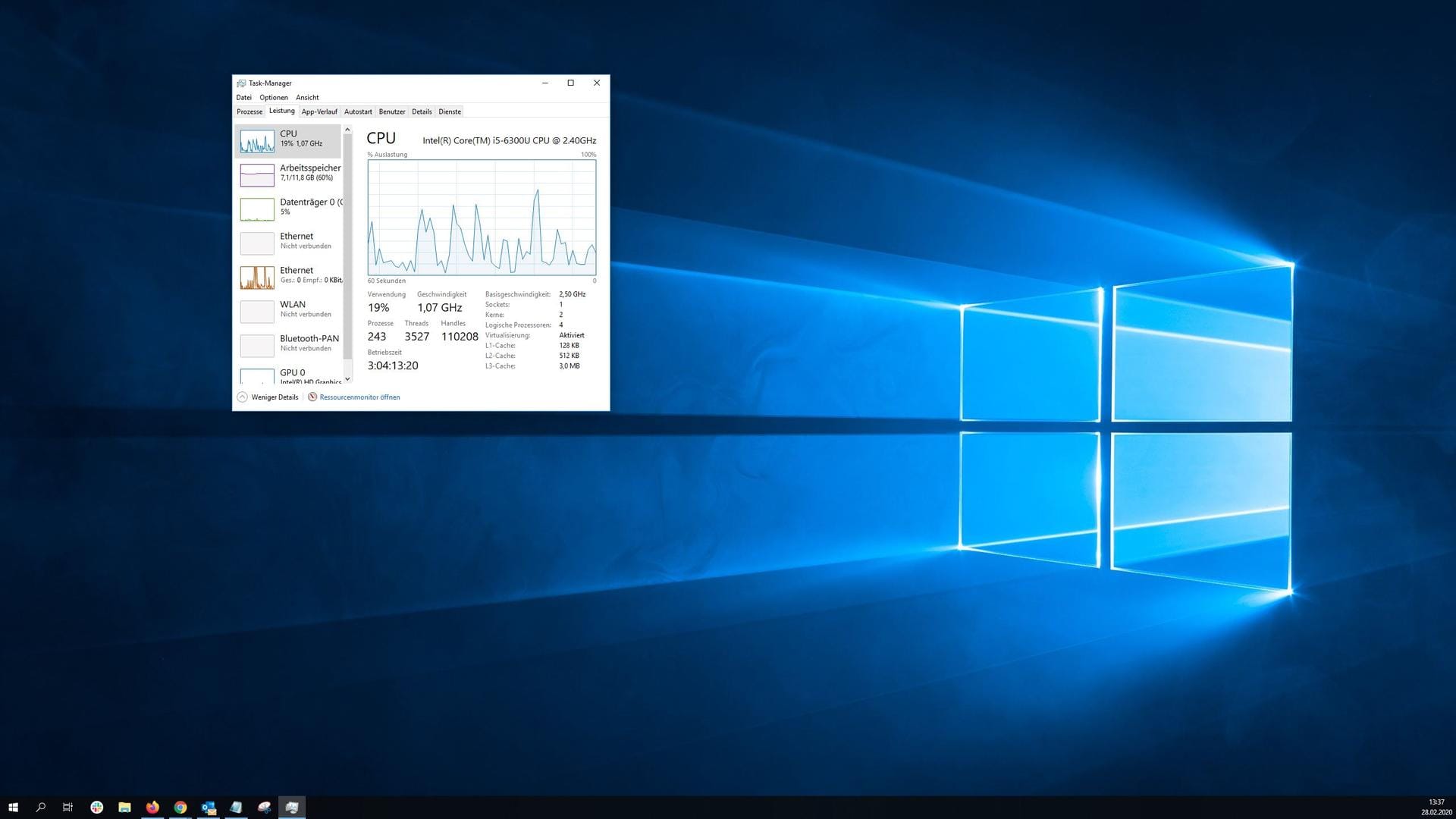
Den Windows Taskmanager kennen die meisten als Retter in der Not: In dem Fenster lassen sich abgestürzte Programme beenden, um den Rechner wieder arbeitsfähig zu machen. Doch auch im laufenden Betrieb kann ein Blick auf die Systemdaten nicht schaden.
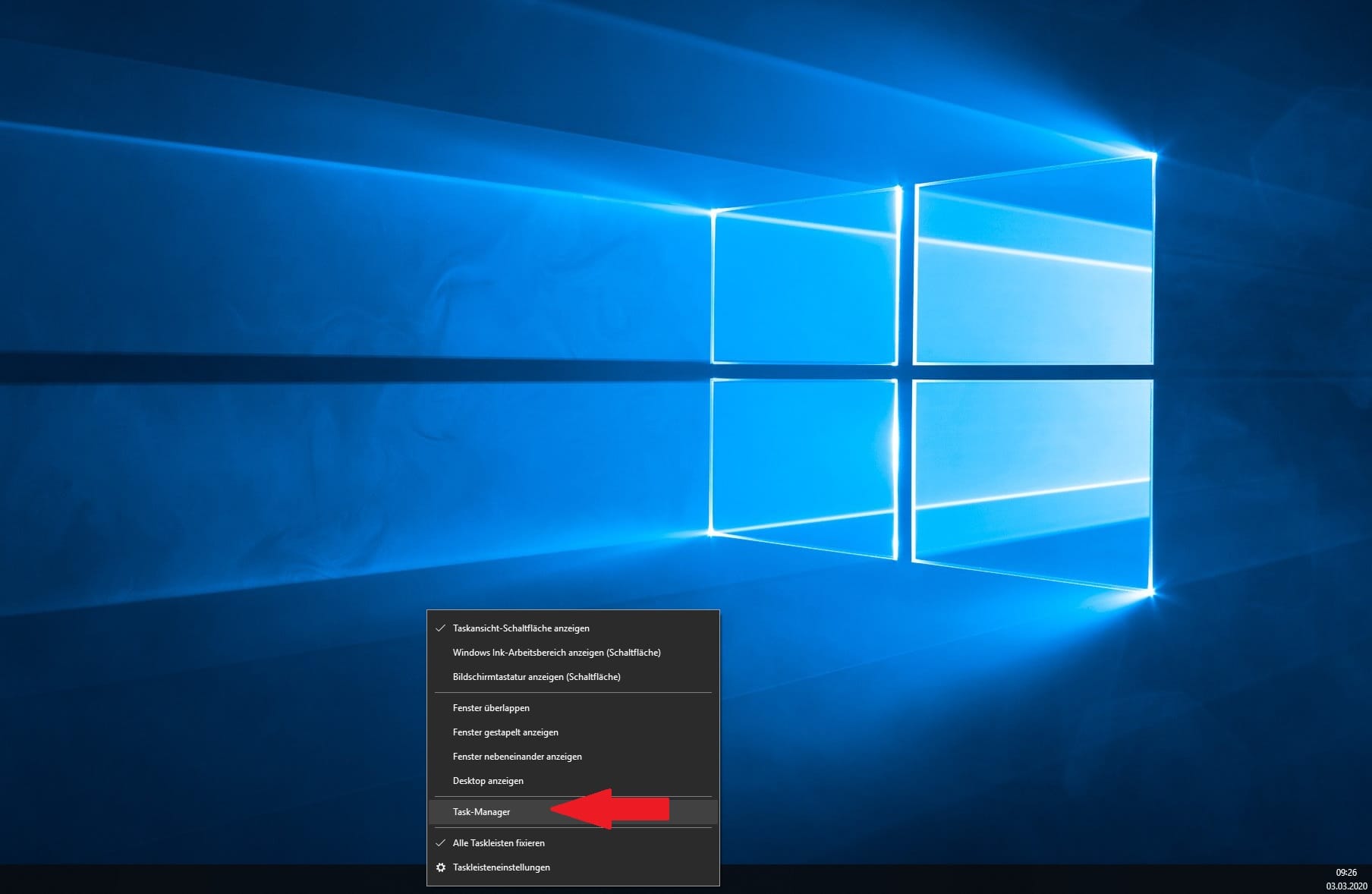
Der Taskmanager lässt sich mit einem Rechtsklick auf die Startleiste aufrufen – oder mit den Tastaturkürzeln Strg+Alt+Entf.
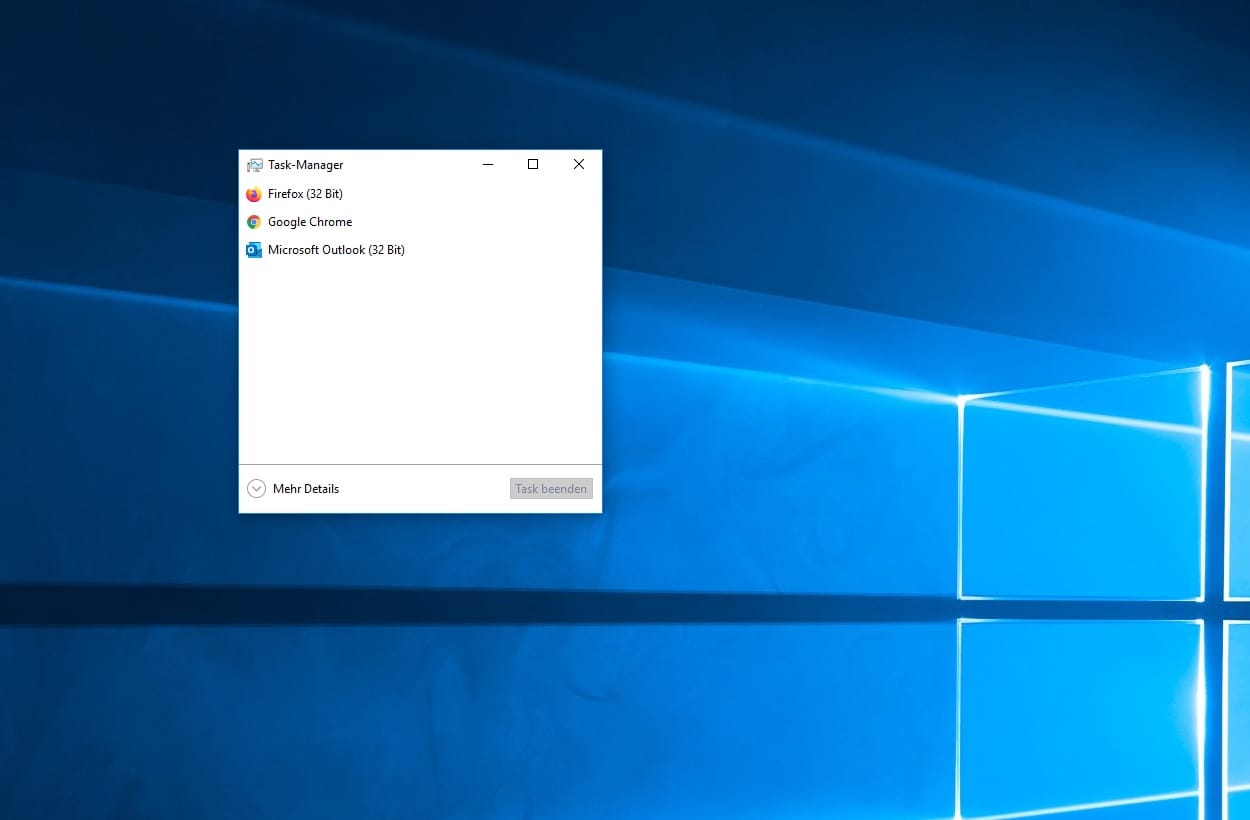
In der kompakten Ansicht werden nur die aktuell vom Nutzer geöffneten Programme angezeigt. Eventuell müssen Sie unten links auf "Mehr Details" klicken, um alle laufenden Prozesse einzusehen.
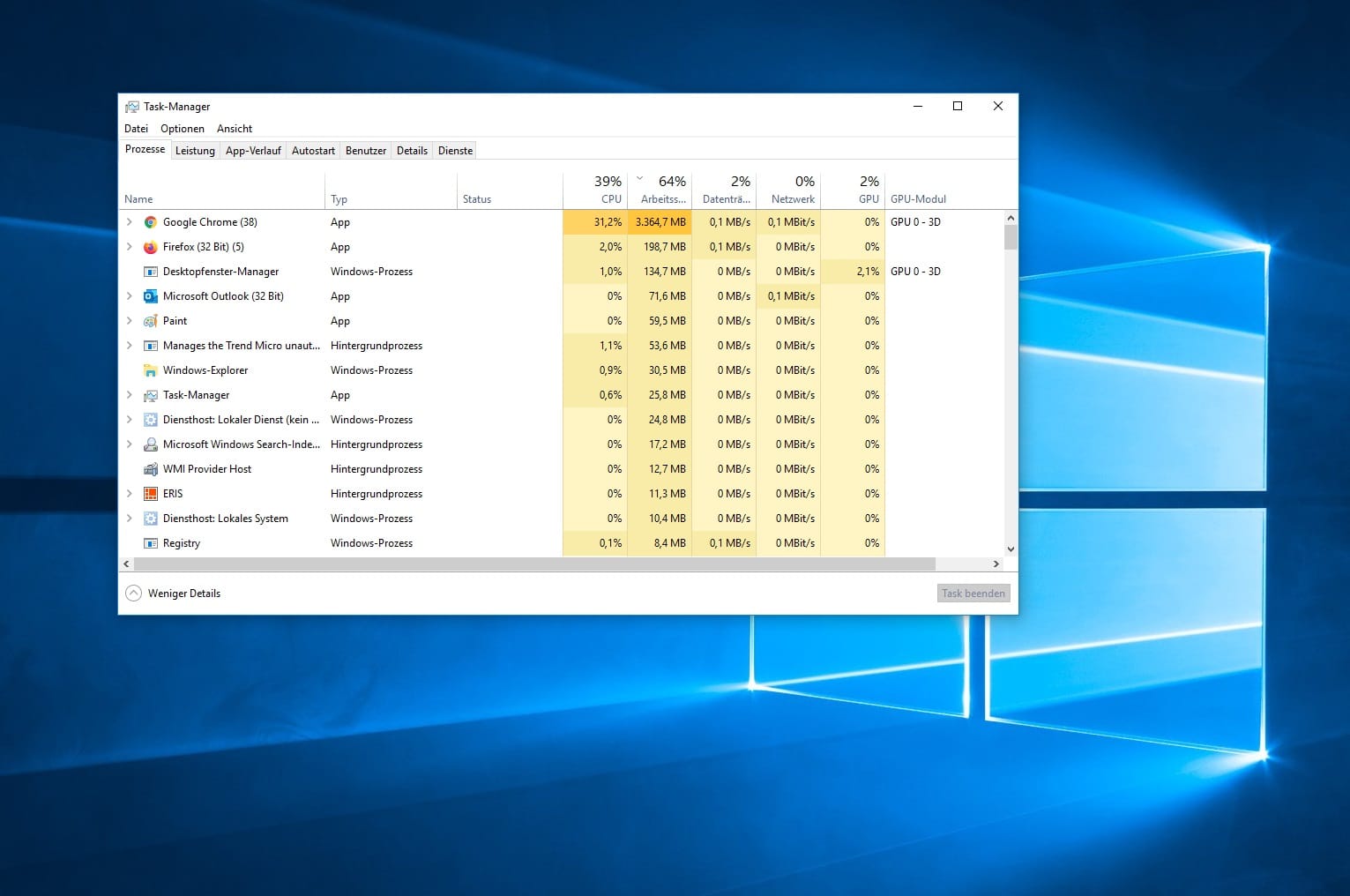
Mit einem Klick auf die Spaltenköpfe lassen sich die Prozesse nach ihrem Ressourcenverbrauch sortieren. So wird deutlich, welche Programme zum Beispiel die CPU (also den Prozessor) oder den Arbeitsspeicher am meisten belasten.
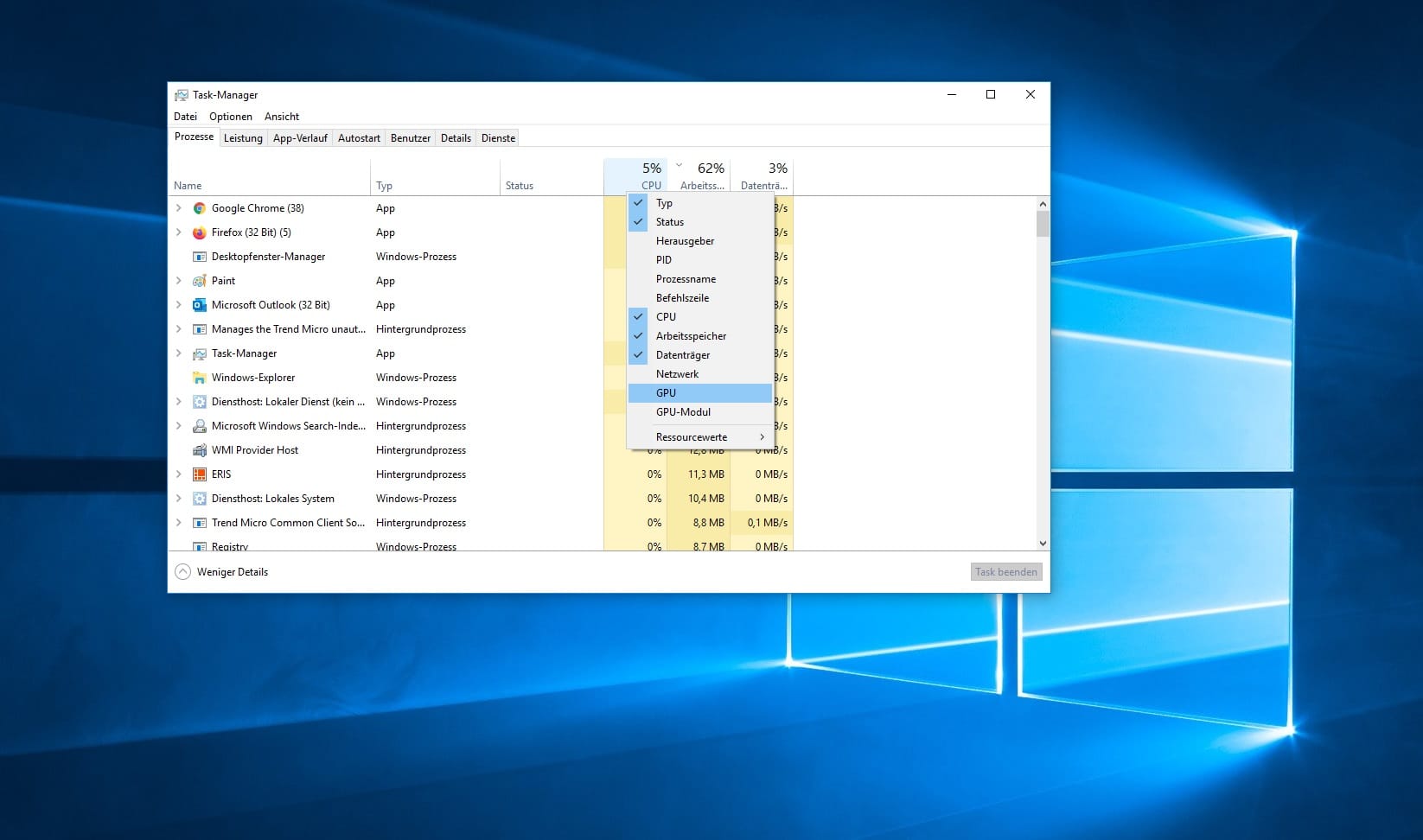
Durch einen Rechtsklick auf den Spaltenkopf lassen sich einzelne Ressourceninformationen hinzufügen oder entfernen.
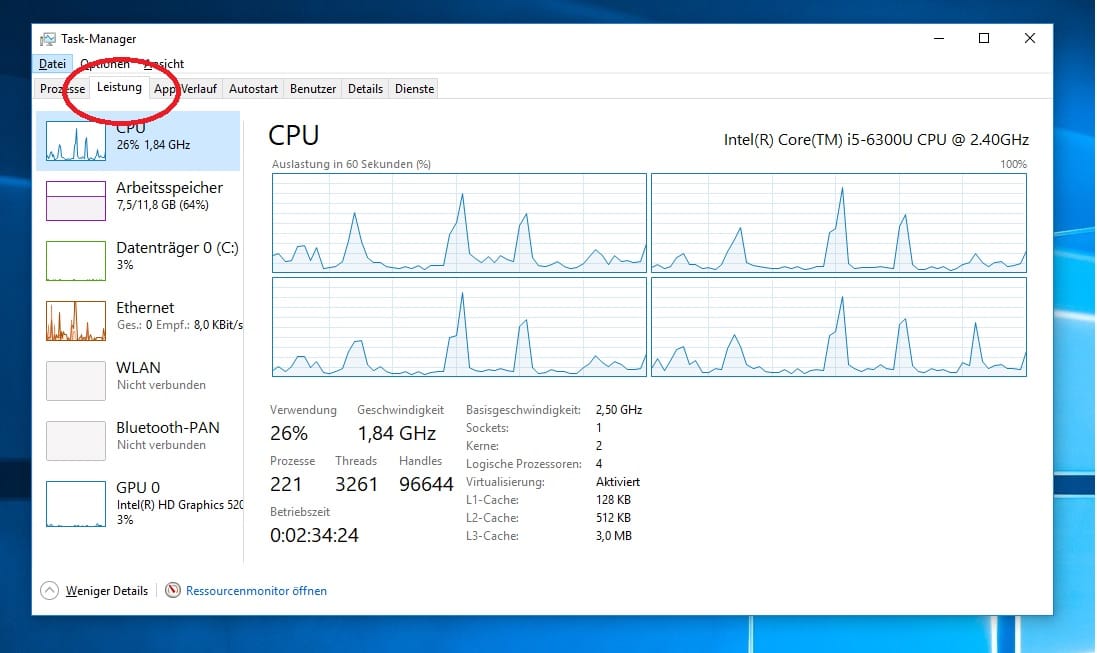
Im Reiter "Leistung" können Sie dem Rechner in Echtzeit beim Arbeiten zusehen. Mit einem Rechtsklick auf die CPU-Grafik können Sie zwischen der Anzeige der Gesamtauslastung und einer Detailansicht aller Prozessorkerne (Logische Prozessoren) wechseln.
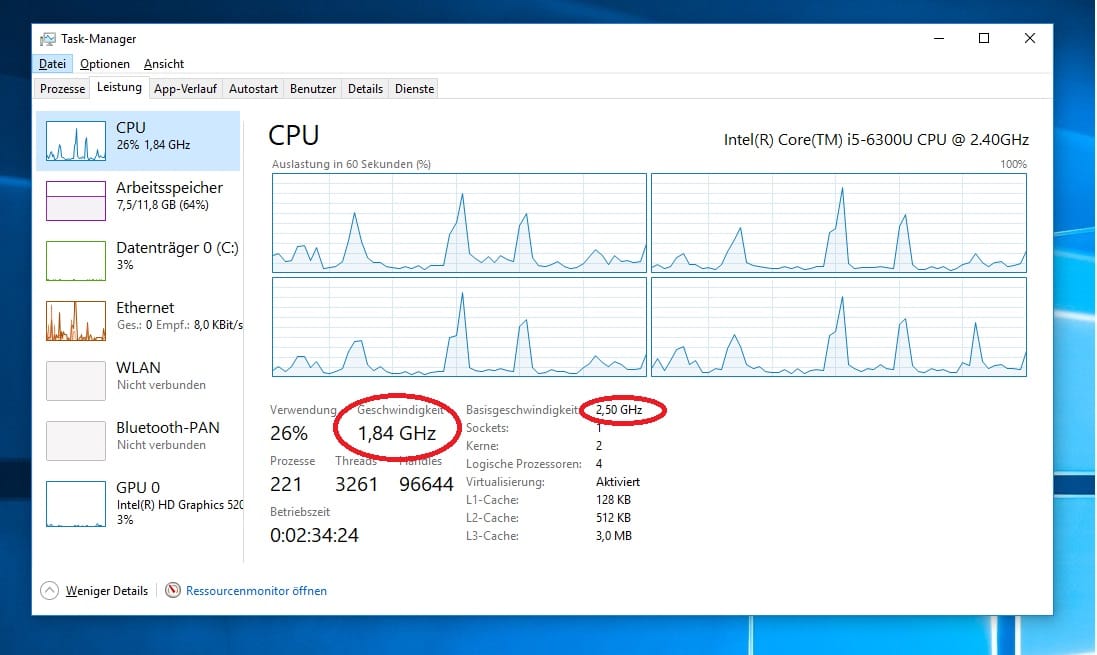
Unterhalb der Grafik wird die aktuelle Rechengeschwindigkeit in Gigahertz (GHz) angegeben. Als Vergleichswert dient die Basisgeschwindigkeit daneben. Bei großer Belastung kann diese überschritten werden.
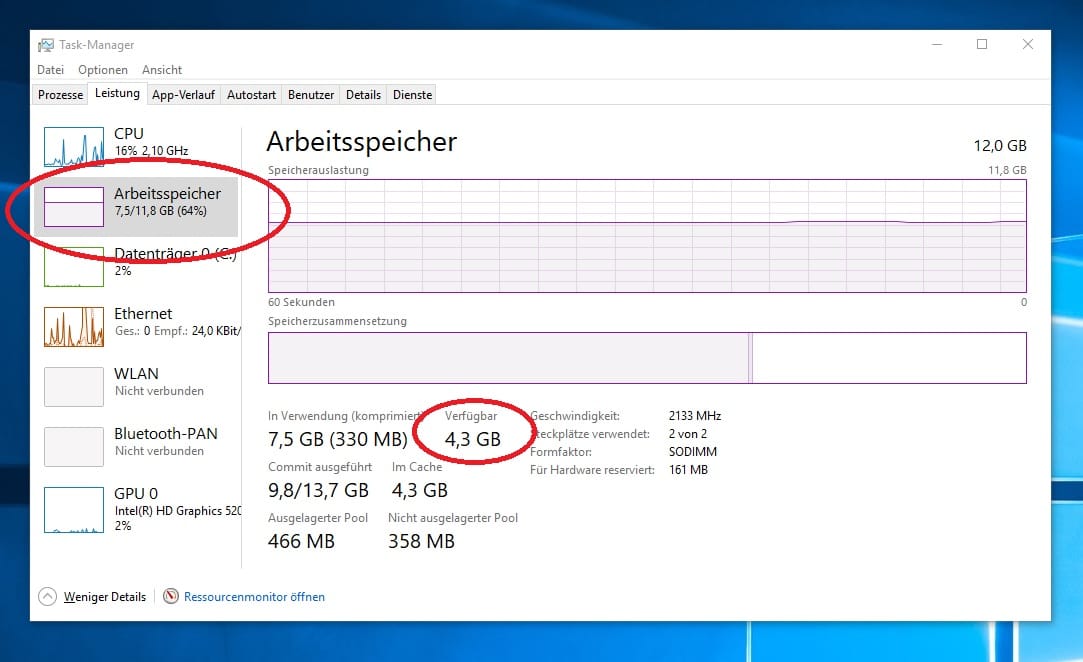
Die Aktivitäten des Arbeitsspeichers werden in lila dargestellt. Hier sollten Sie vor allem auf den Wert des verfügbaren Arbeitsspeichers achten. Wenn dieser unter 250 MB sinkt, kommt es zu Problemen. Anspruchsvolle Programme sollten dann geschlossen werden.
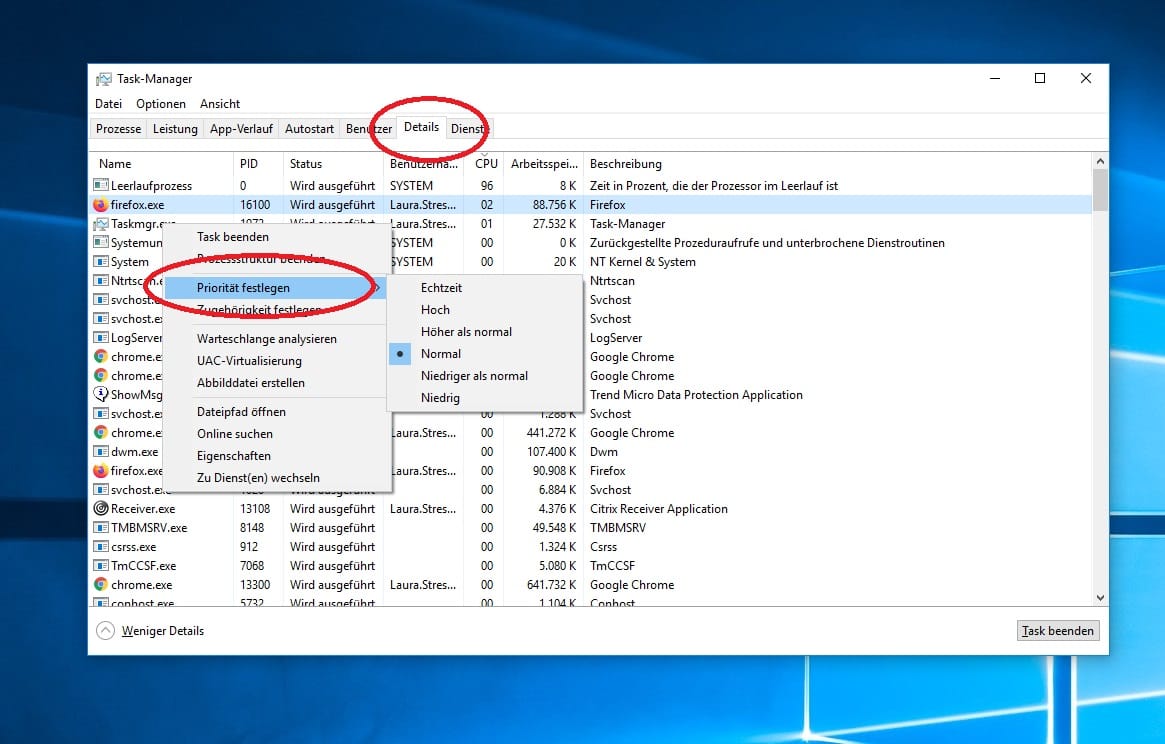
Im Reiter "Details" können Sie einzelne Prozesse bevorzugen, indem Sie sie mit der rechten Maustaste anklicken und die "Priorität festlegen". Dadurch werden diese mit mehr Leistung versorgt und können beispielsweise schneller starten.
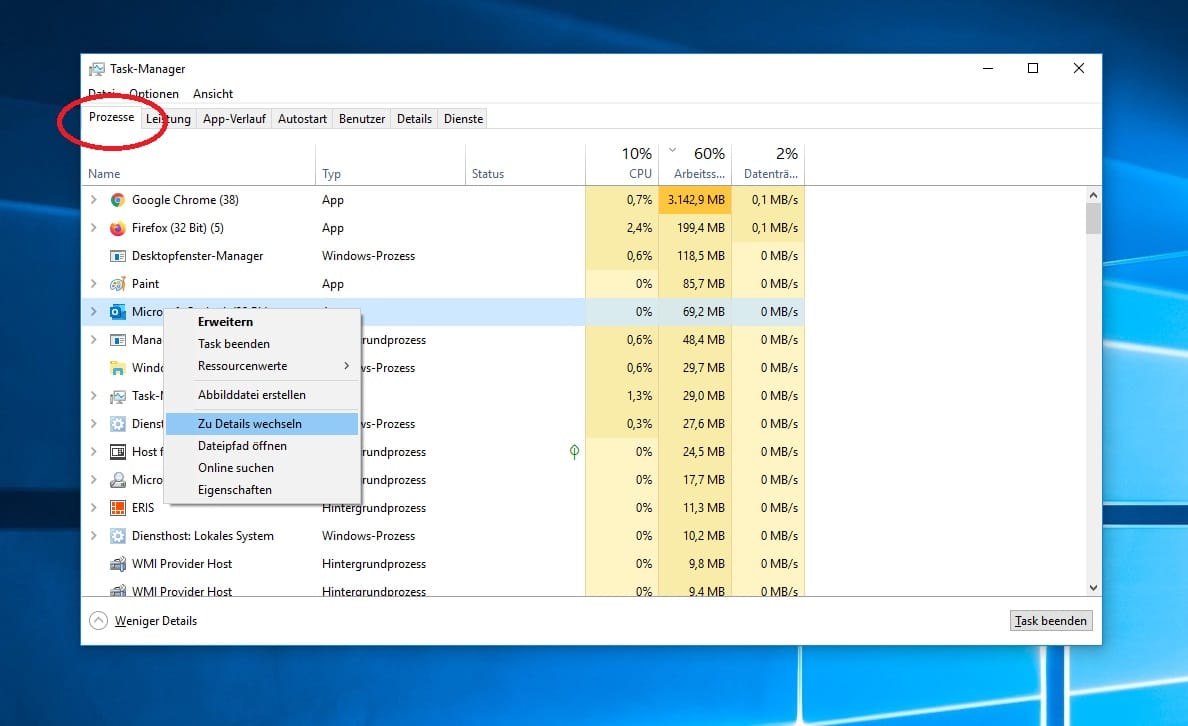
Um weitere Informationen eines bestimmten Prozesses einzusehen, können Sie ihn im Reiter "Prozesse" auswählen und mit einem Rechtsklick "zu Details wechseln".
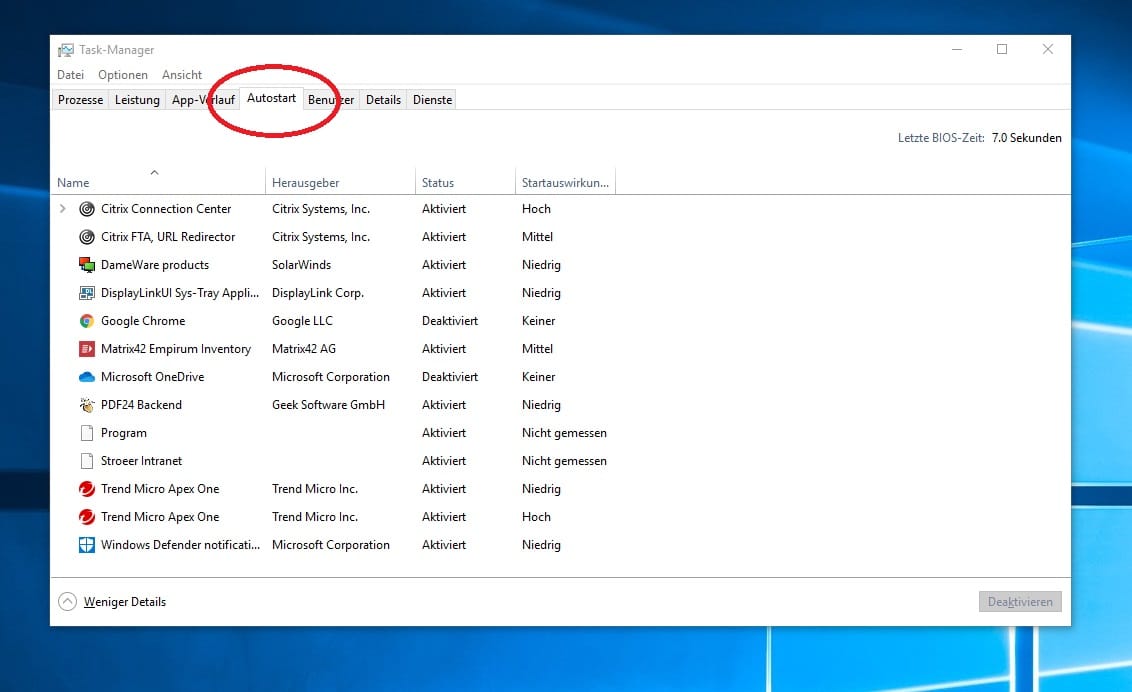
Im Reiter "Autostart" finden Sie Programme, die bei jedem Hochfahren automatisch gestartet werden. Das bremst den Rechner aus, daher sollten Sie selten genutzte Programme aus der Liste entfernen, beziehungsweise deaktivieren.












