Bilderstrecke So starten Sie den abgesicherten Modus in Windows 10

Im abgesicherten Modus können Windows-Nutzer versuchen, Probleme zu beheben, bevor sie zu drastischeren Mitteln wie eine Neuinstallation greifen. Den abgesicherten Modus erreichen Sie über verschiedenen Methoden.
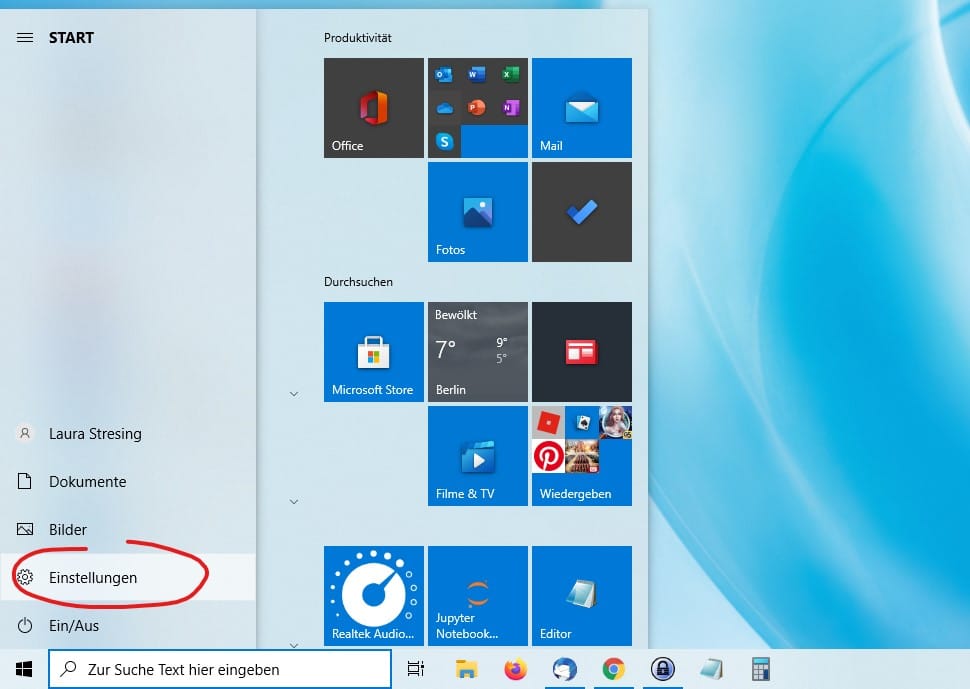
Der einfachste Weg führt über die Windows-Einstellungen. Klicken Sie auf das Zahnrad-Symbol im Startmenü.
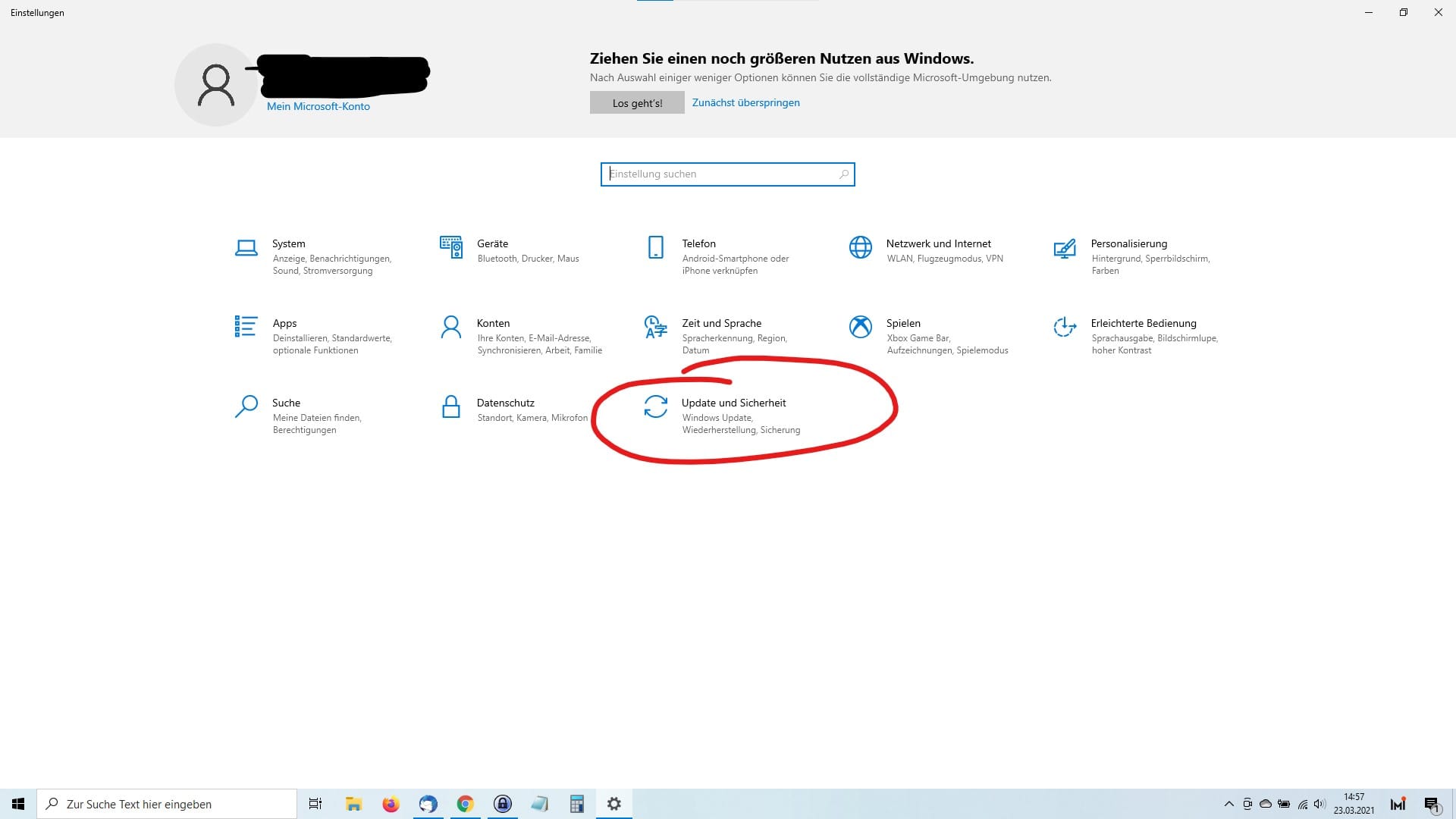
Als Nächstes wählen Sie "Update & Sicherheit".
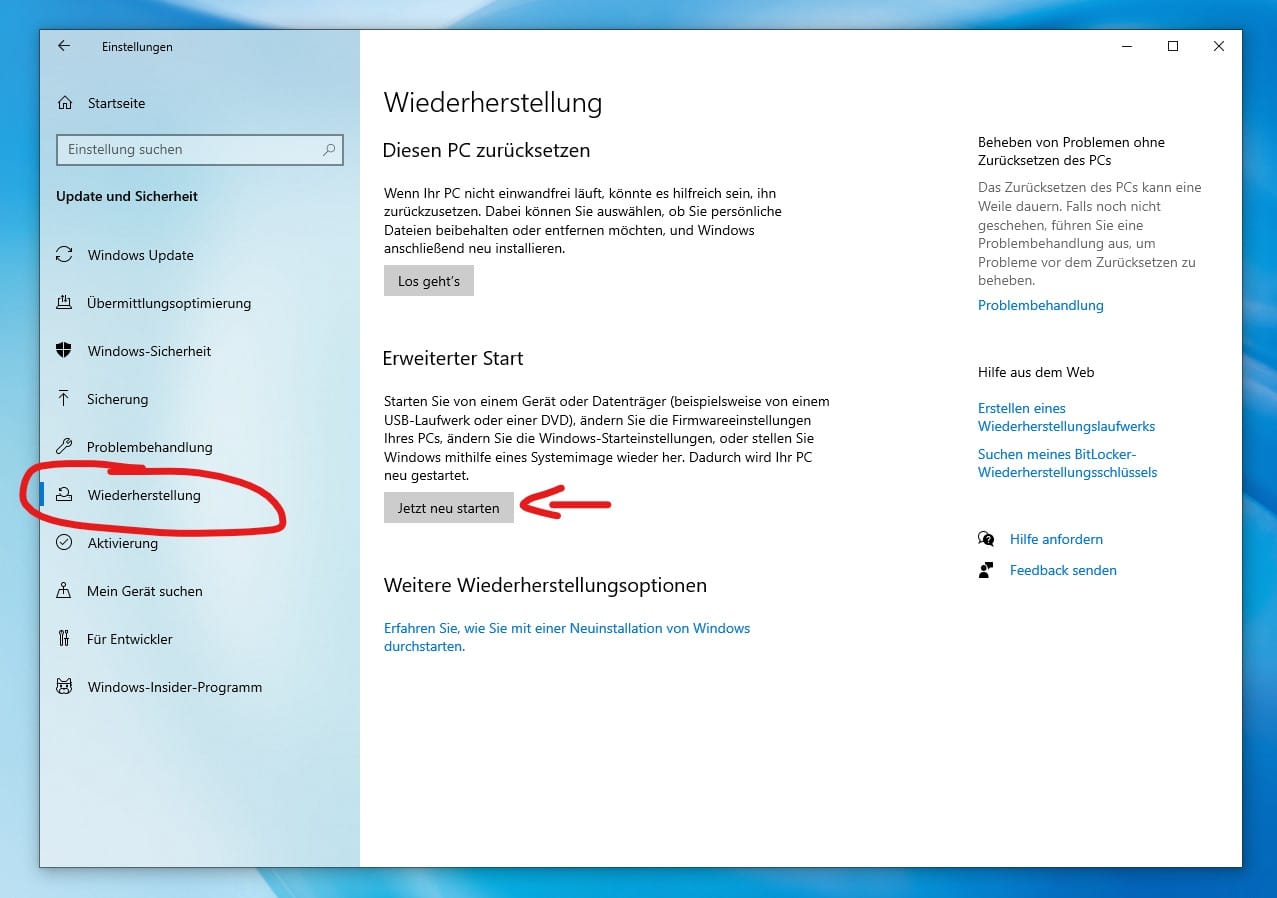
Weiter geht es mit dem Punkt "Wiederherstellung". Hier müssen Sie unter "Erweiterter Start" auf "jetzt neu starten" klicken.
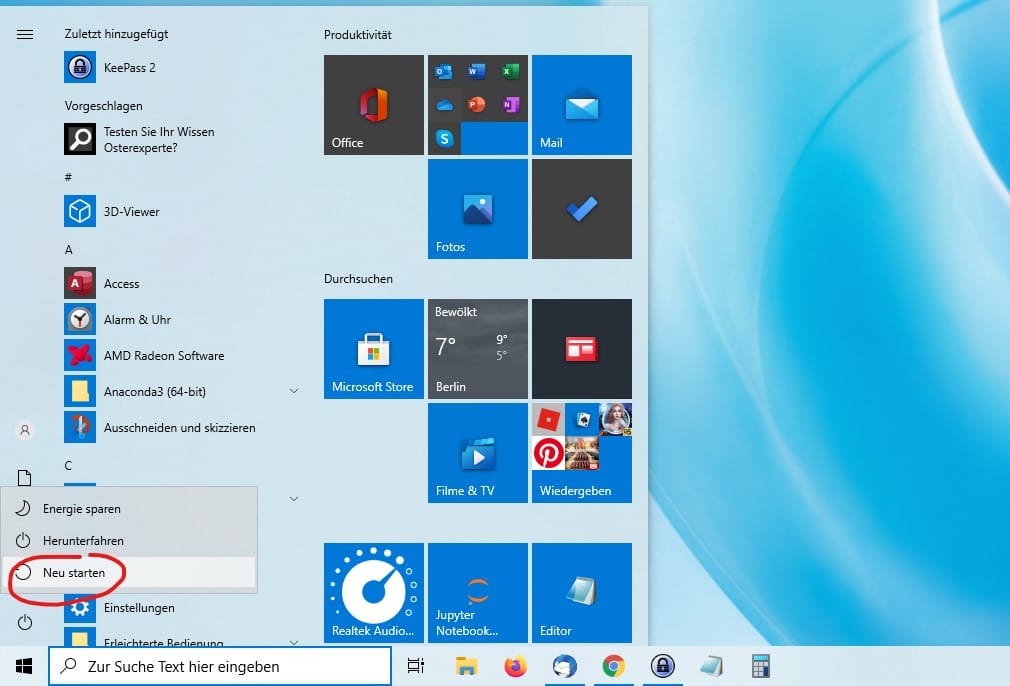
Etwas schneller geht es, wenn Sie in den Starteinstellungen auf "Ein/Aus" gehen und dann die "Shift"-Taste gedrückt halten, während Sie auf "Neu starten" klicken.
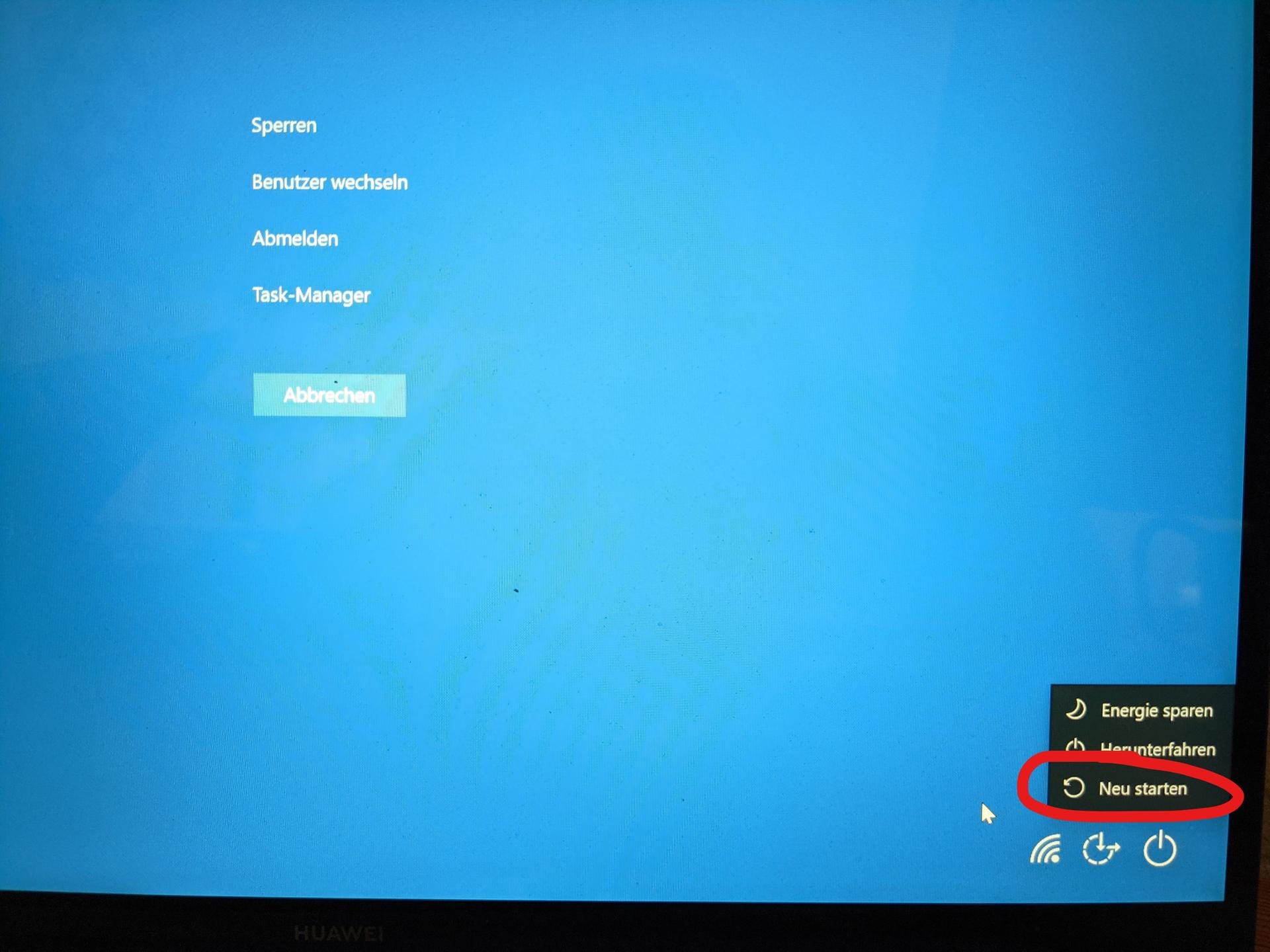
Falls der Rechner ständig abstürzt oder schon beim Hochfahren Probleme macht, können Sie den abgesicherten Modus trotzdem starten. Nutzen Sie dazu den "Klammergriff" (Strg + Alt + Entf) oder den "An/Aus"-Schalter im Anmeldebereich. Auch hier haben Sie die Möglichkeit, den Rechner mit gedrückter Shift-Taste neu zu starten, wodurch automatisch der abgesicherte Modus aufgerufen wird.

Der Rechner startet jetzt neu, aber mit erweiterten Optionen. Wählen Sie hier das Feld "Problembehandlung" aus.
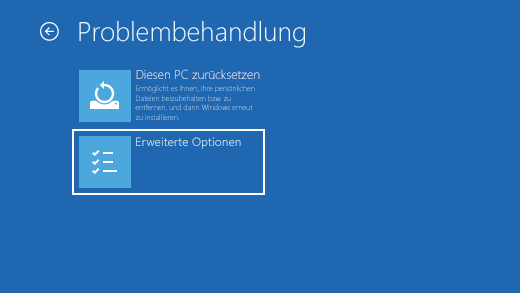
Dann klicken Sie auf "Erweiterte Optionen"...
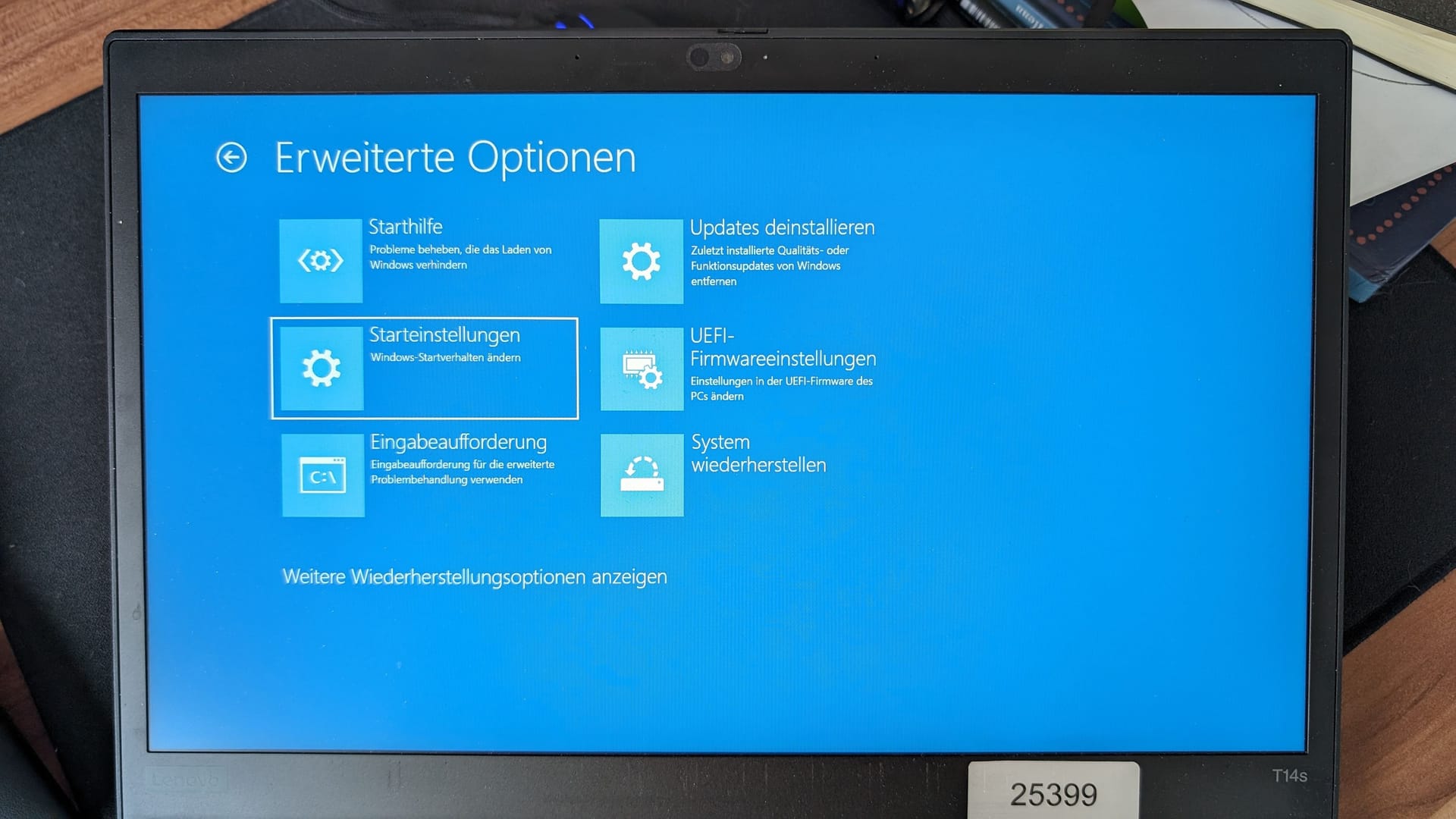
... dann auf "Starteinstellungen"...
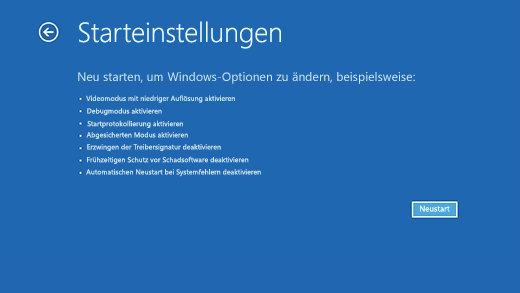
...und zuletzt auf "Neu starten". Windows 10 fährt jetzt im abgesicherten Modus hoch. Dabei stehen verschiedene Optionen zur Verfügung. Mit der Nummern- oder Funktionstaste 4 wird der einfache abgesicherte Modus gestartet. Mit 5 oder F5 werden auch Netzwerkdienste aktiviert, das heißt, man hat Zugang zum Internet oder andere Computer.
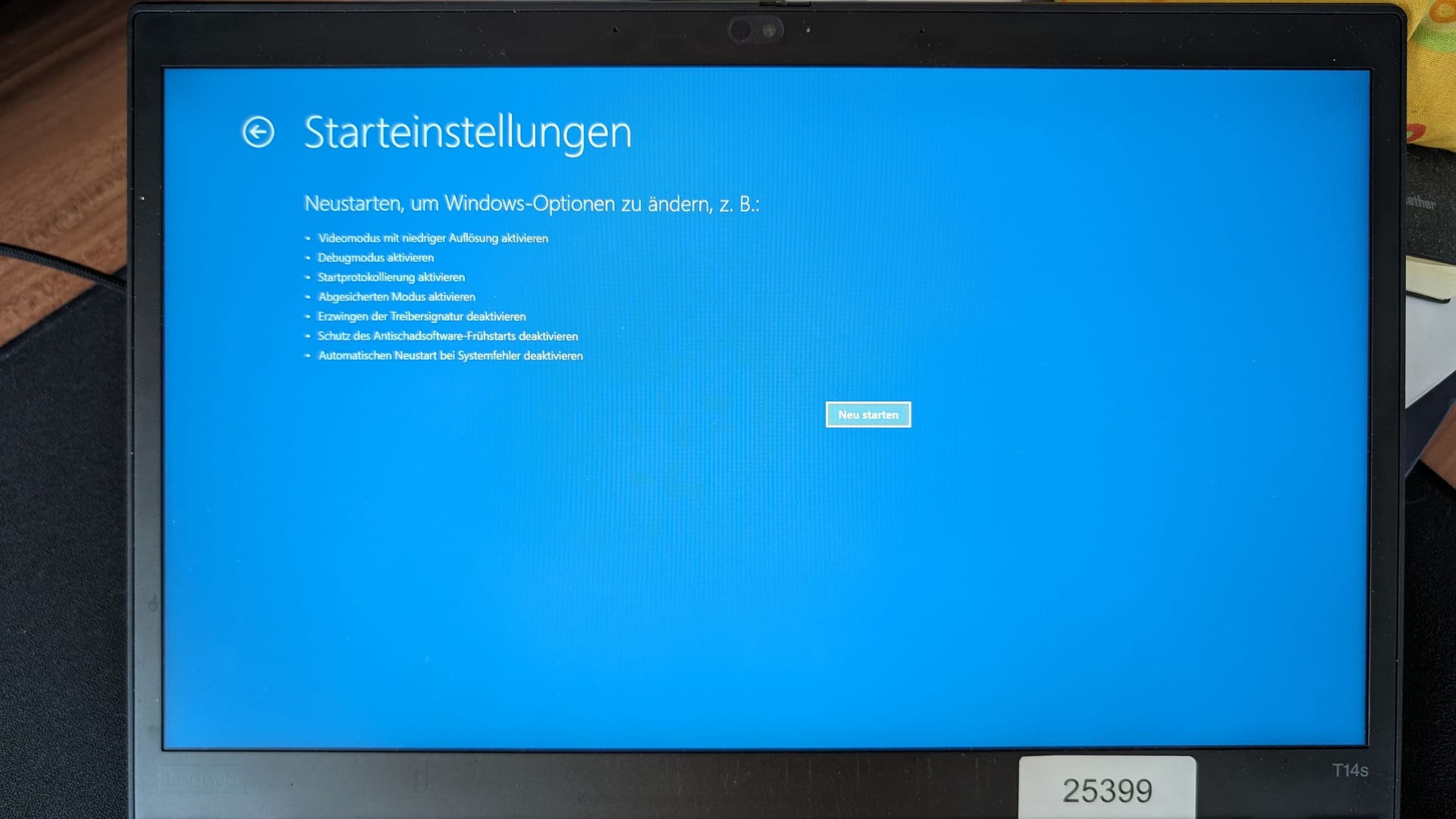
...und zuletzt auf "Neu starten". Windows 10 fährt jetzt im abgesicherten Modus hoch. Dabei stehen verschiedene Optionen zur Verfügung. Mit der Nummern- oder Funktionstaste 4 wird der einfache abgesicherte Modus gestartet. Mit 5 oder F5 werden auch Netzwerkdienste aktiviert, das heißt, man hat Zugang zum Internet oder andere Computer.
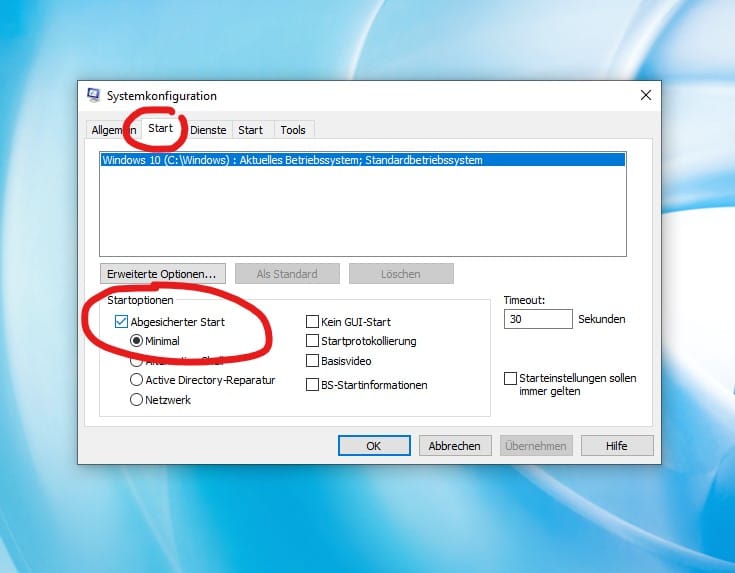
Eine andere Möglichkeit, den abgesicherten Modus zu starten, führt über die Systemkonfiguration. Diese startet man, indem man "msconfig" in die Suchleiste eingibt und auf "Enter" drückt. Im Reiter "Start" findet sich die gewünschte Option. Vorsicht: Vergessen Sie nicht, den Haken später wieder zu entfernen, sonst startet Windows 10 immer im abgesicherten Modus.
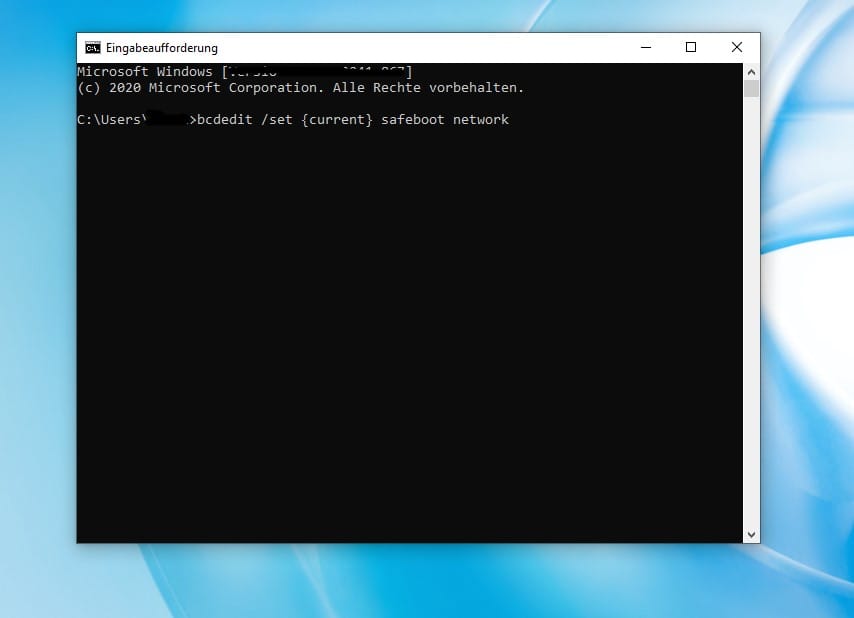
Erfahrene Nutzer mit Administratorrechten können auch die Eingabeaufforderung (cmd.exe) nutzen. Mit dem Befehl "bcdedit /set {current} safeboot network" wird der abgesicherte Modus mit Netzwerktreiben gestartet. Mit "bcdedit /set {current} safeboot minimal" bleibt das Netzwerk außen vor.












