Mit diesen Tipps holen Sie mehr aus Windows 10 raus

Wer Windows 10 optimal nutzen will, muss die verschiedenen Funktionen kennen, die das System bietet. In diesem Überblick zeigen wir Ihnen nützliche Einstellungen für eine leichtere Bedienung.
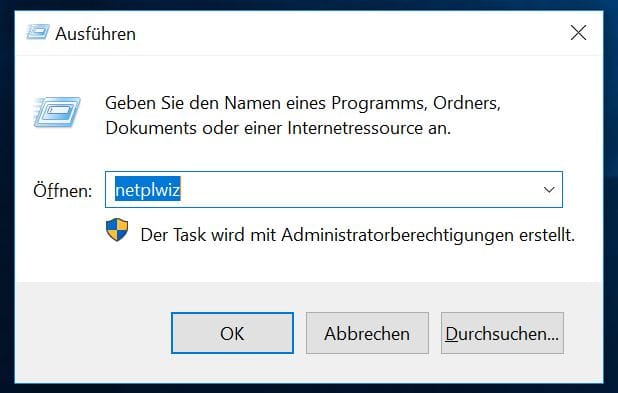
Wer bei jedem Rechnerstart nicht immer ein Kennwort eingeben will, kann das in den Einstellungen ausschalten. Drücken Sie dafür die Tastenkombination "Windows-Taste" und "R", um das Ausführen-Fenster zu öffnen und geben dann netplwiz ein.
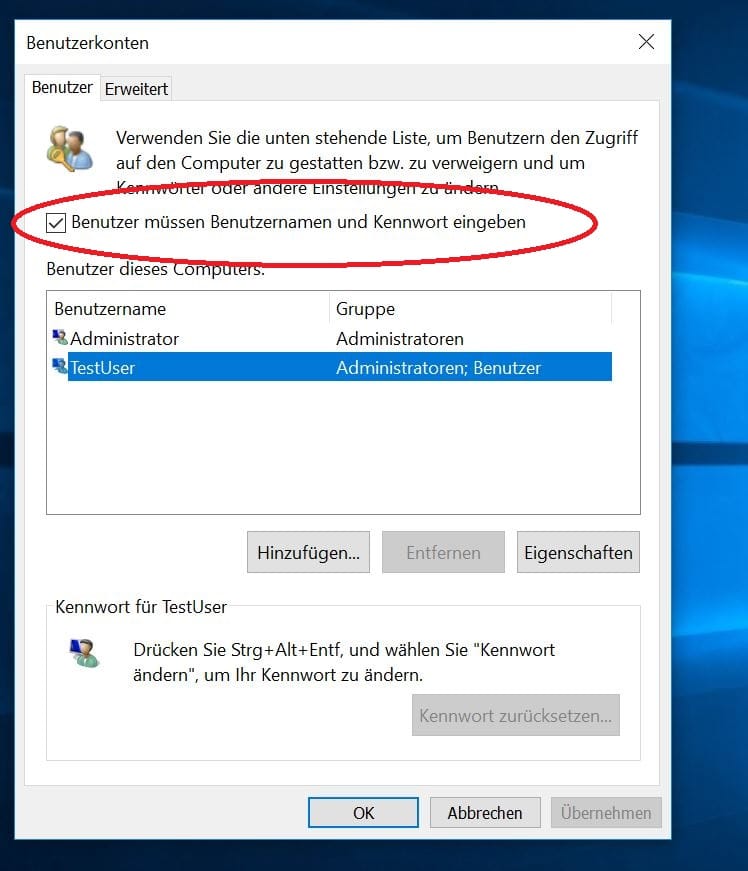
Es öffnen sich die Einstellungen der Benutzerkonten. Wählen Sie hier das entsprechende Konto und entfernen Sie oben das Häkchen bei "Benutzer müssen Benutzername und Kennwort eingeben".
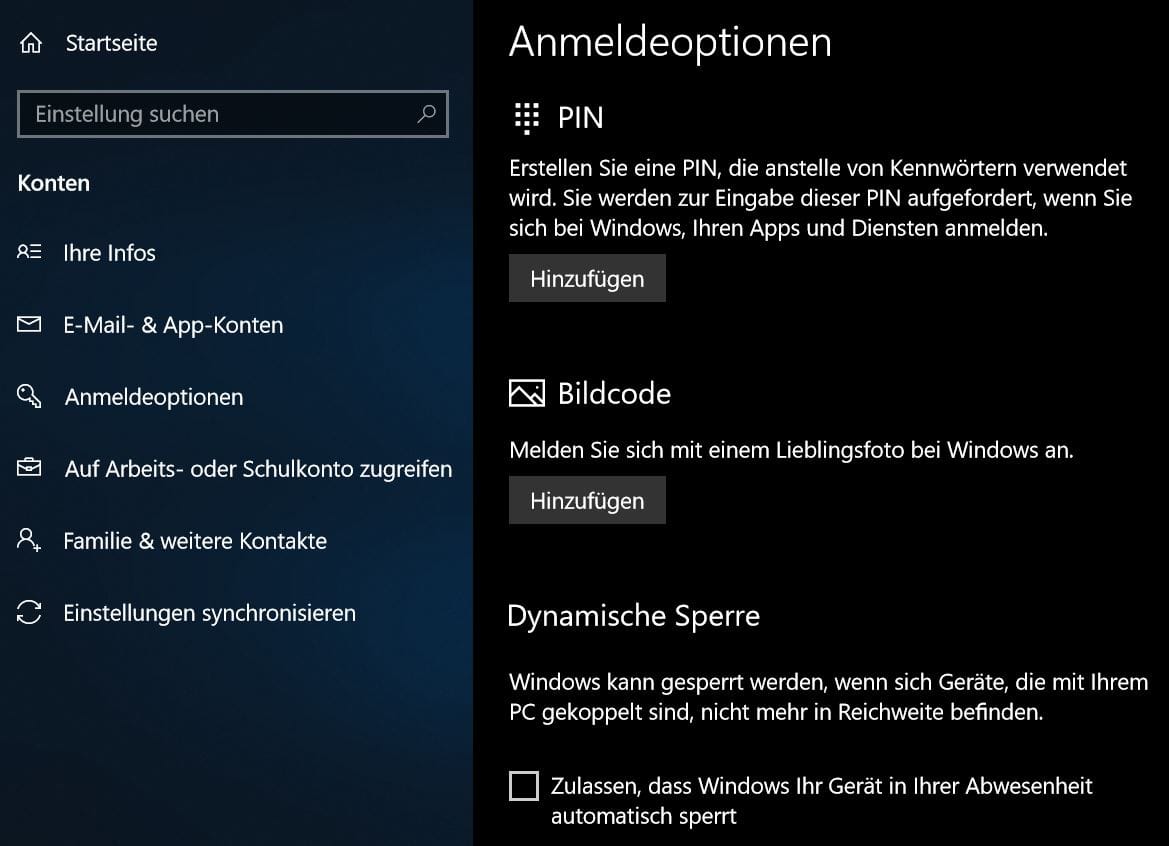
Alternativ können Sie auch für Ihren Rechner eine vierstellige PIN aktivieren. Die lässt sich schneller eintippen als ein Kennwort und gilt nur für diesen Rechner. Öffnen Sie dafür die "Anmeldeoptionen". Geben Sie das Wort "Anmeldeoptionen" in die Windows-Suche ein und wählen Sie die Einstellung.
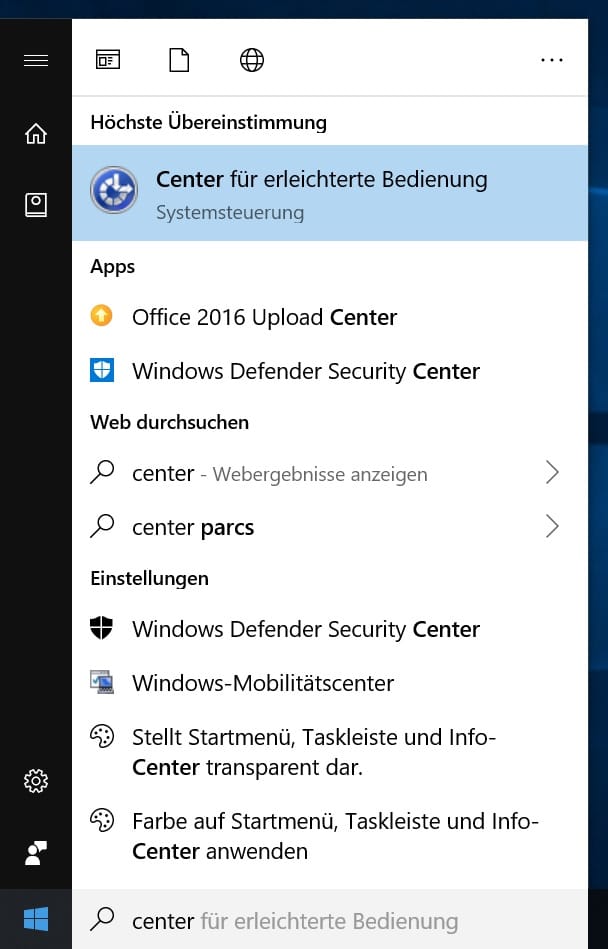
Im "Center für erleichterte Bedienung" finden sich Optionen, die besonders Nutzern mit Seh- und anderen Einschränkungen helfen sollen. Aber auch andere Anwender können hier praktische Funktionen aktivieren.
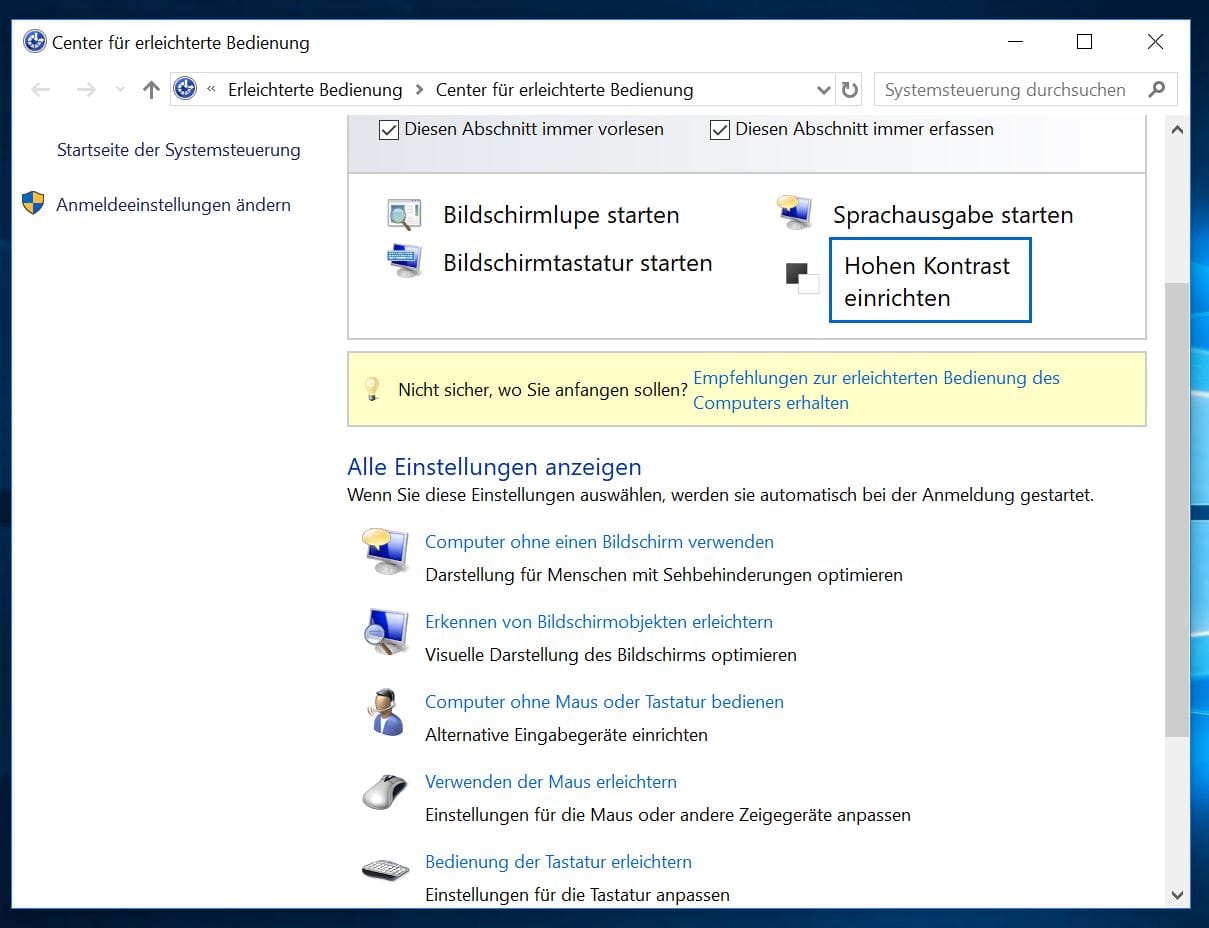
Um das Center zu öffnen, geben Sie "Center" in die Windows-Suche ein.
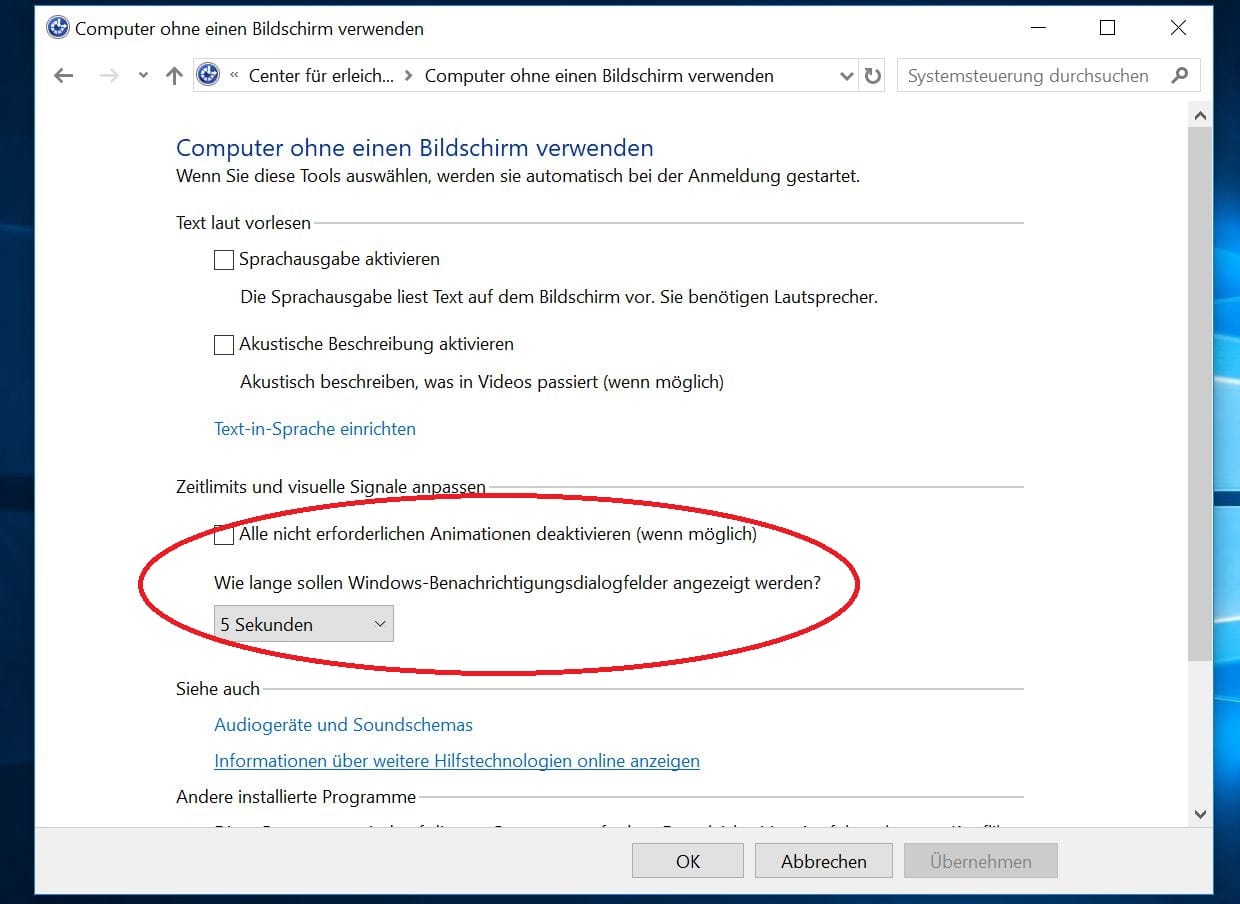
Beispielsweise können Sie überflüssige Animationen deaktivieren oder die Anzeigedauer von Windows-Benachrichtigungsdialogfeldern erhöhen. Das geht unter der Option "Computer ohne einen Bildschirm verwenden".
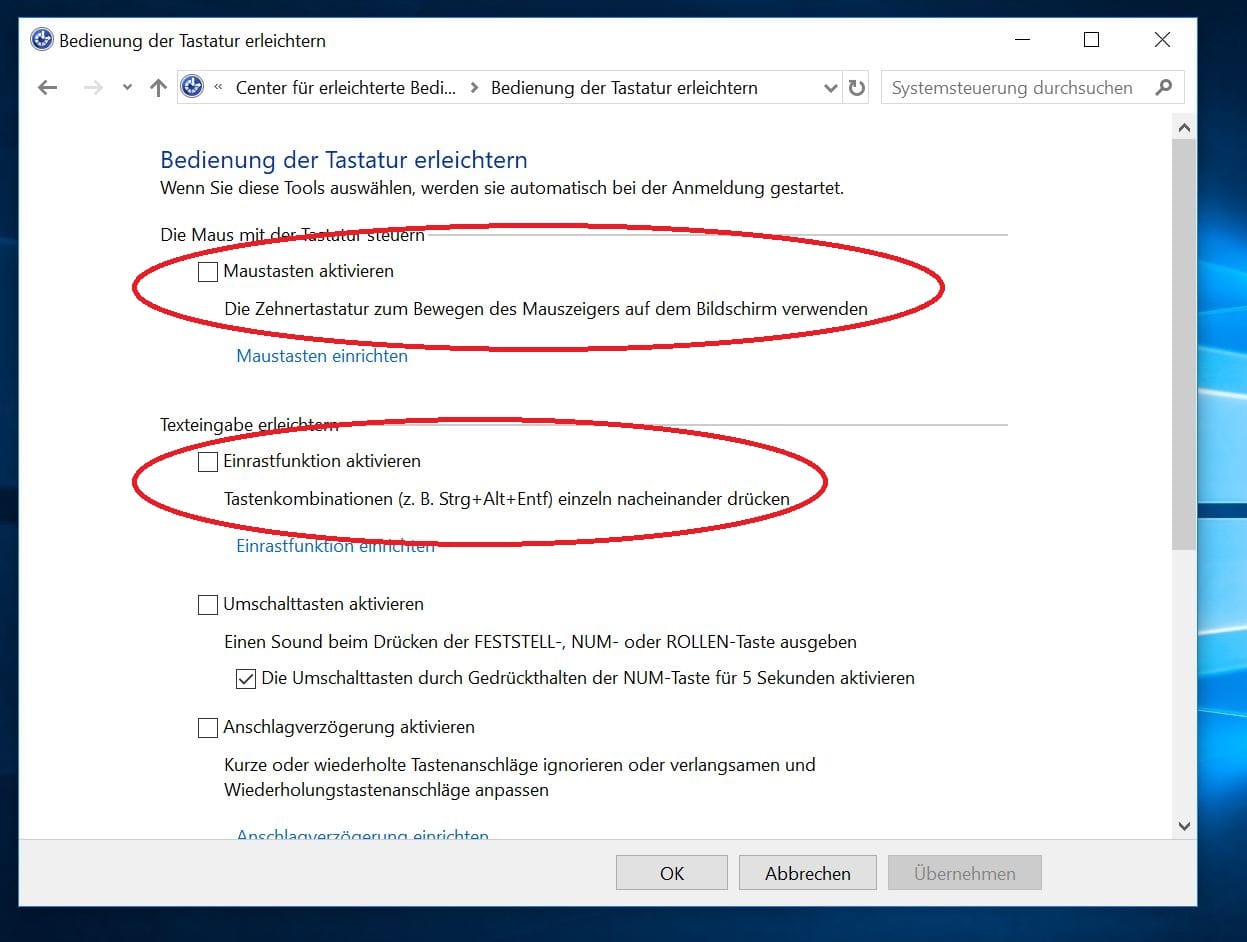
Wer neben der Maus auch die Zehnertastatur nutzen will, um den Cursor zu bewegen, kann unter "Bedienung der Tastatur erleichtern" die Funktion aktivieren. Hier können Sie unter anderem auch die "Einrastfunktion" einschalten. Mit der brauchen Sie bei Tastenkombinationen wie "Strg" + "Alt" + "Entf" nicht mehr alle Tasten gleichzeitig zu drücken, sondern können sie nacheinander betätigen.
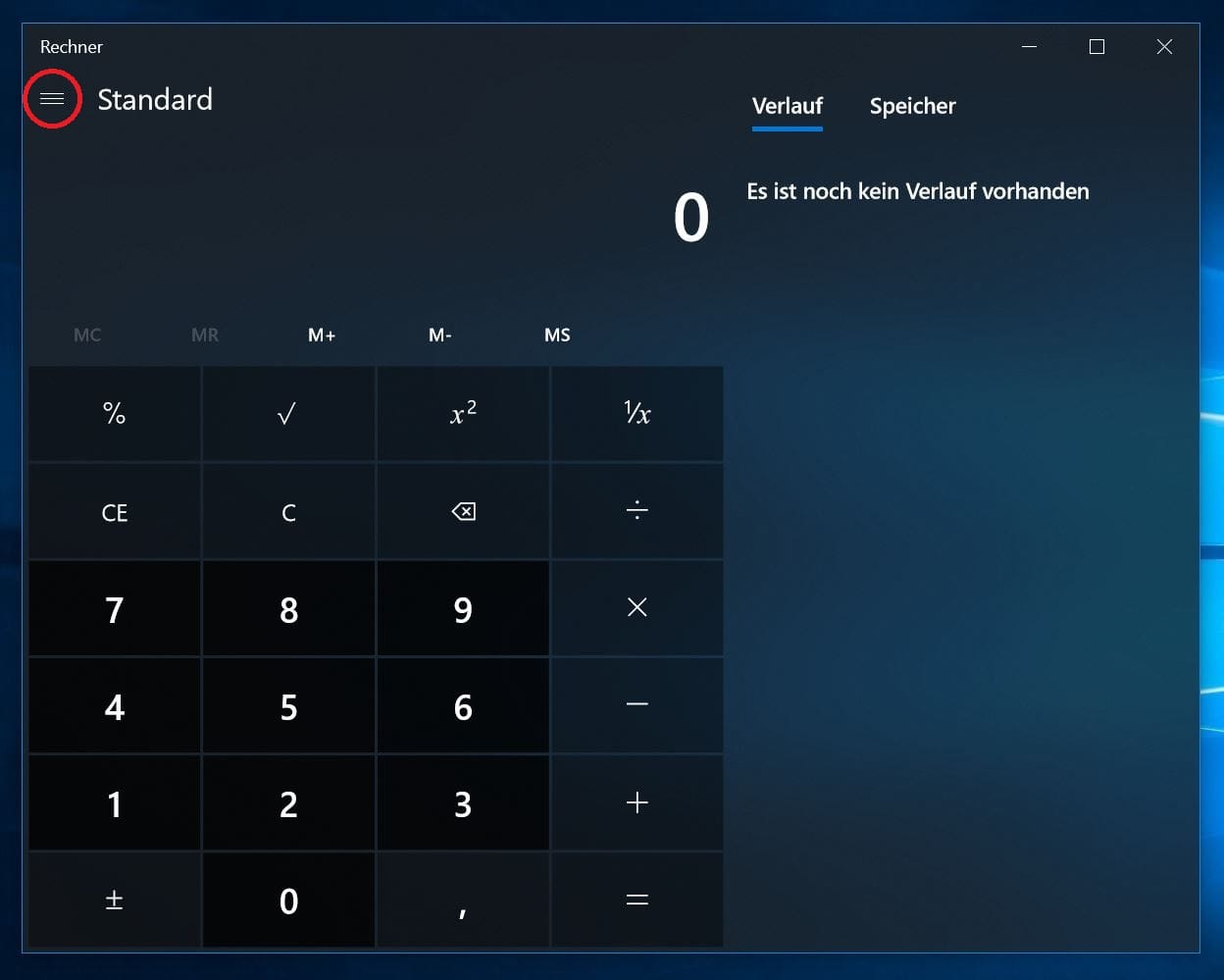
Mit dem Taschenrechner können Sie auch Währungen oder Temperaturen umrechnen. Öffnen Sie dafür den Rechner und klicken Sie auf die drei Striche oben links.
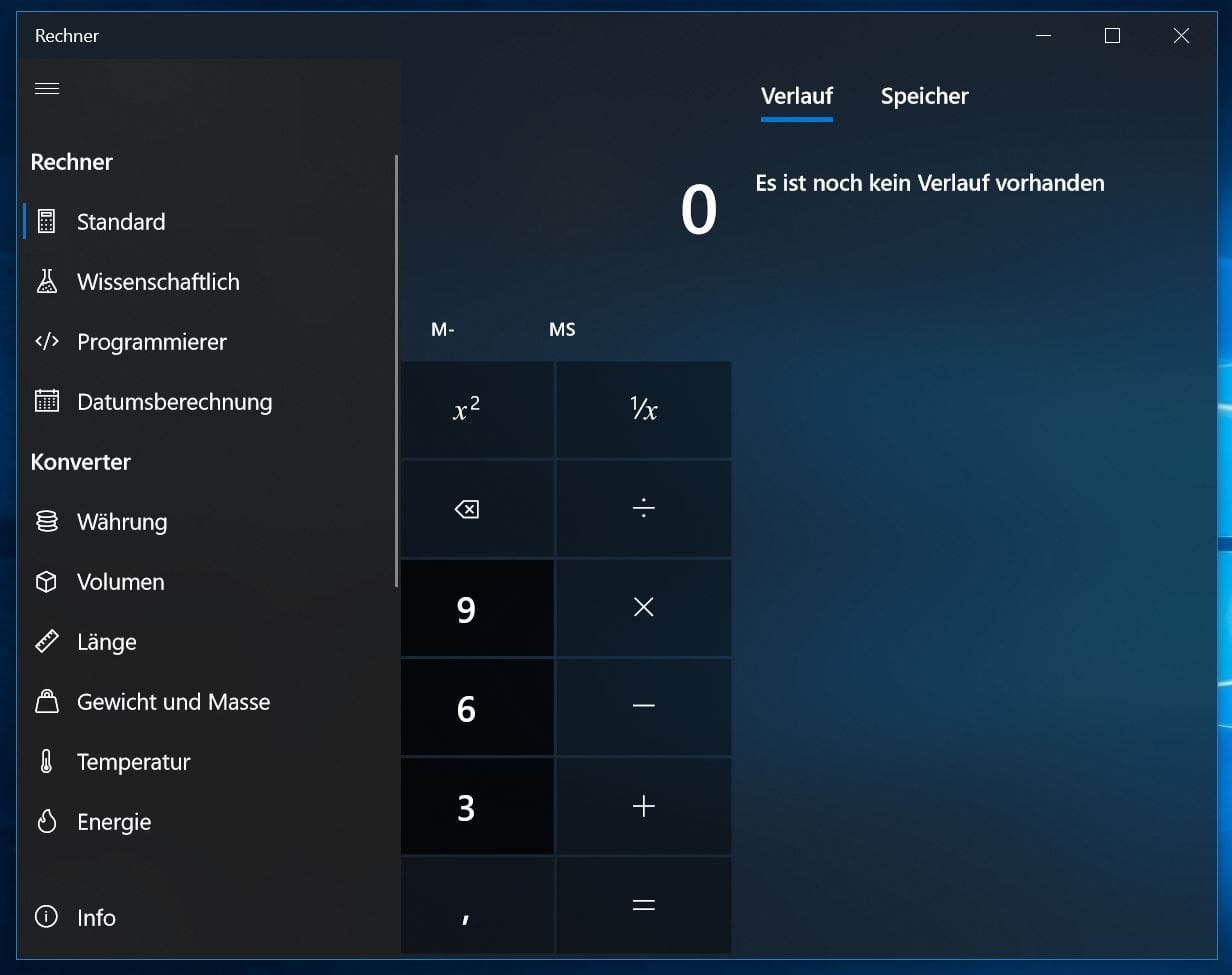
Unter "Konverter" können Sie wählen, was Sie umrechnen wollen.












