Neun simple WhatsApp-Tricks, die Sie kennen sollten

WhatsApp bietet viele Funktionen, um Nutzern die Kommunikation zu erleichtern. Wir zeigen Ihnen neun praktische Tipps für den Messenger.
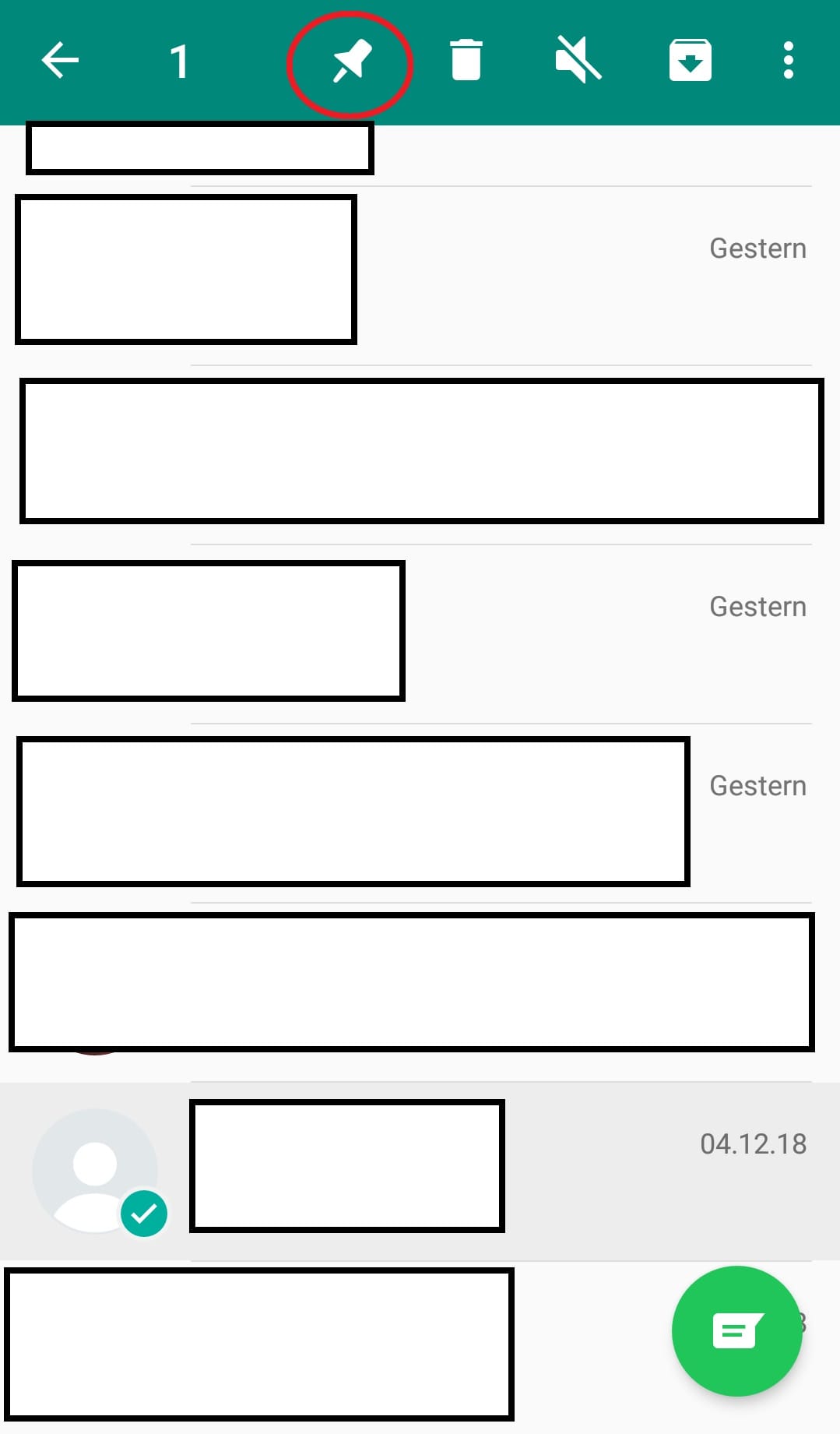
Tipp 1: Wer einen Kontakt beziehungsweise einen Chatverlauf immer oben in seiner WhatsApp-Liste sehen möchte, kann ihn fixieren. Dafür drücken Sie mit Ihrem Finger auf den Kontakt, bis er markiert ist. Oben erscheint ein Menü. Wählen Sie hier das Stecknadelsymbol. Jetzt erscheint der Chat immer an oberster Stelle.
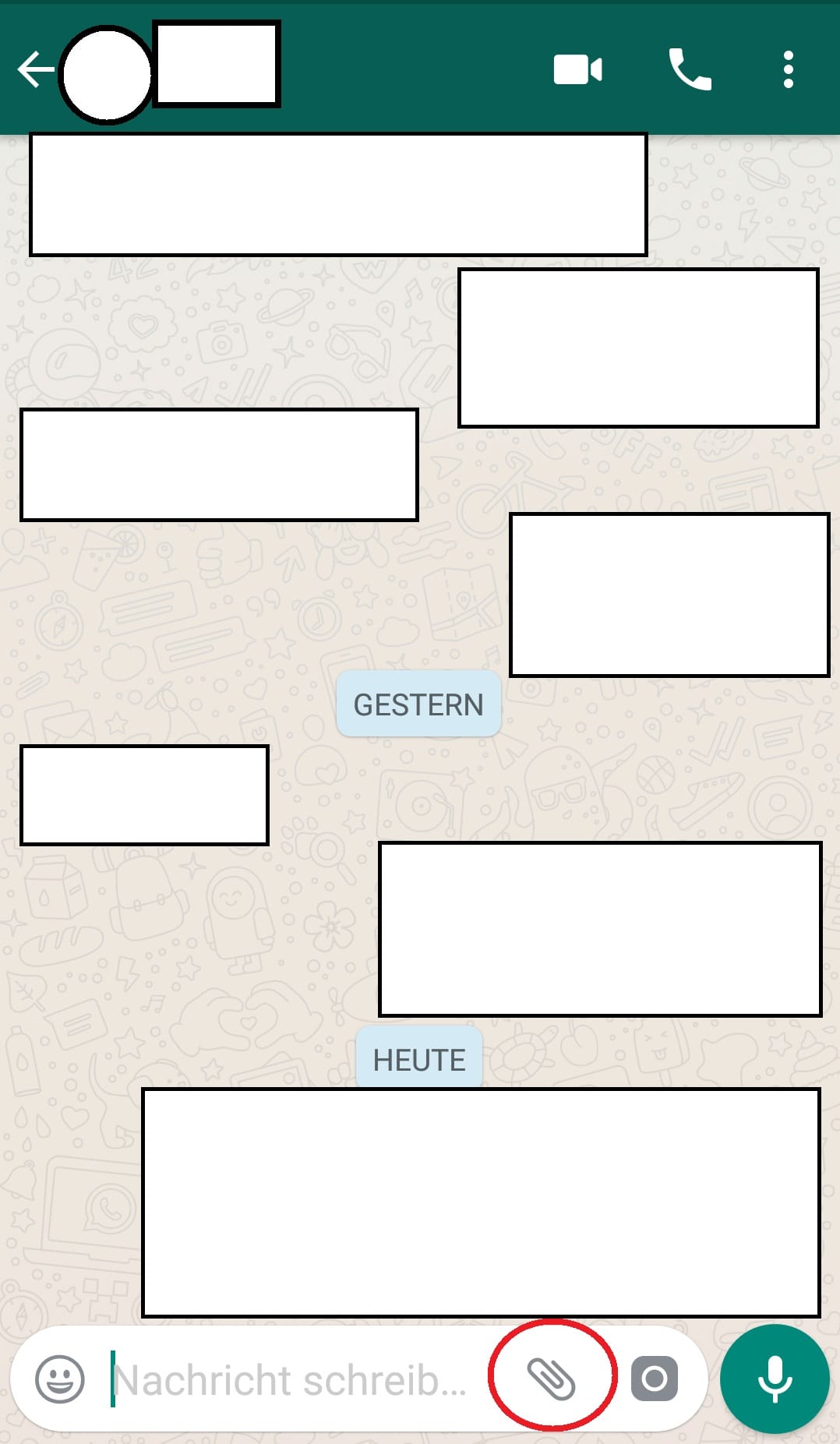
Tipp 2: Wenn Sie mit einem Nutzer den Standort teilen wollen, klicken Sie im Chat unten auf das Büroklammersymbol.
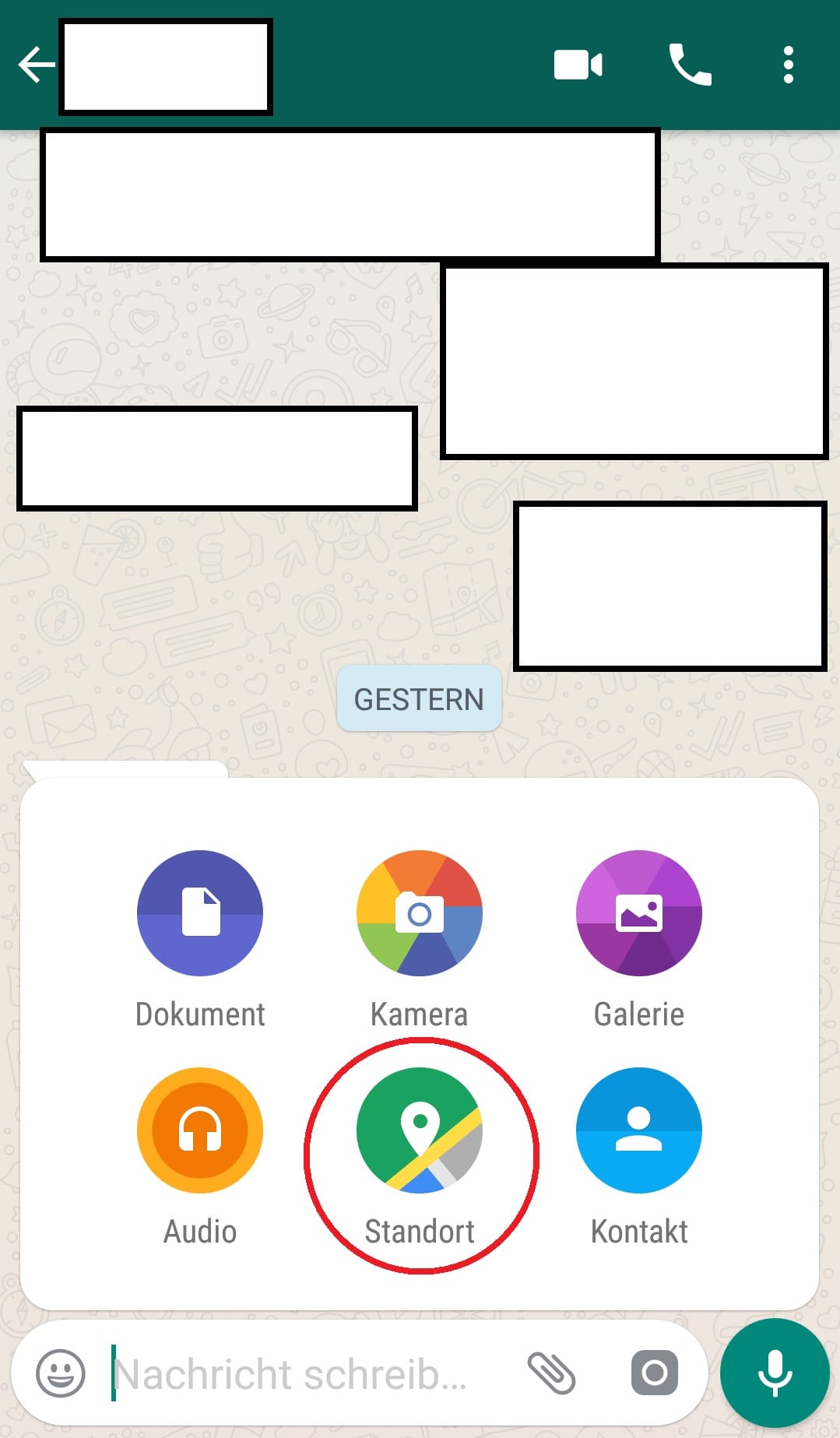
Im aufpoppenden Menü wählen Sie "Standort". Um den Standort teilen zu können, müssen Sie die GPS-Funktion Ihres Smartphones aktivieren.
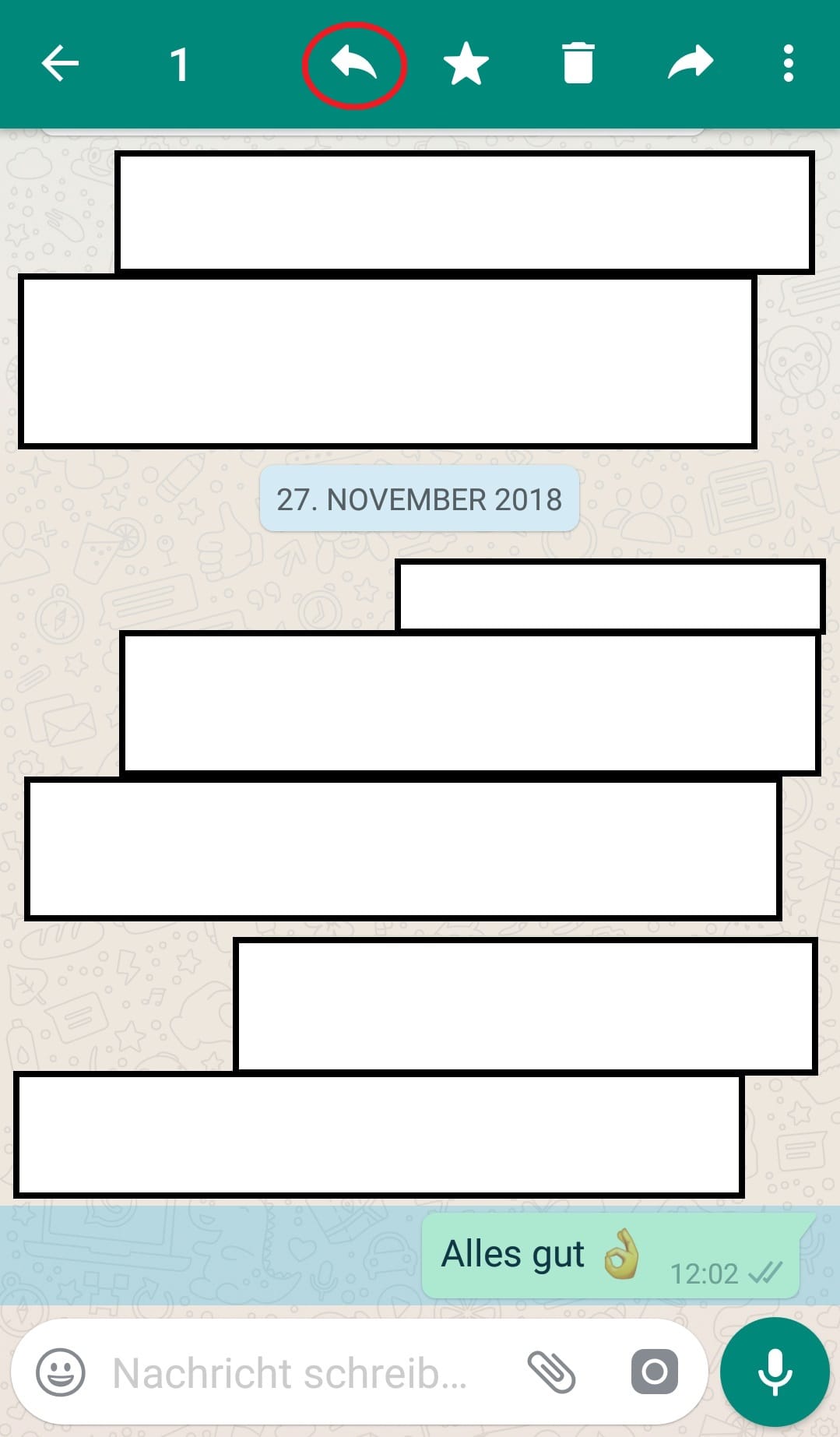
Tipp 3: Nutzer können eigene Chatnachrichten und die ihrer Kontakte zitieren. Drücken Sie dafür auf die gewünschte Nachricht, bis sie markiert ist. Im Menü oben wählen Sie nun den Pfeil, der nach links zeigt.
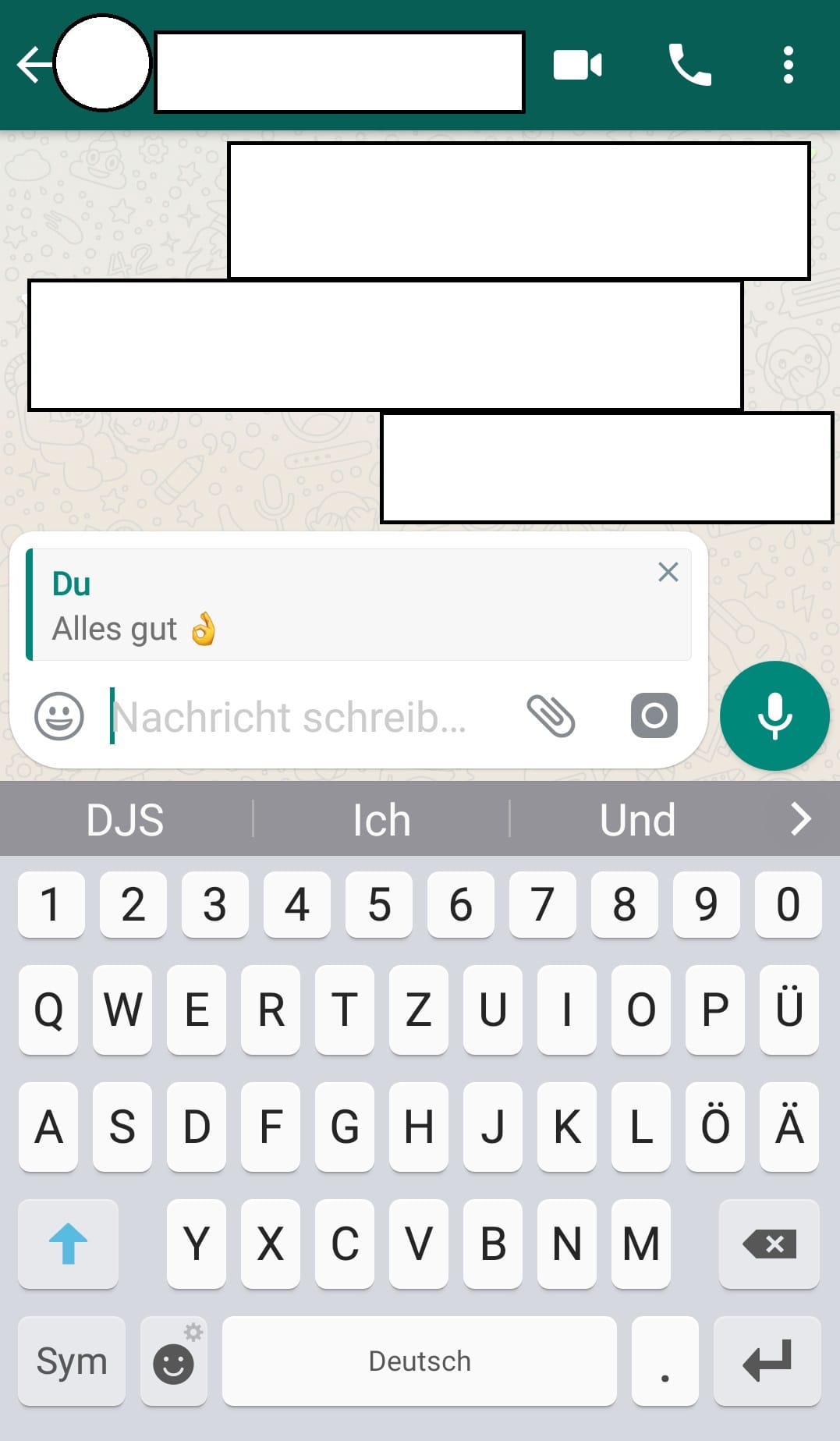
So zitieren Sie die Nachricht im derzeitigen Chatverlauf. Schneller geht es, wenn sie die gewünschte Nachricht nach rechts wischen.Übrigens: Mit dem Pfeil nach rechts schicken Sie die Nachricht an einen anderen Kontakt oder eine Gruppe.
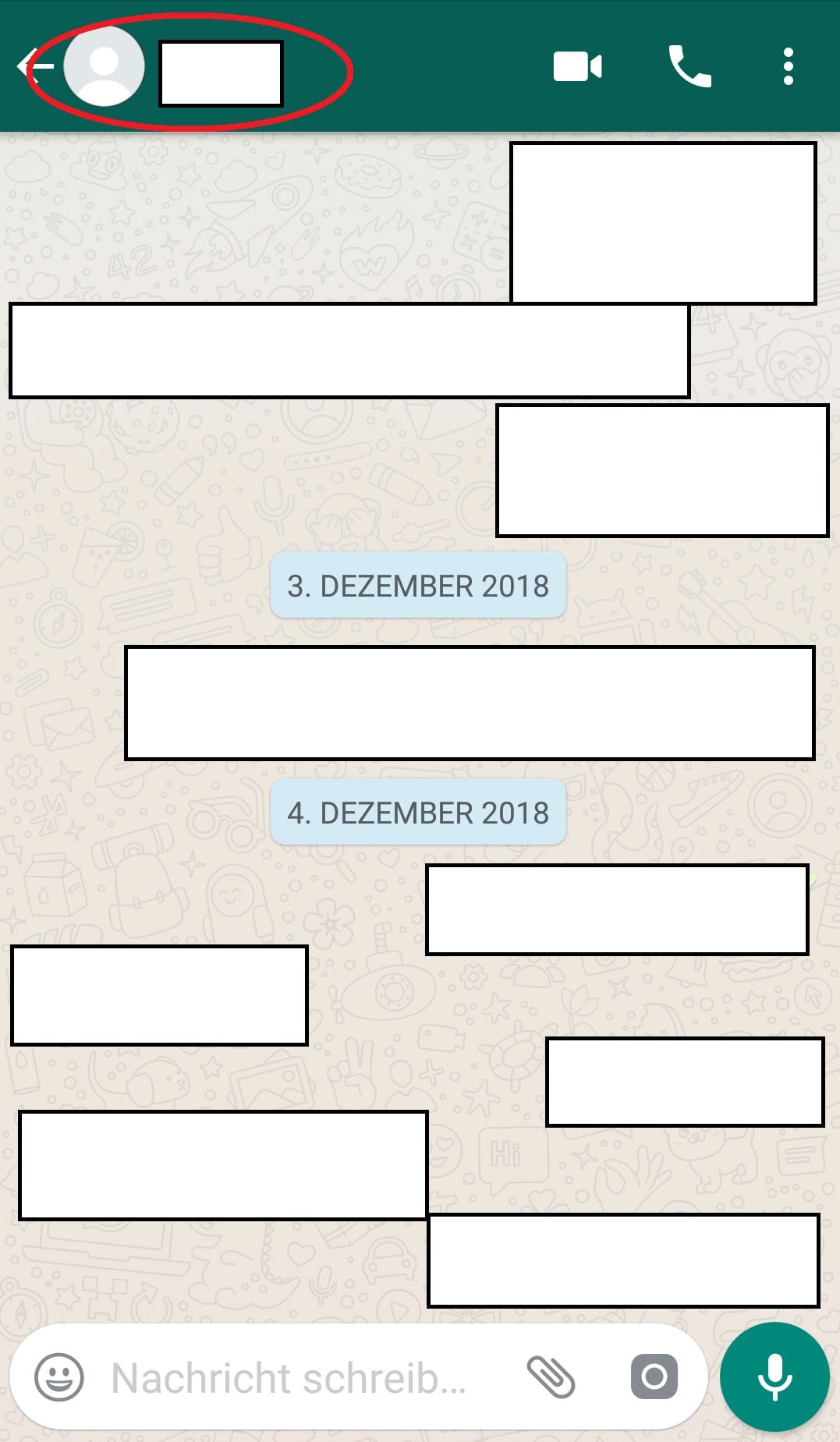
Tipp 4: Sie können für jeden Chat individuelle Benachrichtigungen aktivieren: Sie haben die Wahl zwischen einem Ton, einer Vibration und einem Lichtsignal oder einer Kombination dieser Elemente. Klicken Sie dafür im Chat mit einem Kontakt auf seinen Namen.
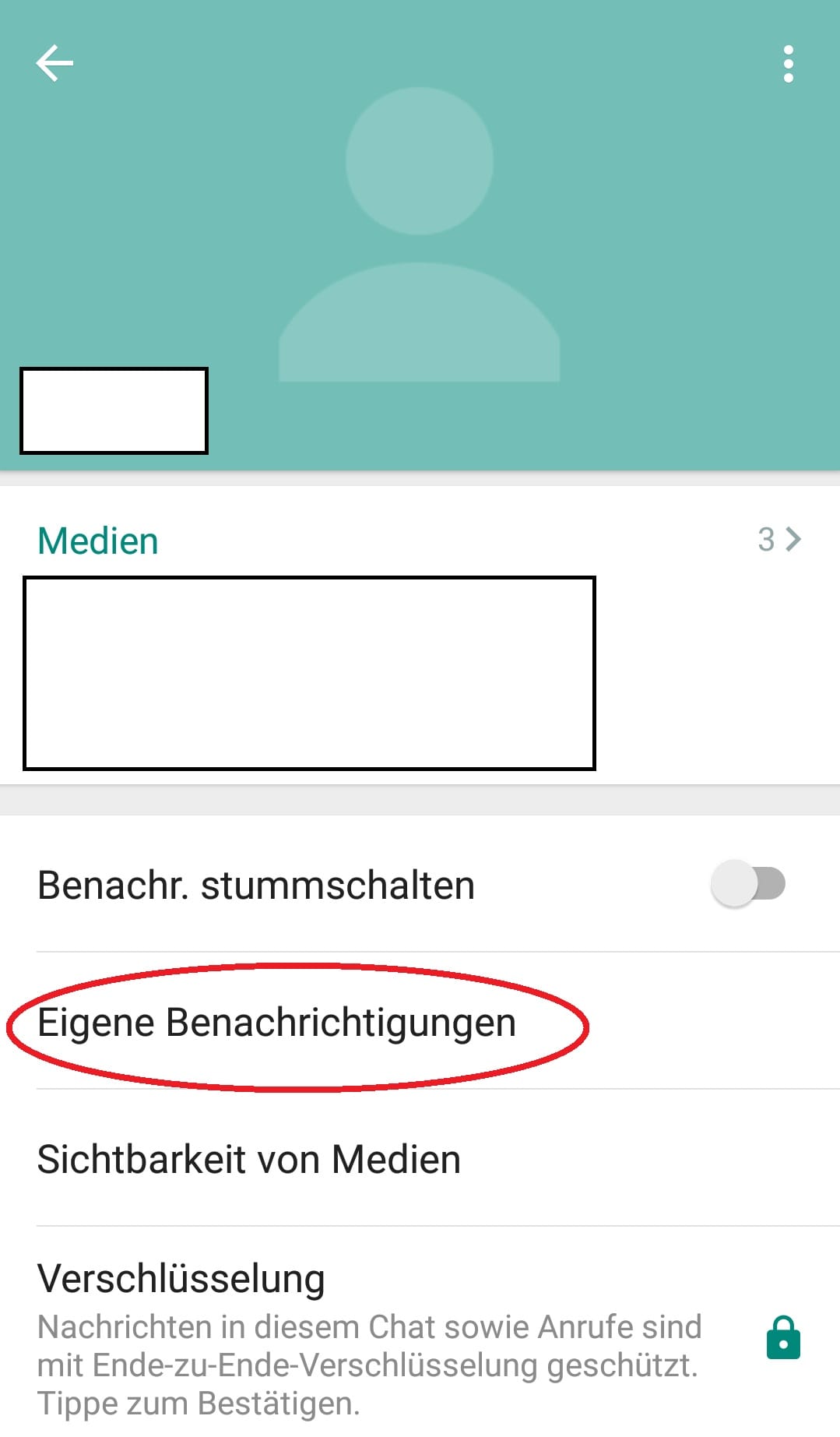
Jetzt öffnet sich sein Profil. Wählen Sie "Eigene Benachrichtigungen" und nehmen Sie hier verschiedene Einstellungen vor.
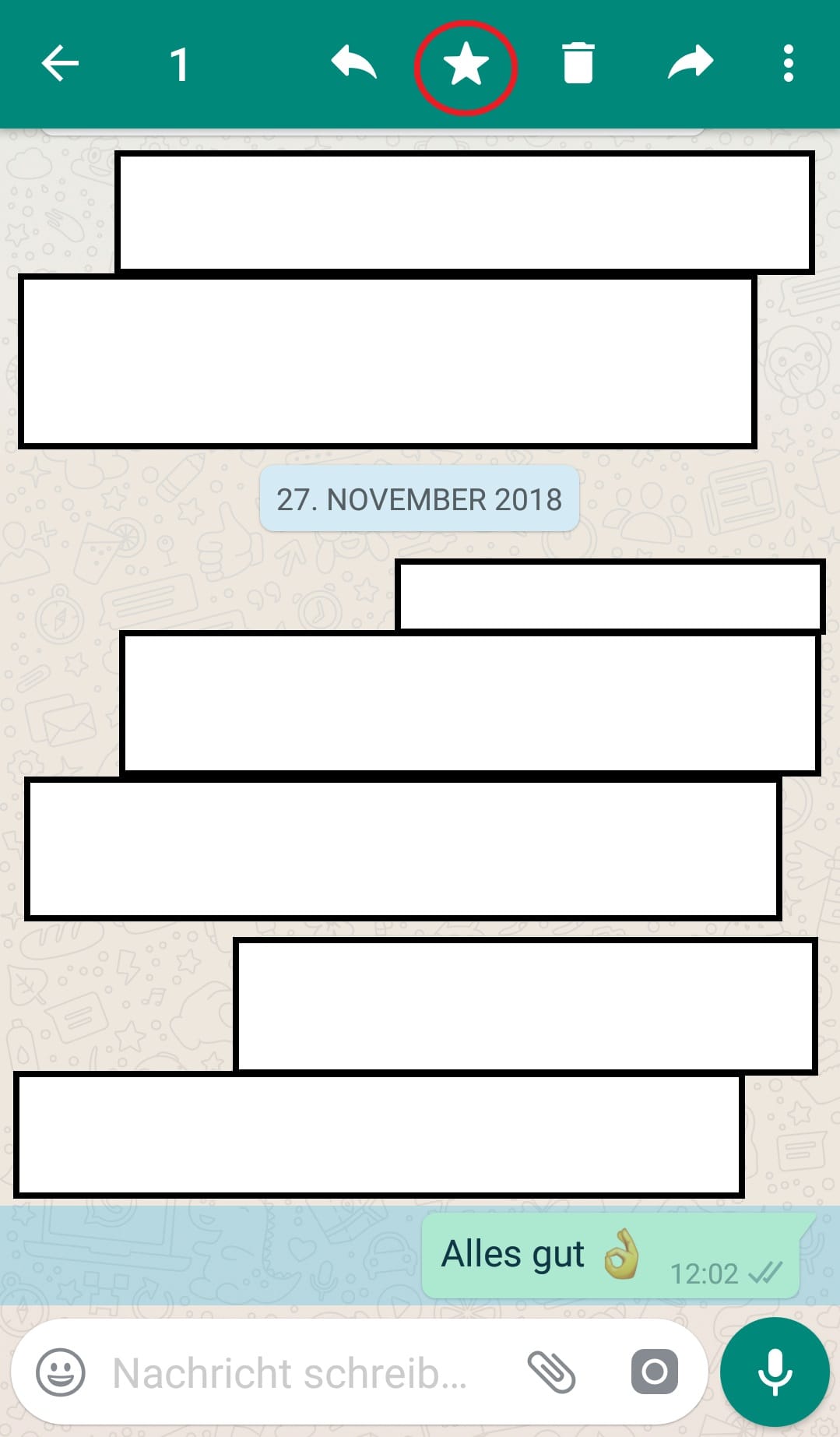
Tipp 5: Wenn Sie eine Chatnachricht für später speichern möchten, können Sie sie mit einem Stern markieren. Drücken Sie dafür auf die gewünschte Nachricht, bis sie markiert ist. Im Menü oben wählen Sie nun das Sternsymbol.Um die gespeicherten Nachrichten aufzurufen, klicken Sie im Fenster mit den Kontakten auf die drei Punkte rechts oben. Unter dem Punkt "Mit Stern markierte" finden Sie die gespeicherten Nachrichten.
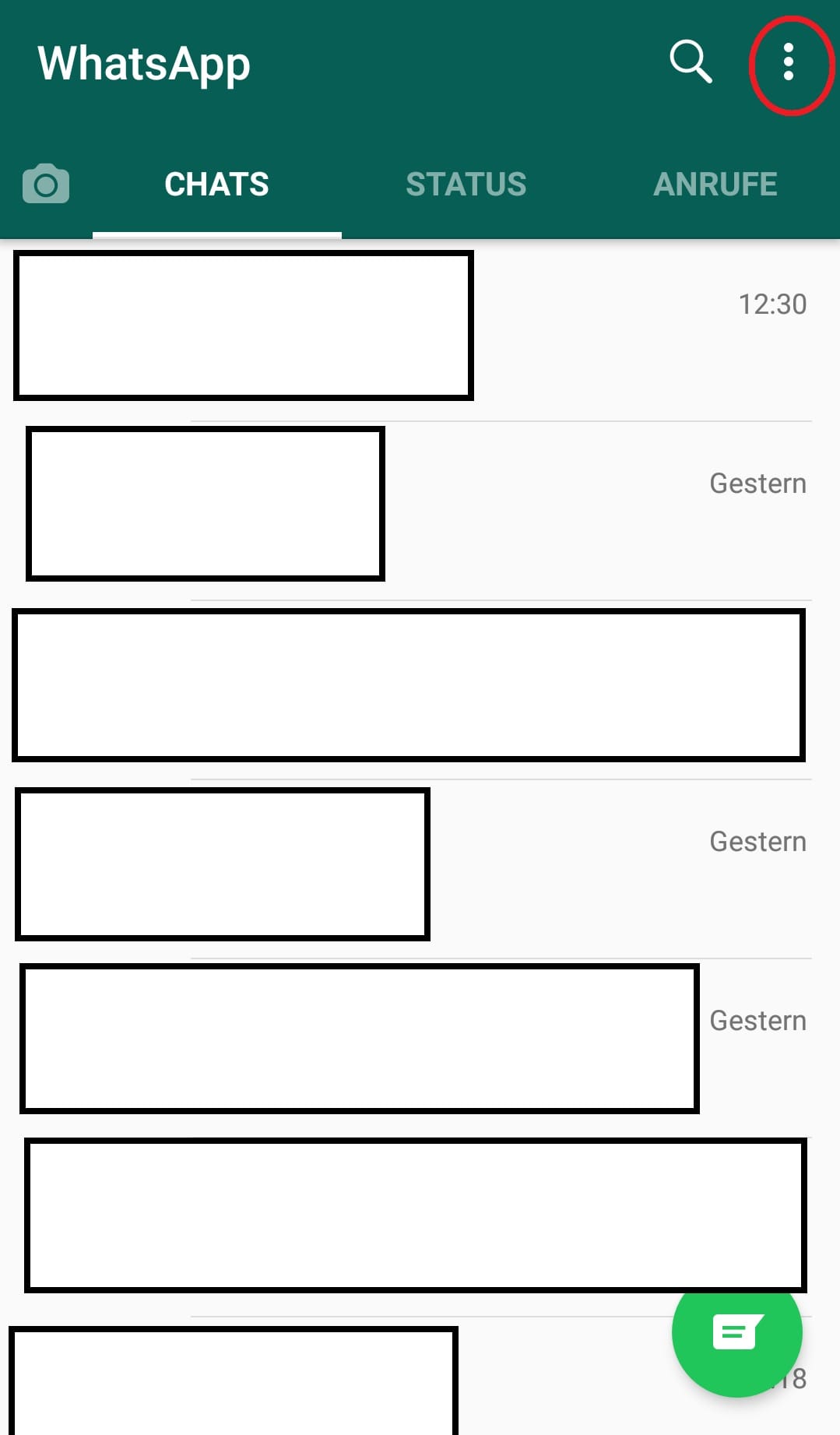
Um die gespeicherten Nachrichten aufzurufen, klicken Sie im Fenster mit den Kontakten auf die drei Punkte rechts oben.
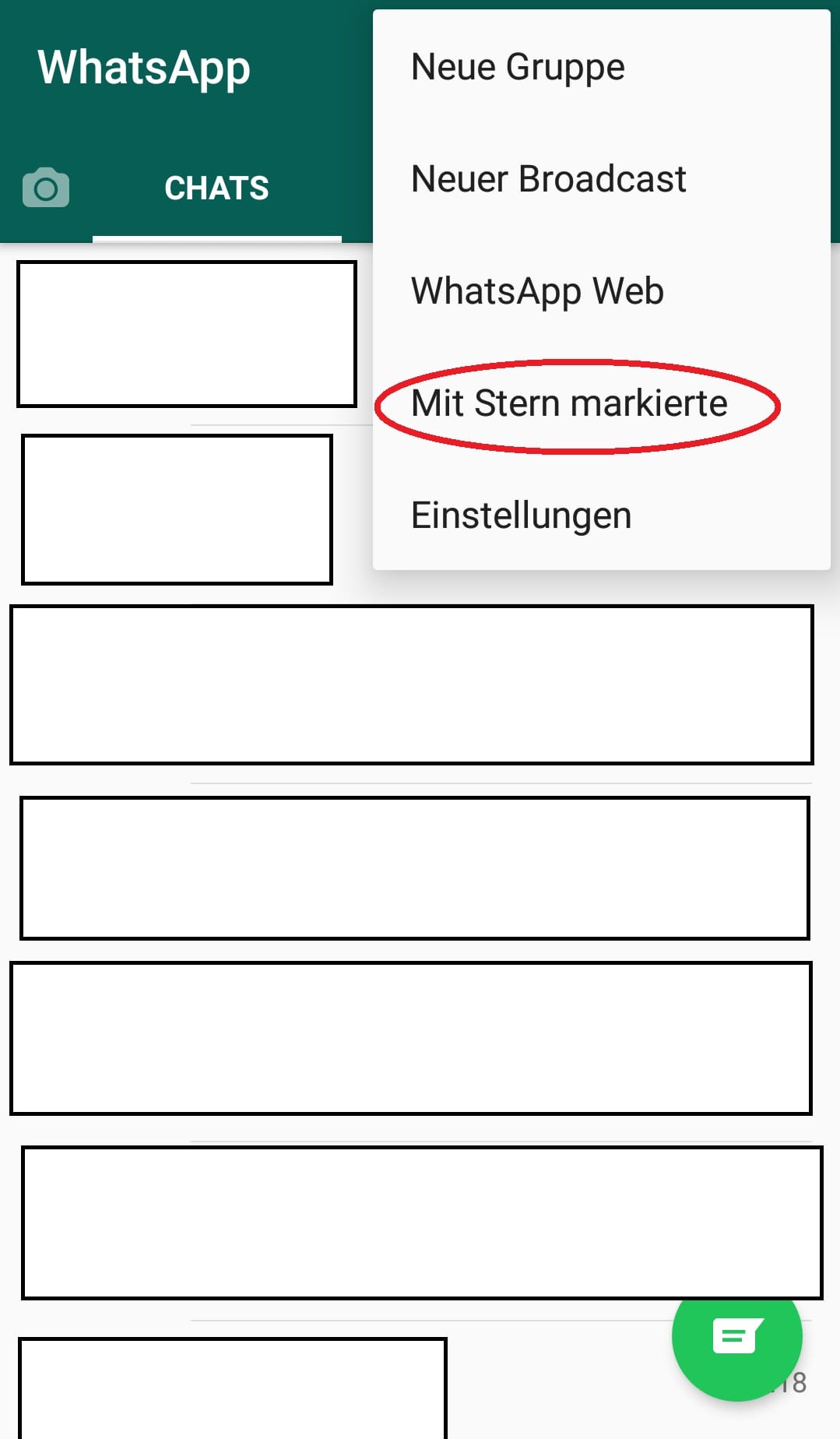
Unter dem Punkt "Mit Stern markierte" finden Sie die gespeicherten Nachrichten.
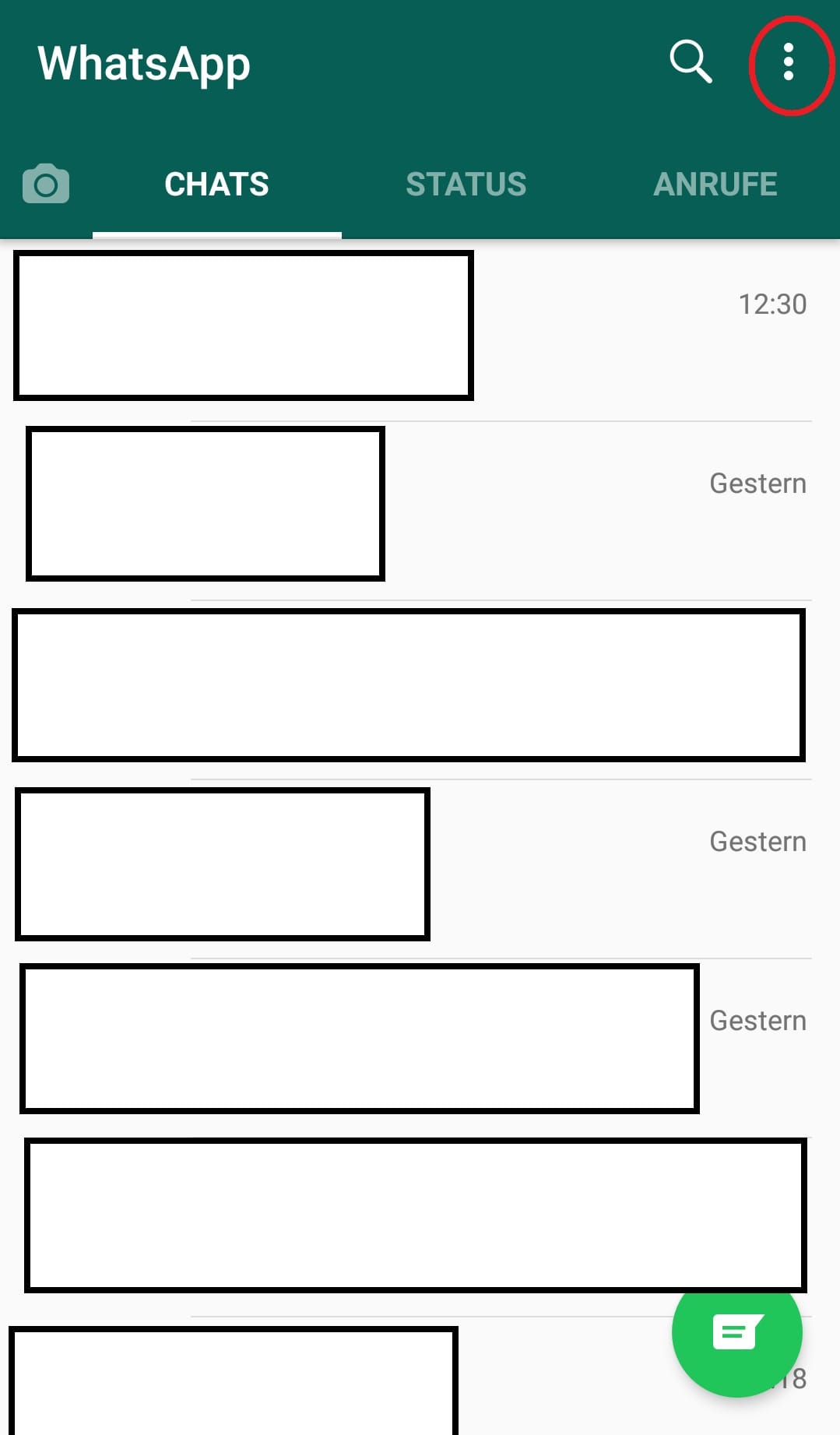
Tipp 6: Die Hintergründe im Chatfenster lassen sich in den Einstellungen ändern. Klicken Sie im Fenster mit den Kontakten auf die drei Punkte rechts oben.
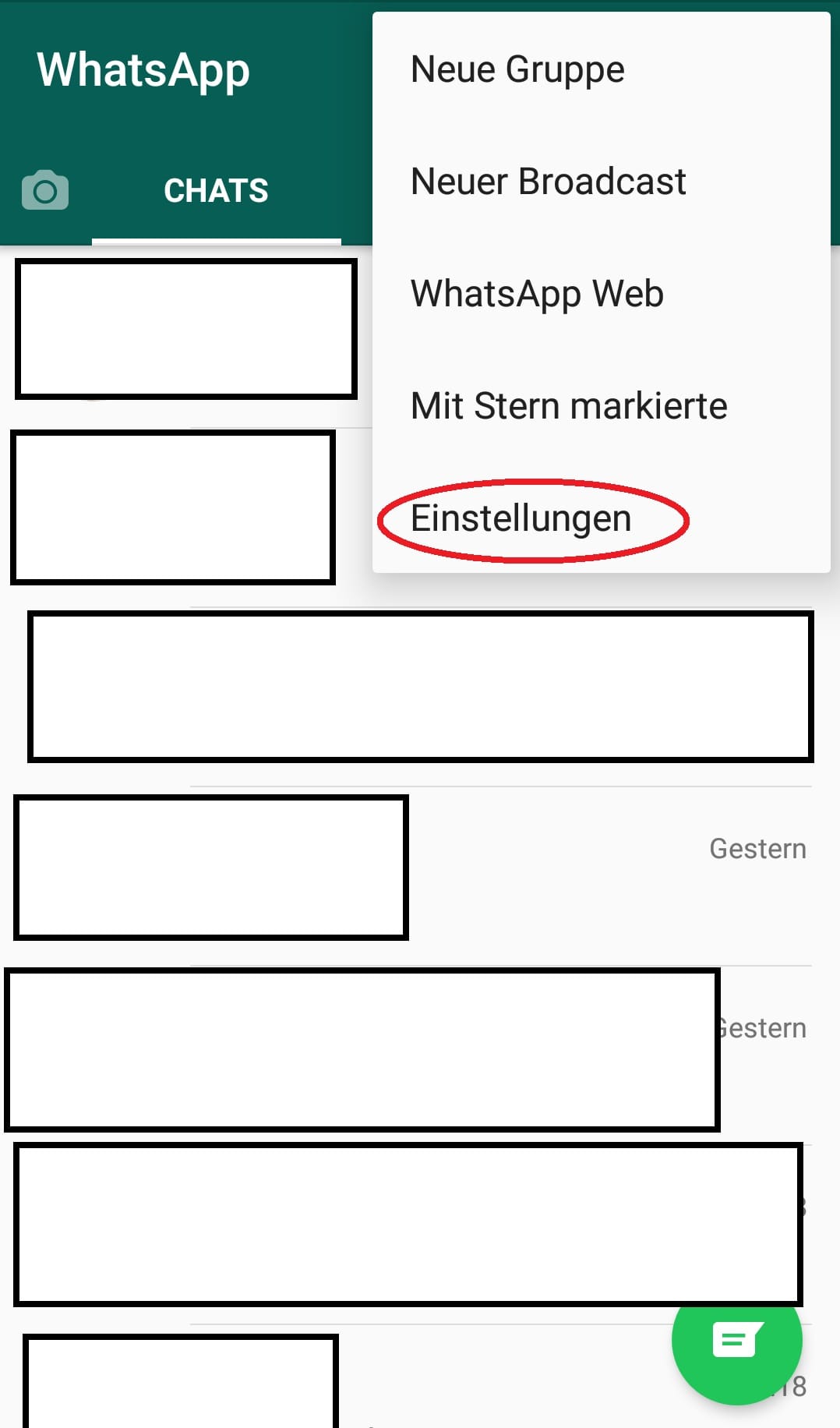
Als Nächstes wählen Sie "Einstellungen".
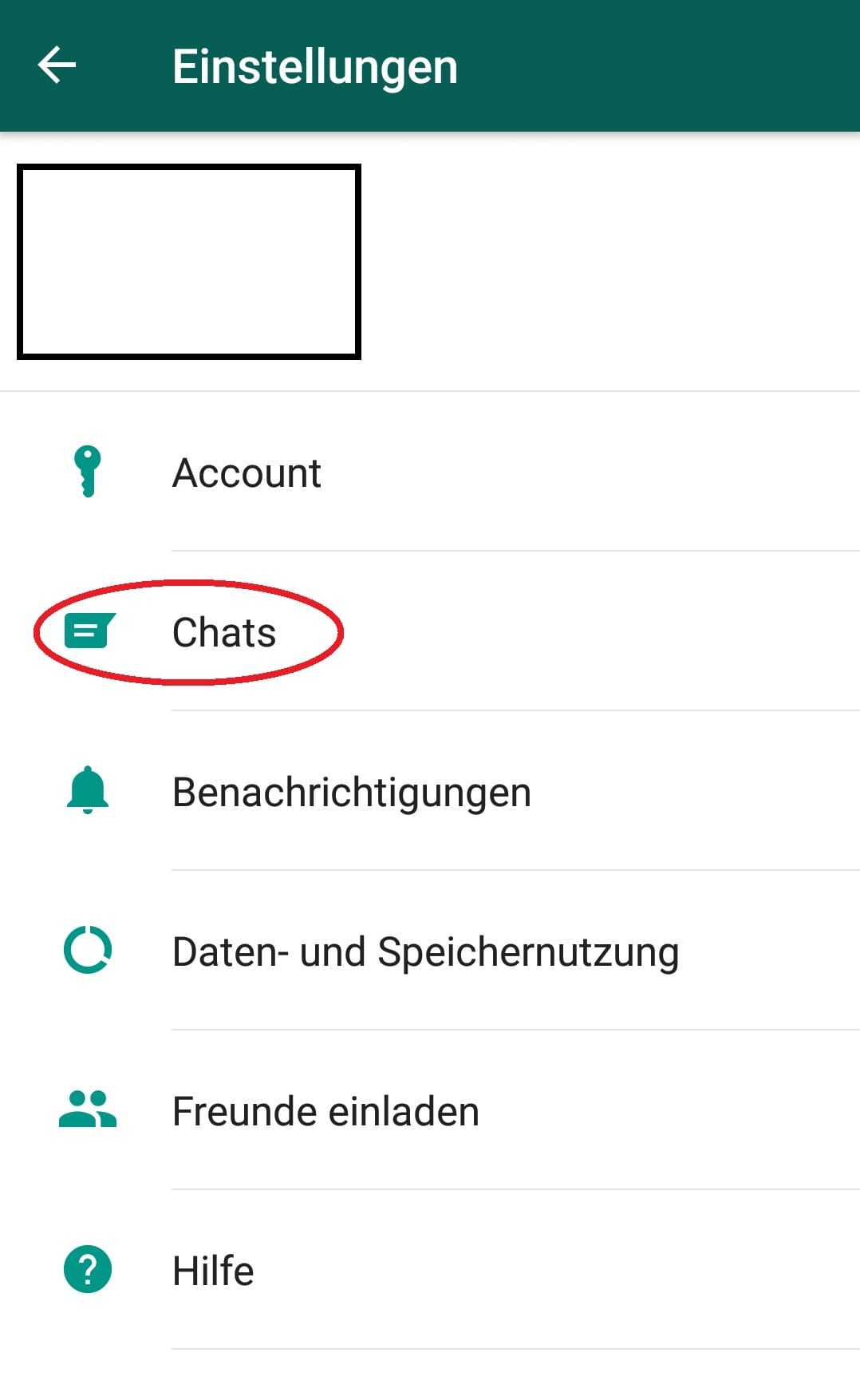
Dann "Chats".
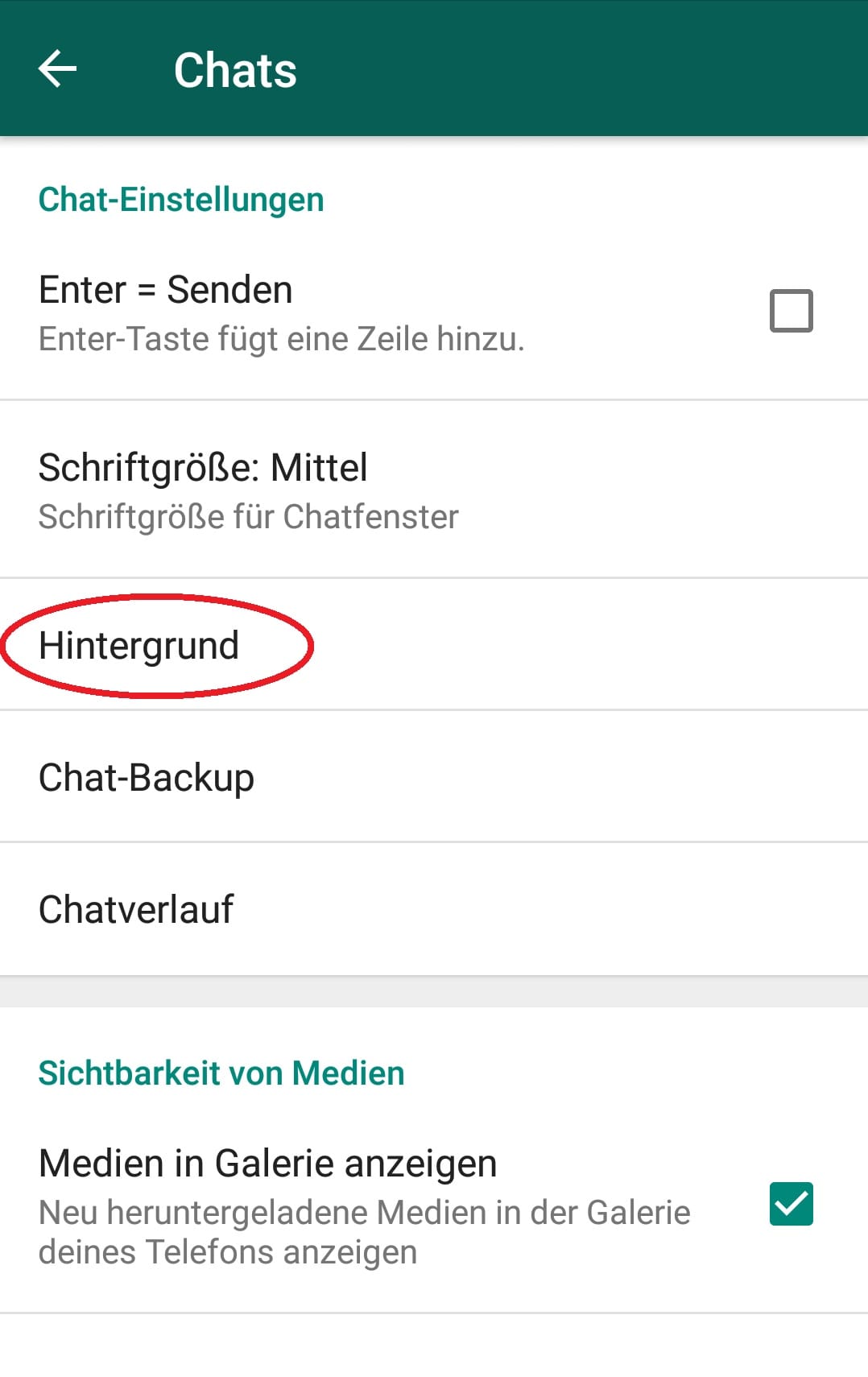
Hier findet sich die Option "Hintergründe". WhatsApp stellt verschiedene Quellen zur Auswahl, beispielsweise Ihre eigene Galerie.
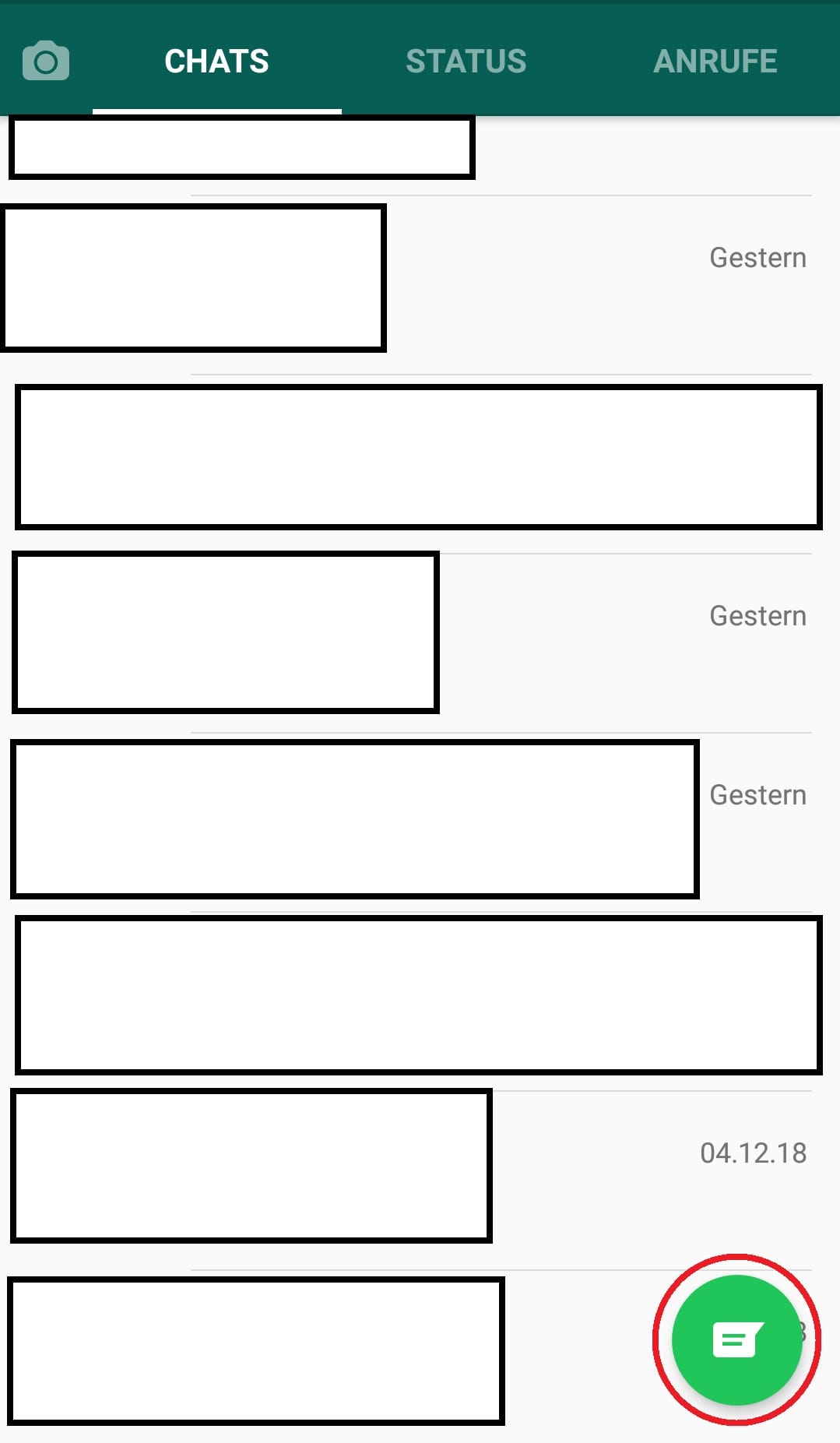
Tipp 7: Wenn Sie einen neuen Nutzer im Adressbuch haben, müssen Sie ihn aus der WhatsApp-Kontaktliste wählen, um einen Chat zu starten. Manchmal kann es aber sein, dass der Kontakt da nicht auftaucht. In dem Fall kann es helfen, die Liste zu aktualisieren. Klicken Sie dafür im Fenster mit den Chats auf das grüne Symbol unten rechts.
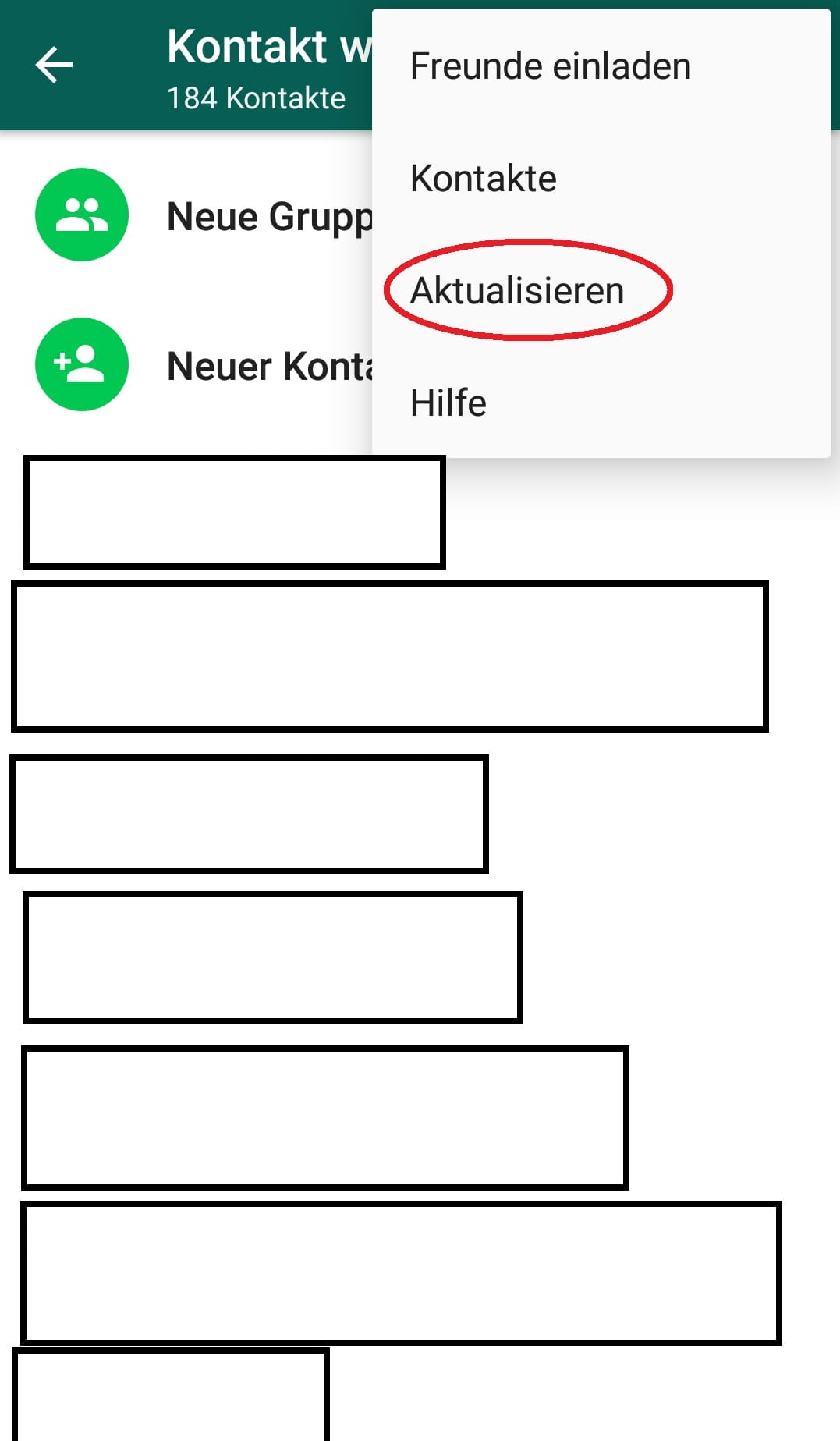
Jetzt erscheint eine Liste mit allen Kontakten. Klicken Sie nun oben rechts auf die drei Punkte und als nächstes auf "Aktualisieren". Jetzt sollte der gewünschte Kontakt in der Liste auftauchen.
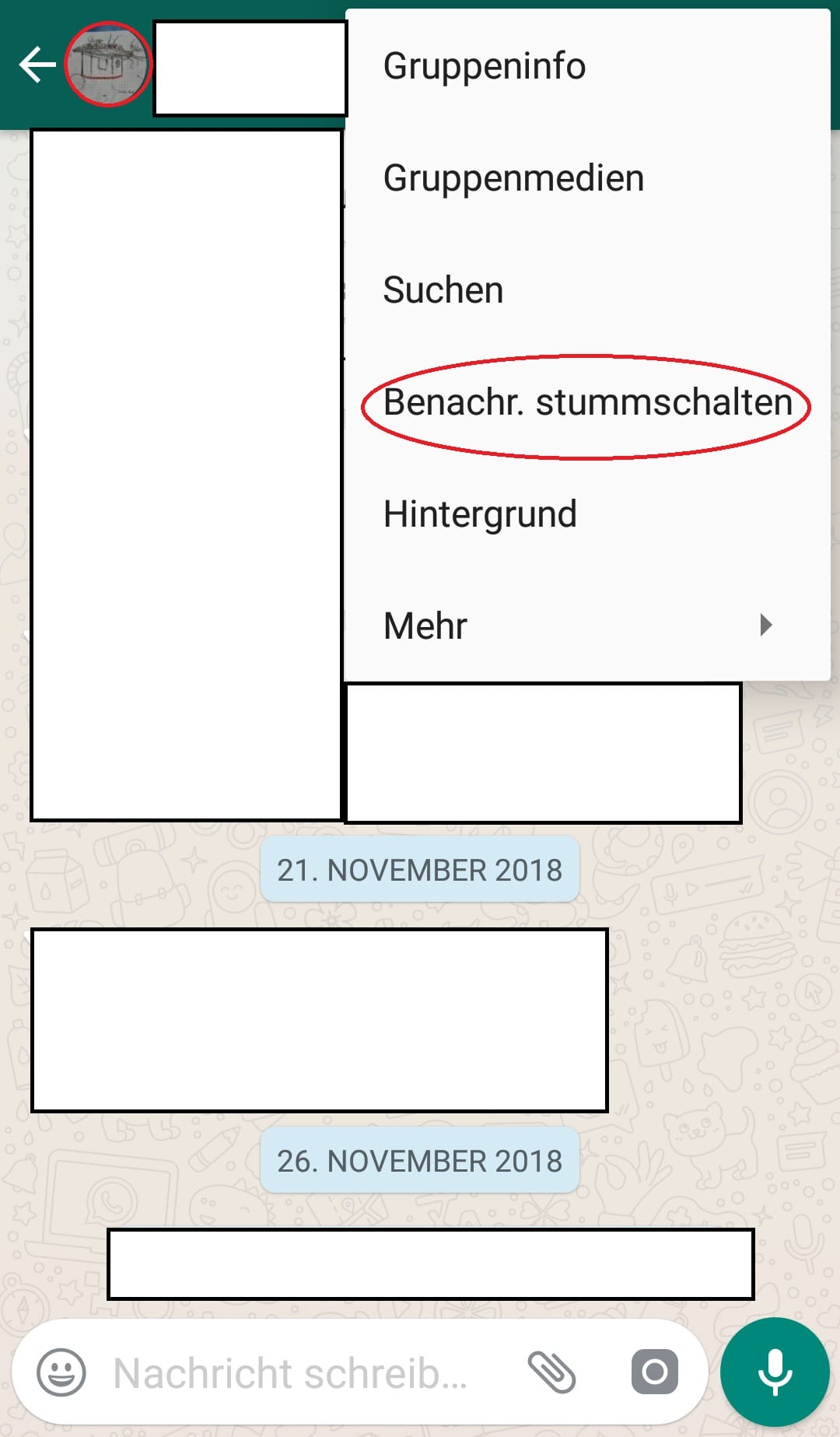
Tipp 8: Wen ständige Gruppenbenachrichtigungen nerven, kann entweder die Gruppe verlassen oder den Gruppenchat stummschalten. Klicken Sie dafür auf den Chat, den Sie stummschalten wollen. Als Nächstes wählen Sie die drei Punkte rechts oben und dann "Benachr. stummschalten."
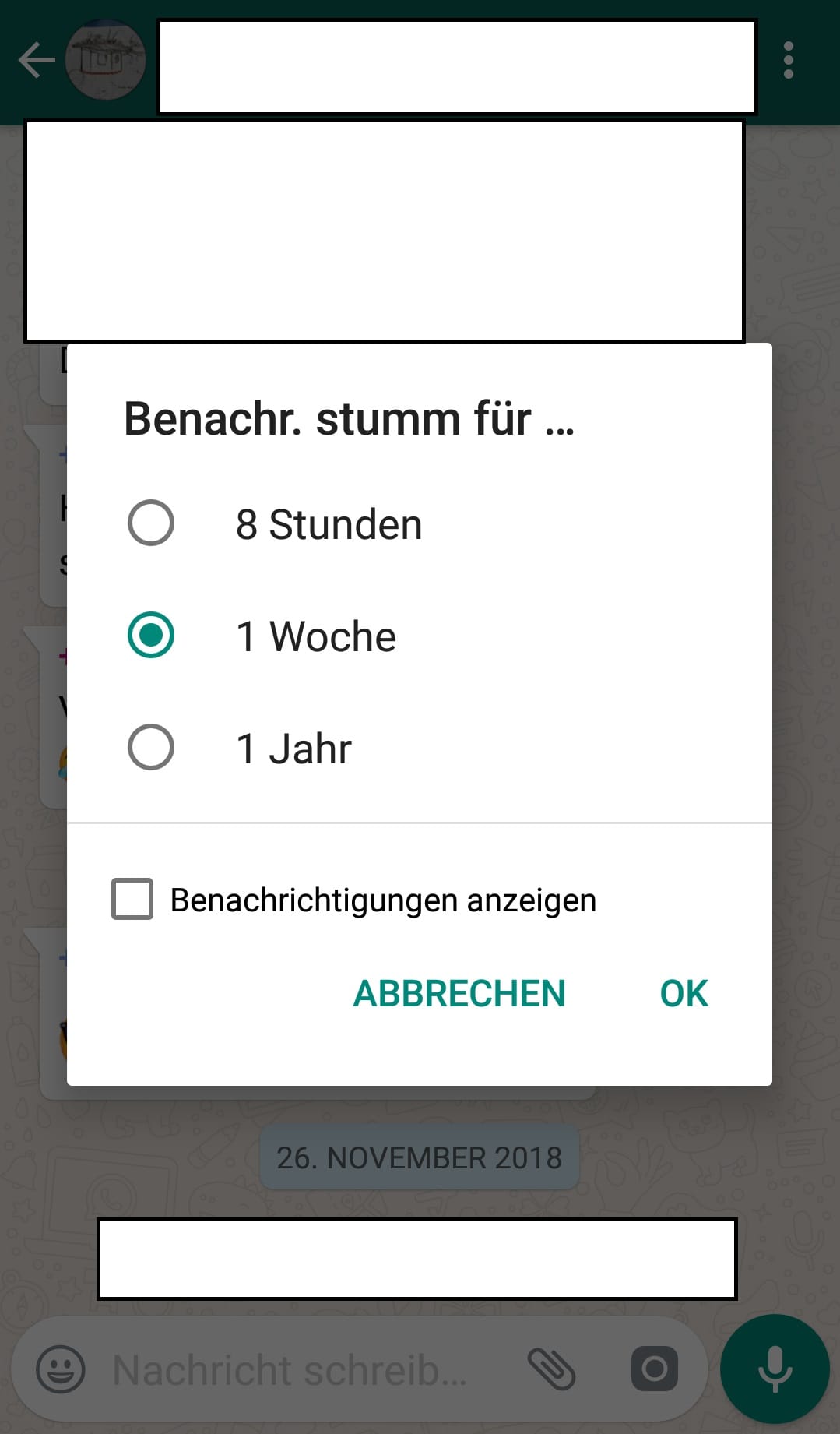
Jetzt können Sie einstellen, ob die Nachrichten für acht Stunden, eine Woche oder ein Jahr stumm bleiben sollen. Das Gleiche funktioniert auch in Chats mit einzelnen Kontakten.
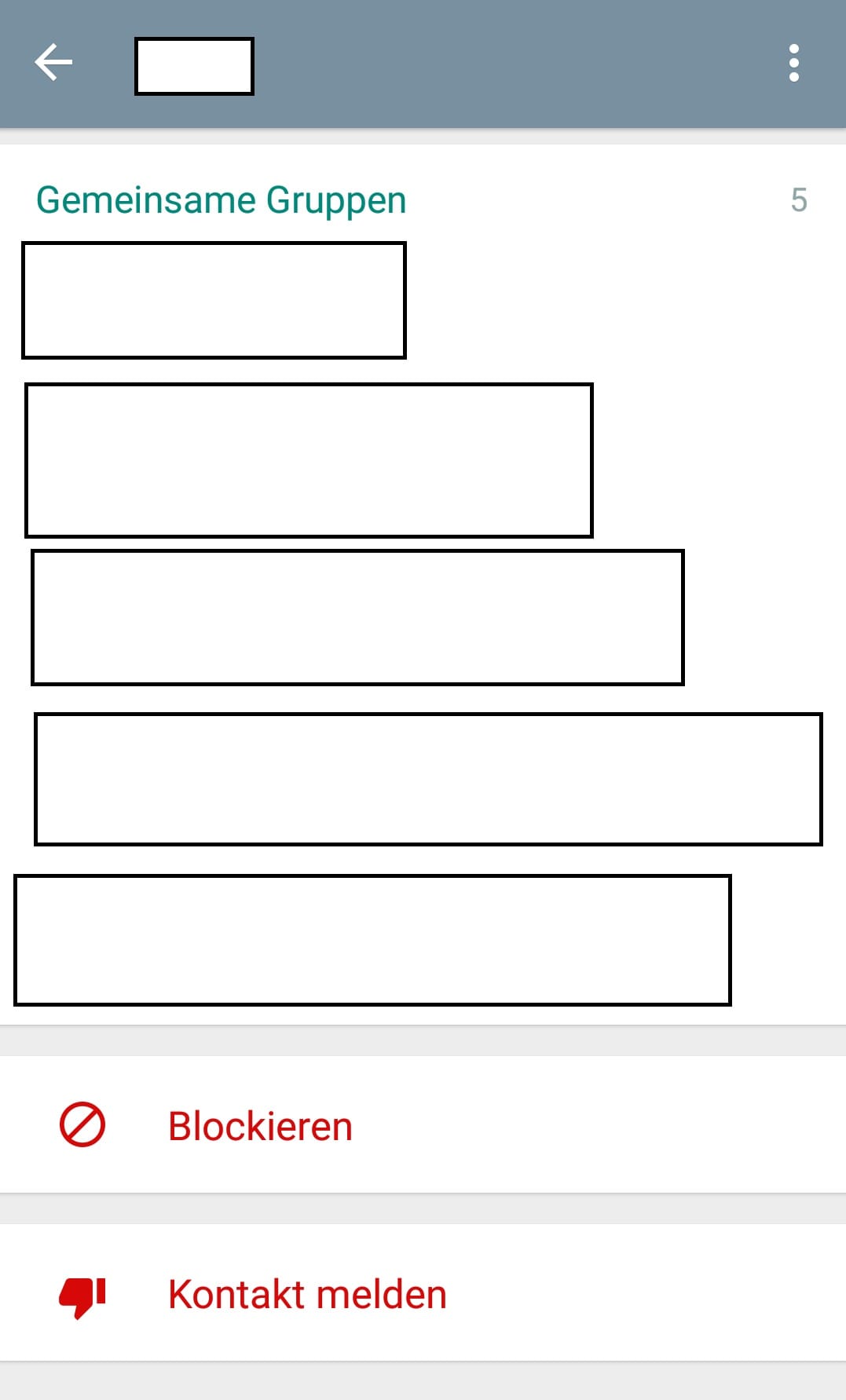
Tipp 9: Um zu prüfen, welche Gruppen Sie mit einem Kontakt teilen, klicken Sie im Chat mit dem Kontakt auf seinen Namen. Jetzt öffnet sich sein Profil. Scrollen Sie runter, bis Sie den Reiter "Gemeinsame Gruppen" sehen.












