Wie Sie die Autokorrektur abschalten
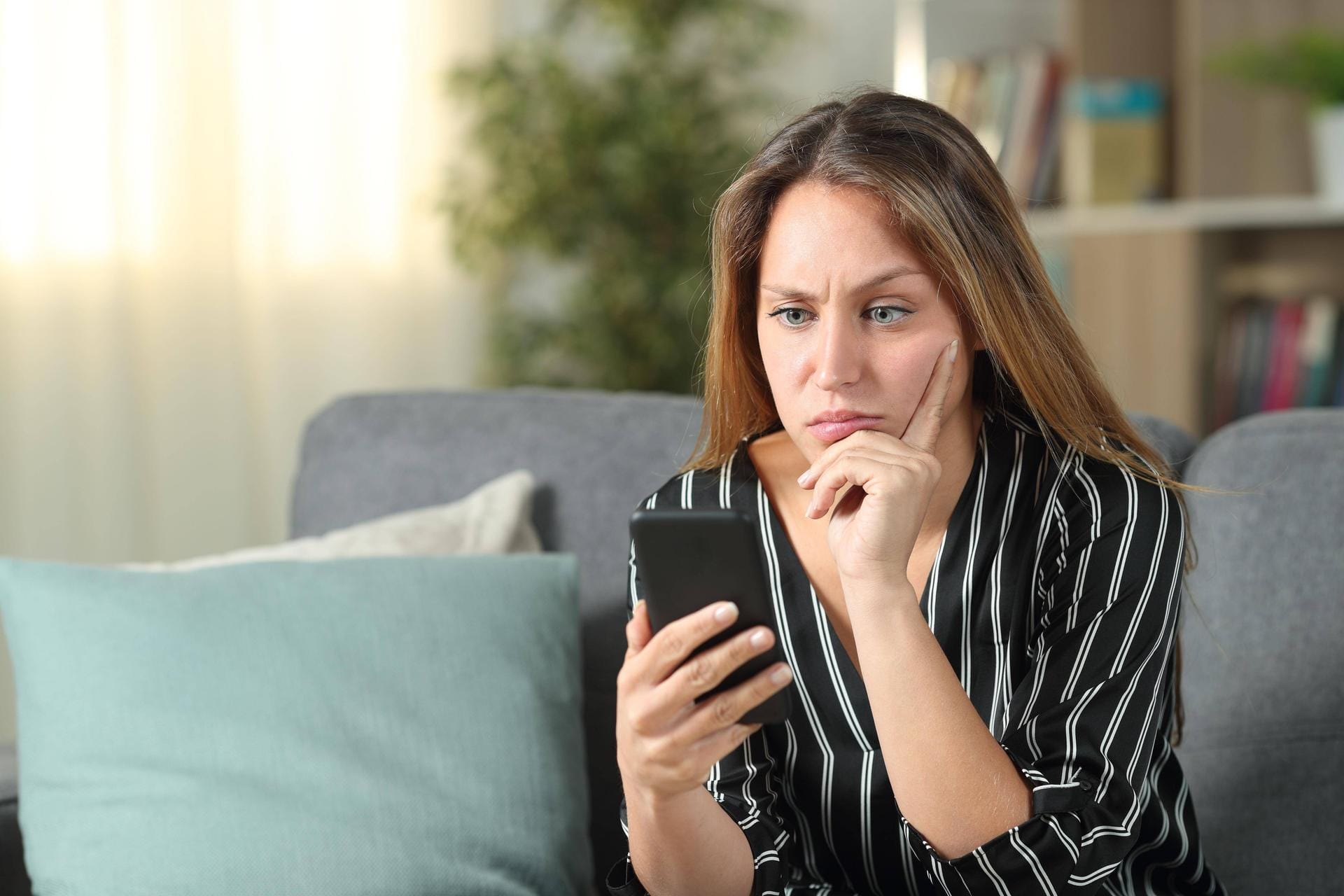
Die Autokorrektur auf Smartphones soll Nutzern helfen. Doch manchmal führen die scheinbar willkürliche Änderungen zu unverständlichen Sätzen. Wir zeigen, wie Sie die Funktion deaktivieren.
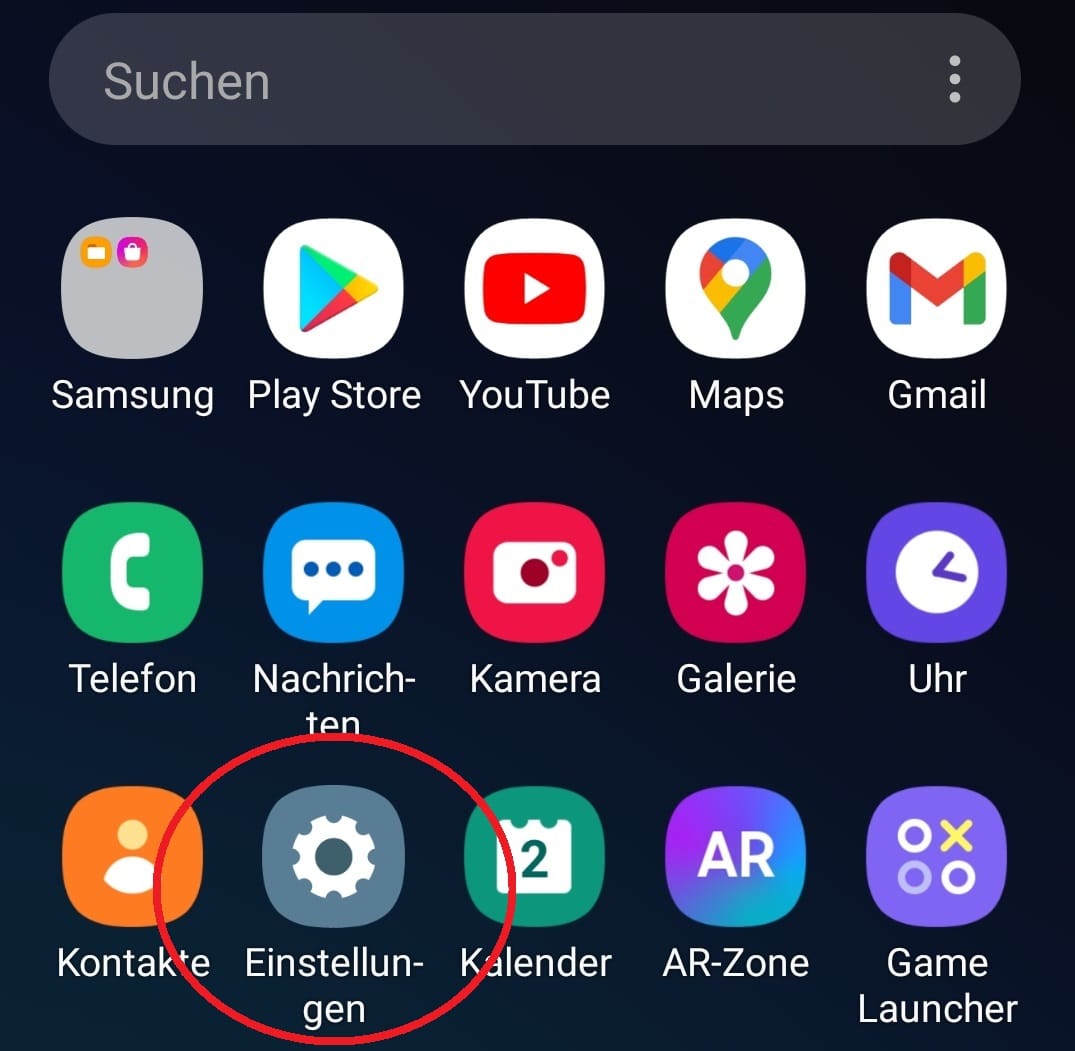
Öffnen Sie die "Einstellungen". Klicken Sie dafür die "Einstellungen"-App auf Ihrem Smartphone. Für gewöhnlich verbirgt sie sich hinter einem Zahnrad-Symbol. Hinweis: Je nach Smartphone-Hersteller und Android-Version können die Einstellungen Ihres Geräts etwas anders aussehen. Die folgenden Schritte haben wir auf einem Samsung-Gerät mit Android 9 Pie ausgeführt
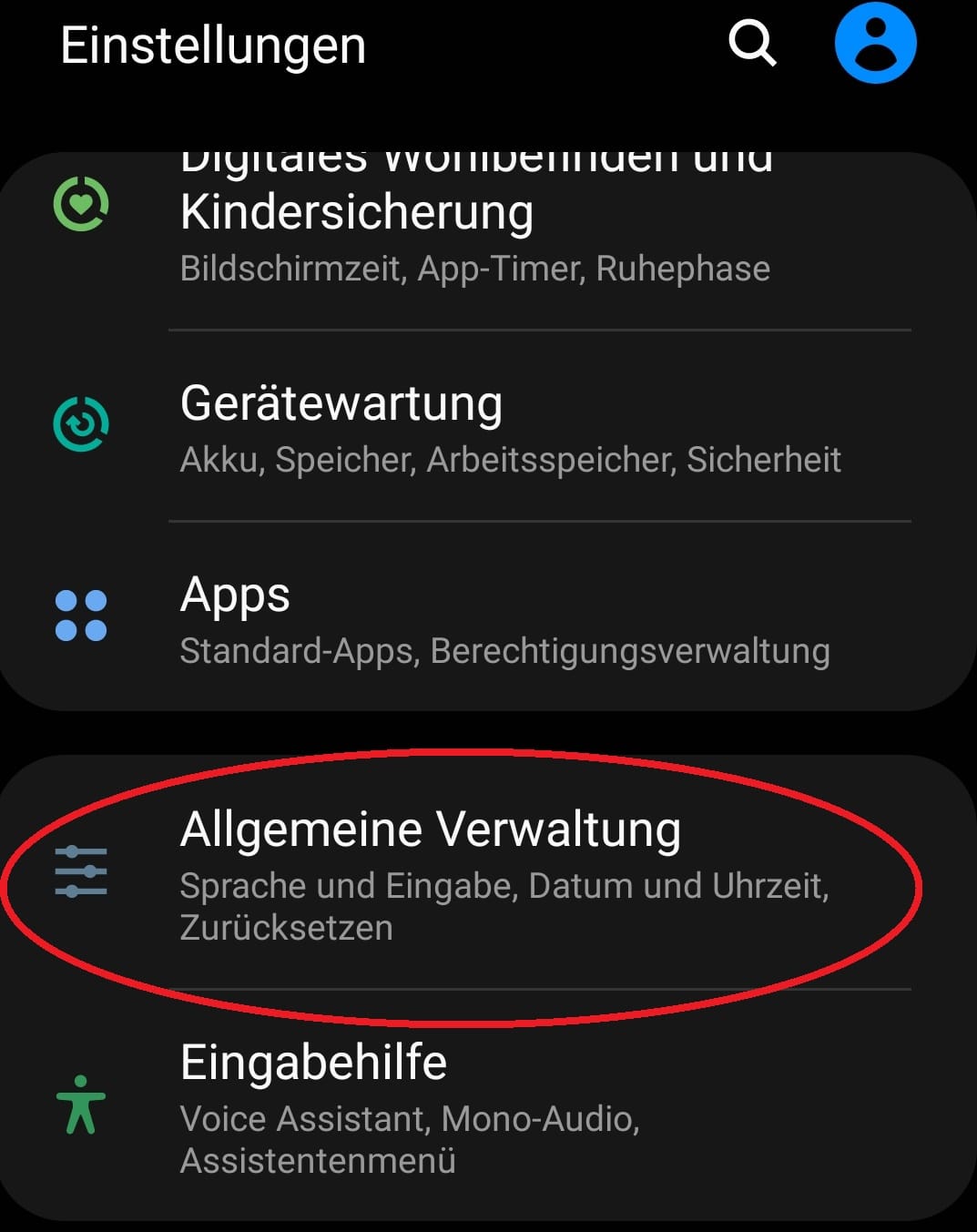
Gehen Sie nun ins Menü "Allgemeine Verwaltung" ...
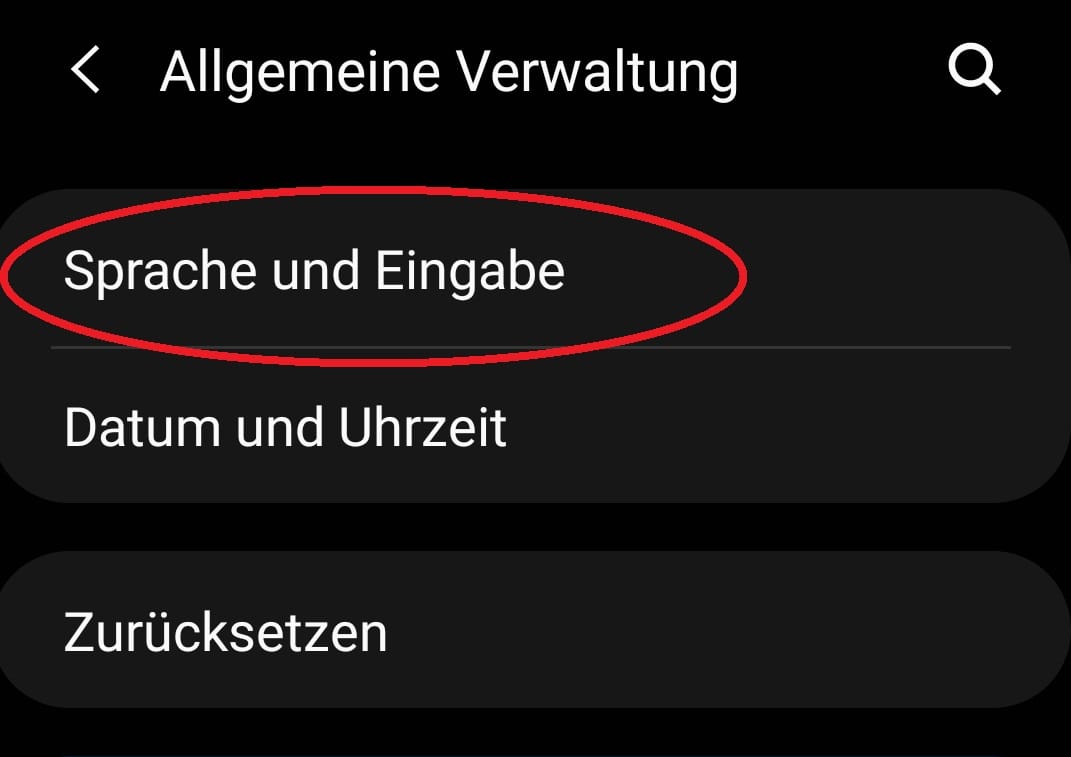
... und klicken Sie auf "Sprache und Eingabe". Falls Sie das Menü nicht finden, geben Sie in die Suchleiste "Eingabe" ein und wählen Sie die entsprechende Option.
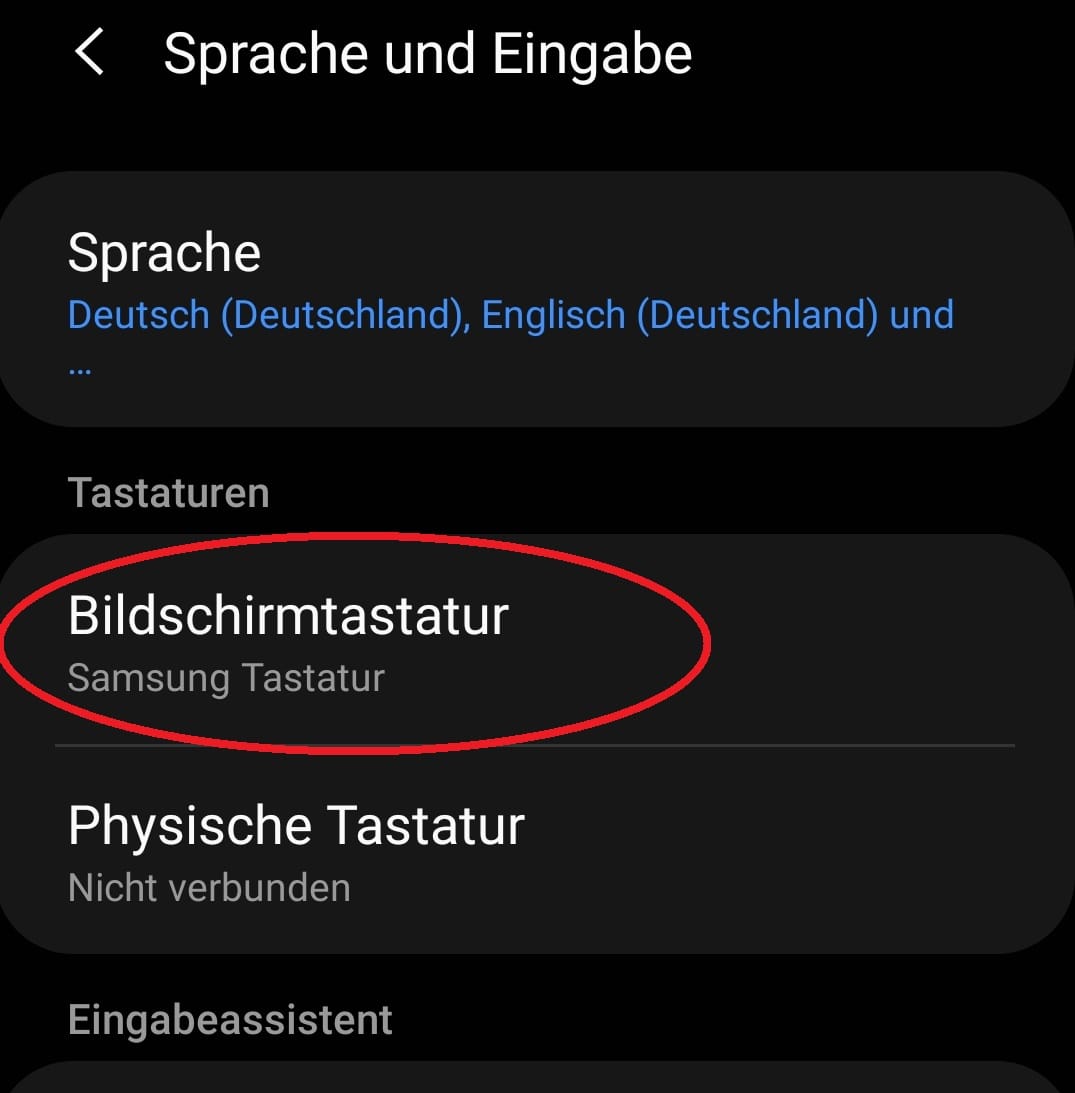
Je nach Smartphone sieht hier das Menü anders aus. Bei Samsung-Geräten wählen Sie "Bildschirmtastatur" ...
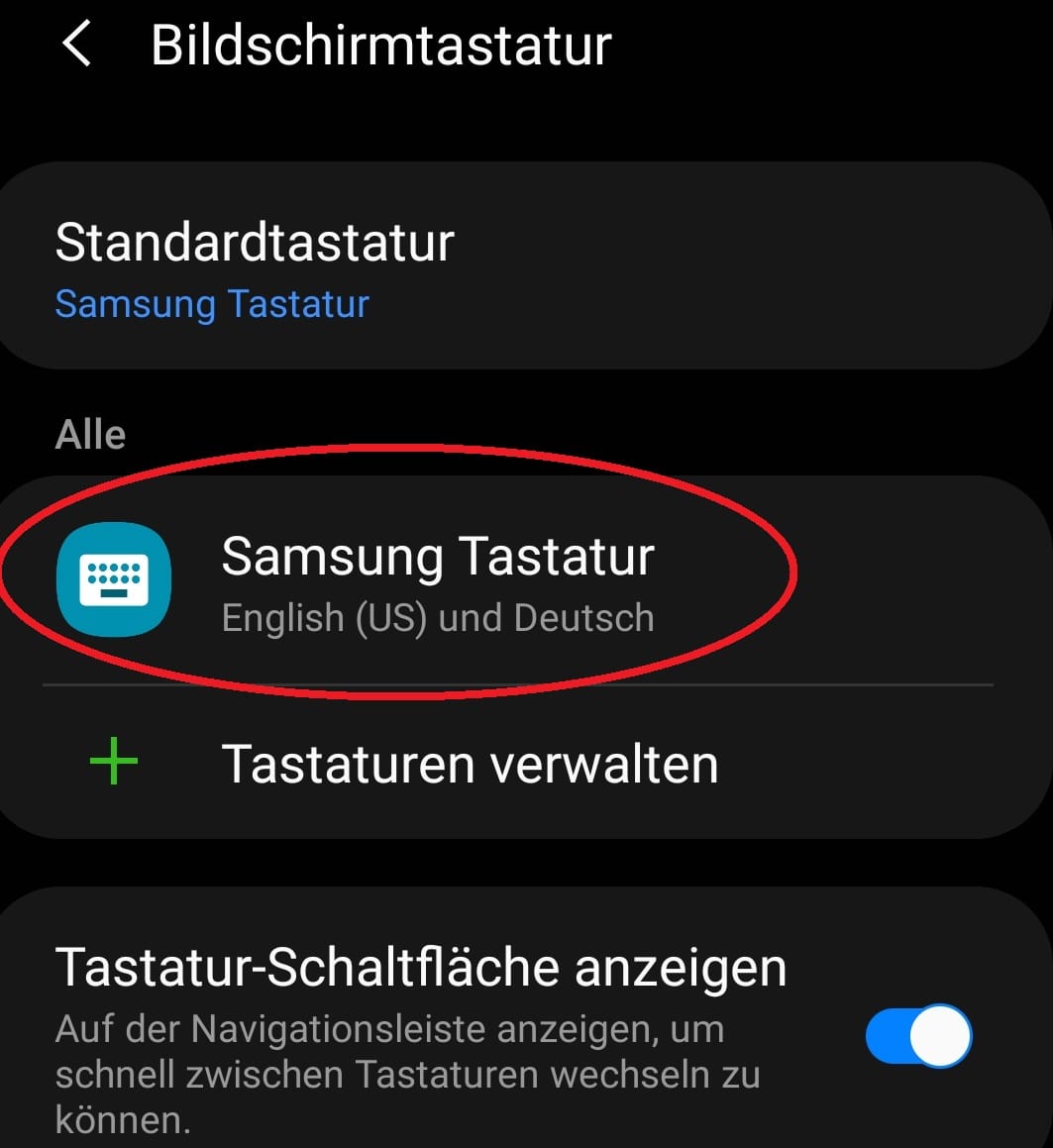
... dann "Samsung-Tastatur".
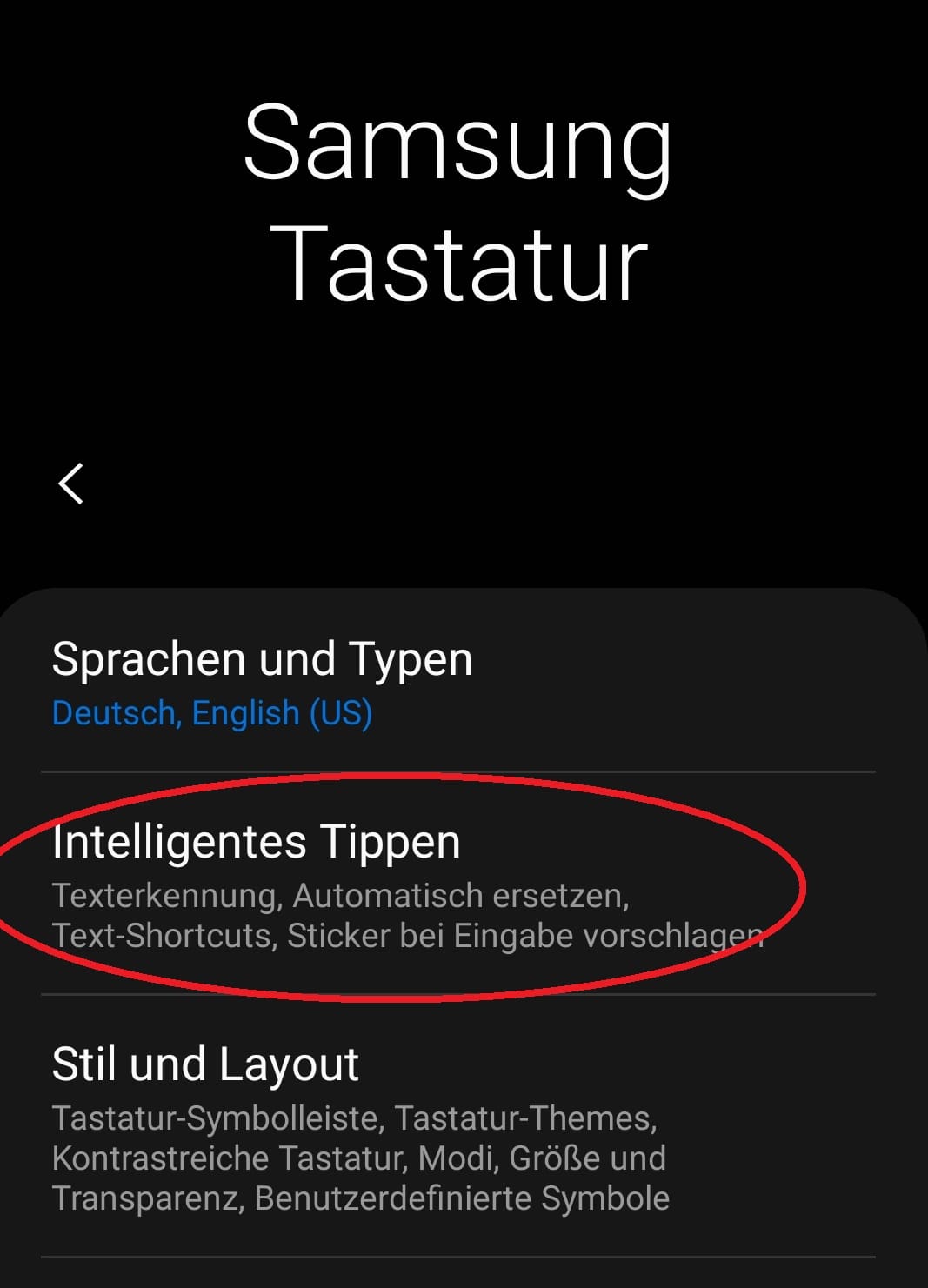
Hier klicken Sie auf "Intelligentes Tippen" ...
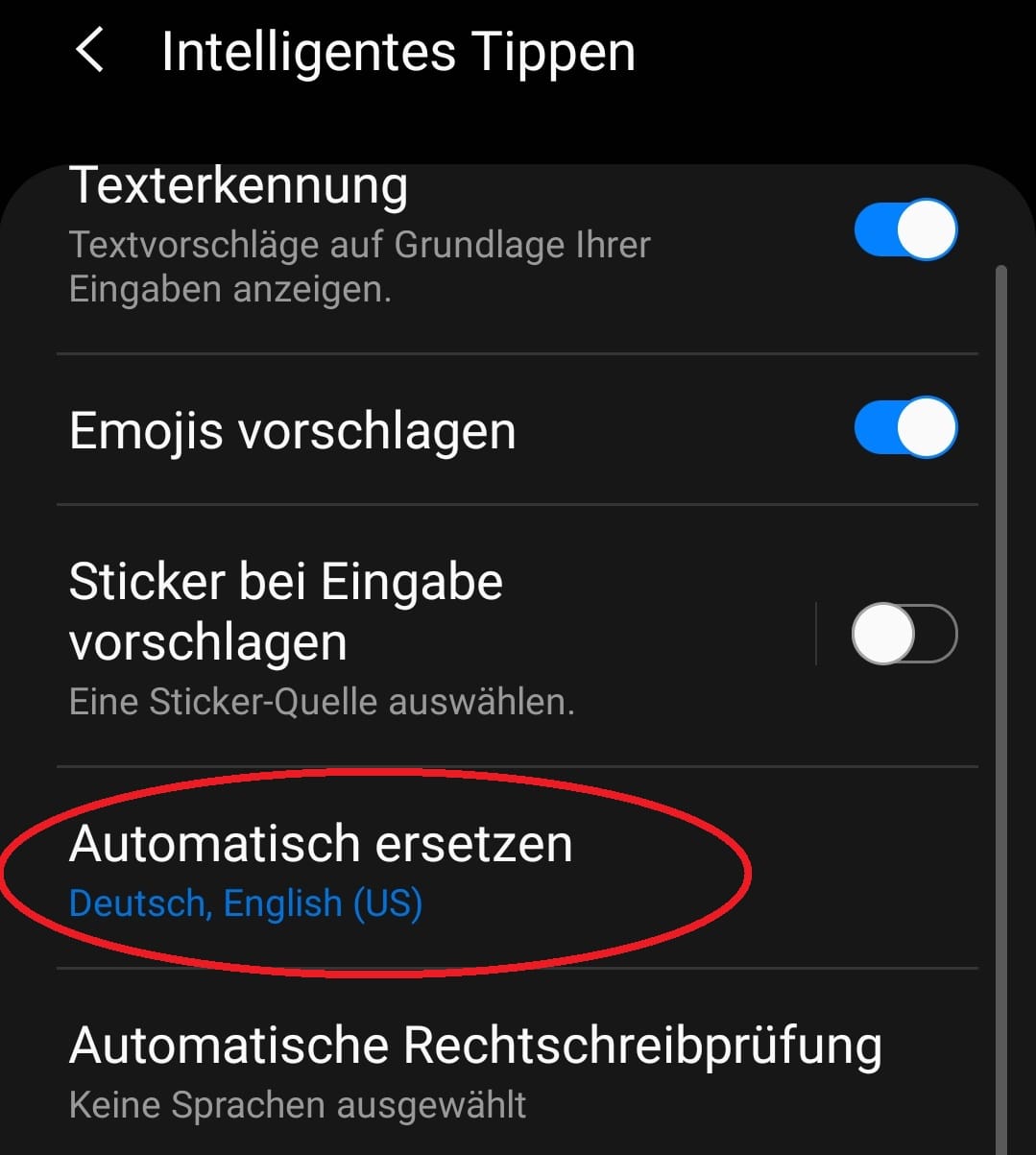
... und dann auf "Automatisch ersetzen".
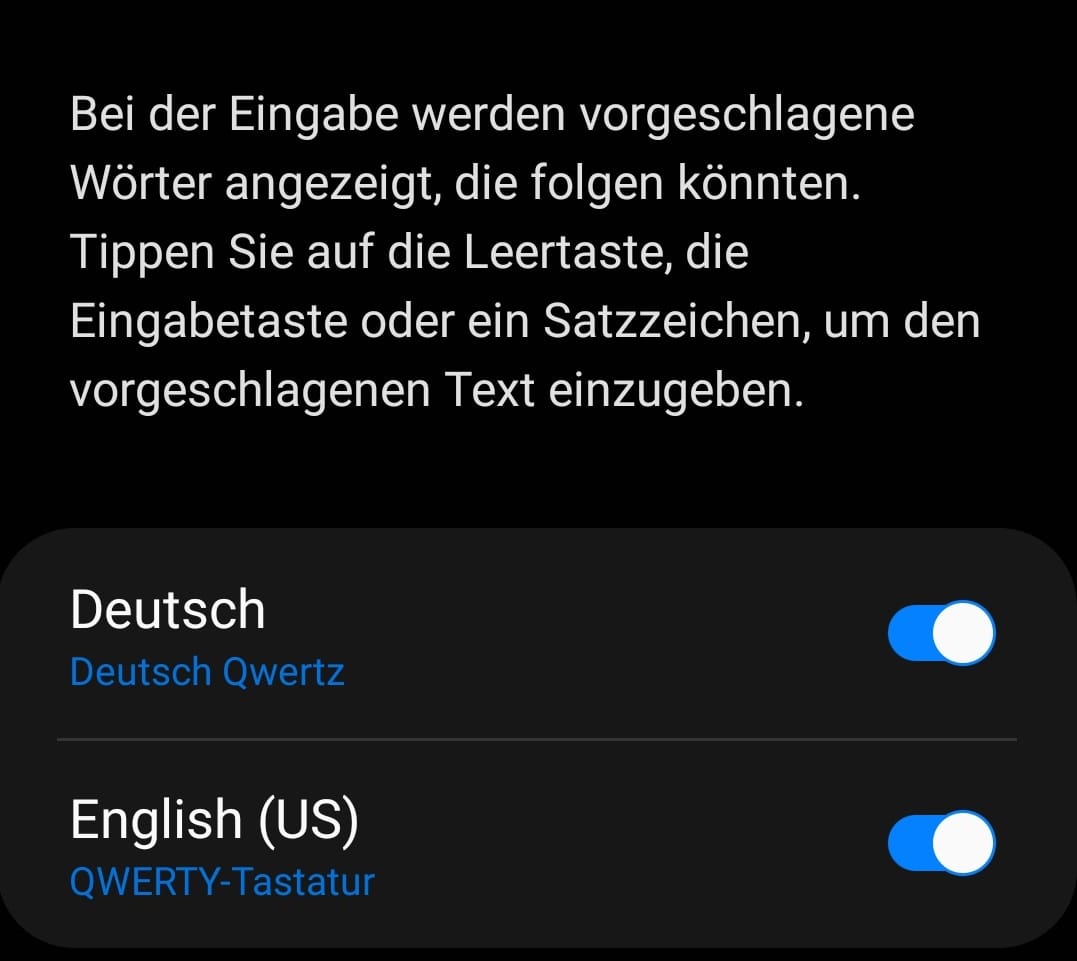
In diesem Menü können Sie die Autokorrektur für installierte Sprachen auf dem Gerät abschalten.
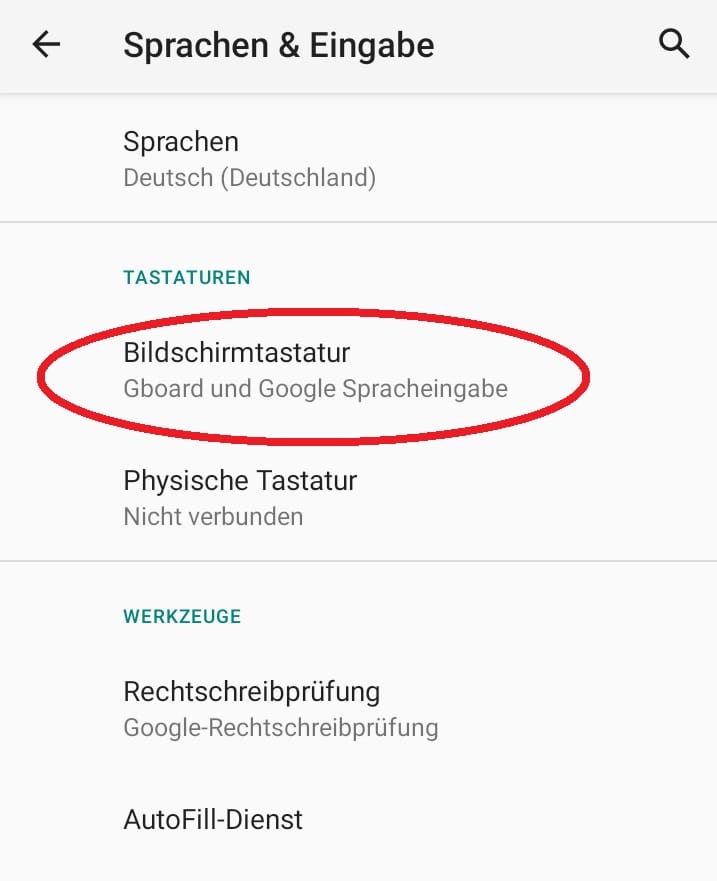
Geräte mit reinem Android-Betriebssystem verwenden für gewöhnlich eine Google-Tastatur. Klicken Sie hier im Menü auf "Bildschirmtastatur ...
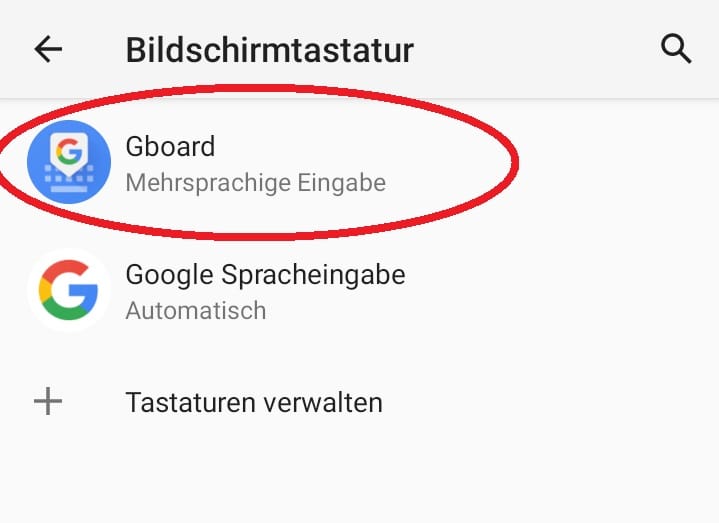
.... dann auf "GBoard".
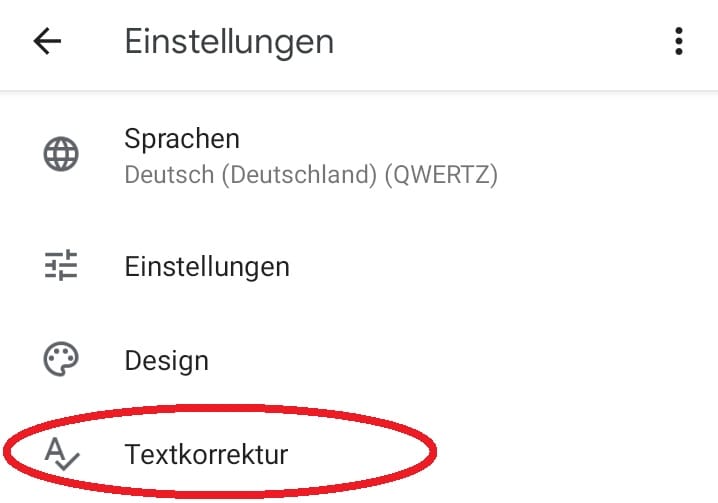
Hier können Sie unter "Textkorrektur" ...
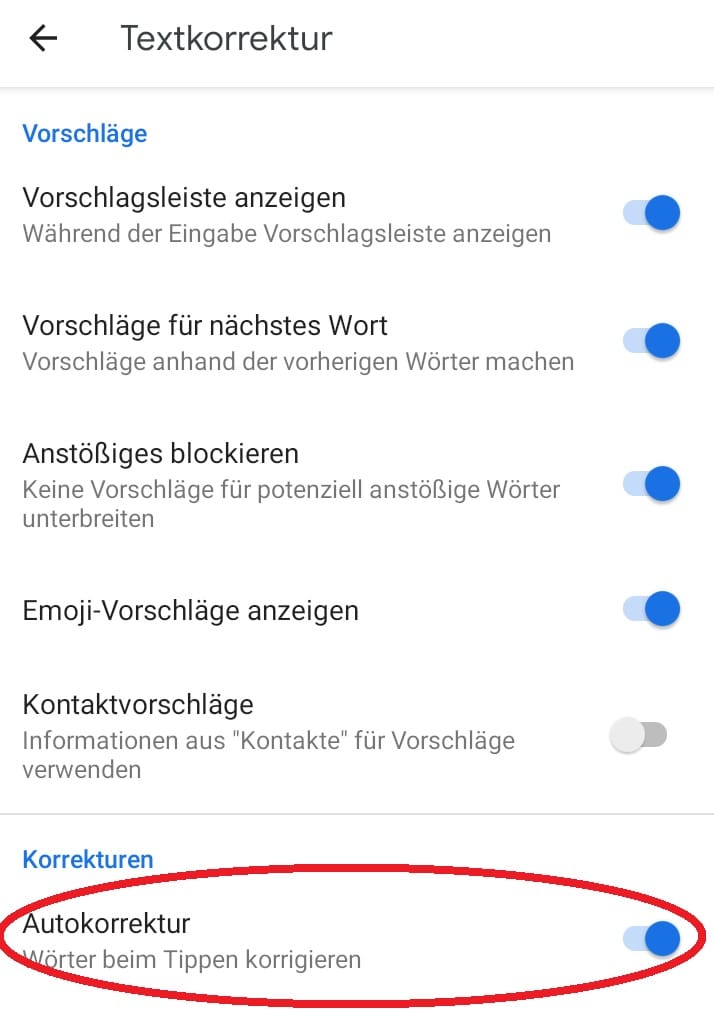
... die "Autokorrektur" abschalten.












