Poodle: So deaktivieren Sie SSL 3.0 im IE, Firefox und Chrome
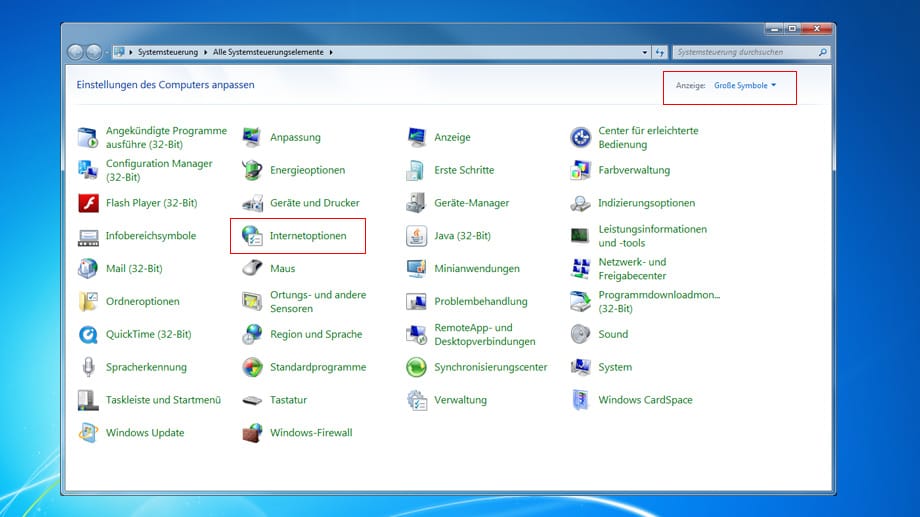
SSL-Einstellungen für den Internet Explorer anpassen: Öffnen Sie das Startmenü über den Windows-Button und rufen Sie die Systemsteuerung auf. Falls noch nicht geschehen, ändern Sie die Anzeige der Systemsteuerung über das Dropdown-Menü am rechten und oberen Fensterrand in "Große Symbole". Klicken Sie anschließend auf "Internet Optionen" im zentralen Fensterbereich.
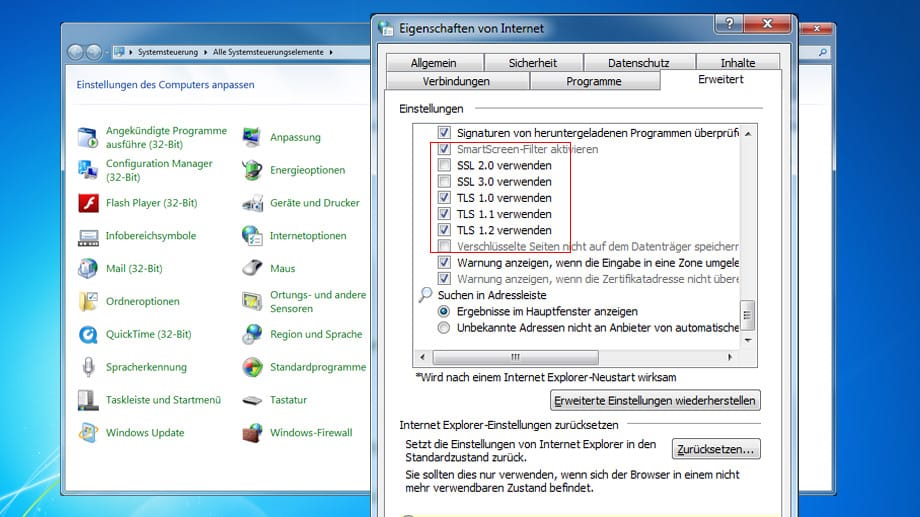
Es öffnet sich ein neues Fenster mit sieben Registerkarten. Wechseln Sie zu dem Register "Erweitert" und scrollen Sie anschließen in dem kleinen Fenster herunter, bis Sie die Einträge "SSL 2.0 verwenden" usw. sehen. Falls neben "SSL 2.0 verwenden" und "SSL 3.0 verwenden" ein Häkchen gesetzt ist, können Sie es mit einem Mausklick entfernen. Mit einem Klick auf "OK" bestätigen Sie die Änderungen und können alle Fenster wieder schließen – fertig.
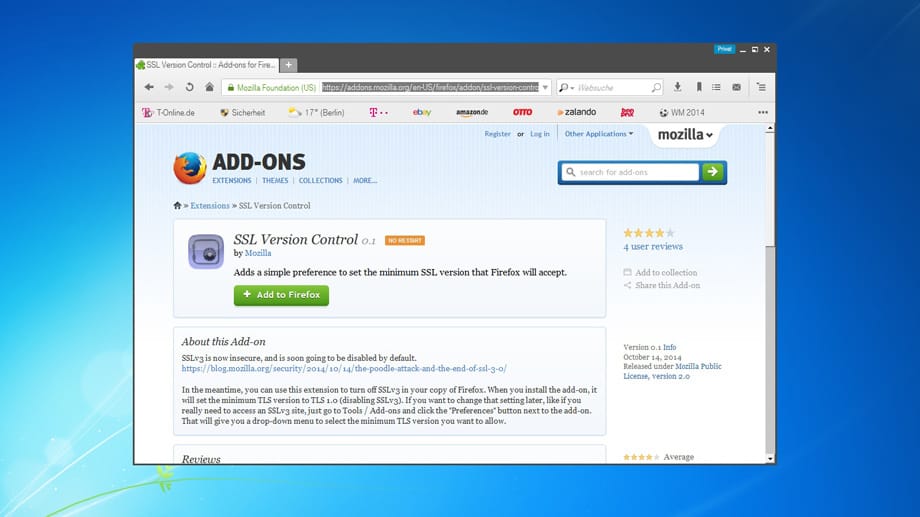
Mozilla hat eine Browser-Erweiterung veröffentlicht, die SSL 3.0 im Firefox und im Telekom Browser 7.0 deaktiviert. Starten Sie dazu den jeweiligen Browser und öffnen Sie die Internetseite https://addons.mozilla.org/en-US/firefox/addon/ssl-version-control/. Klicken Sie auf den großen grünen Button, um die Erweiterung "SSL Version Control" zu installieren.
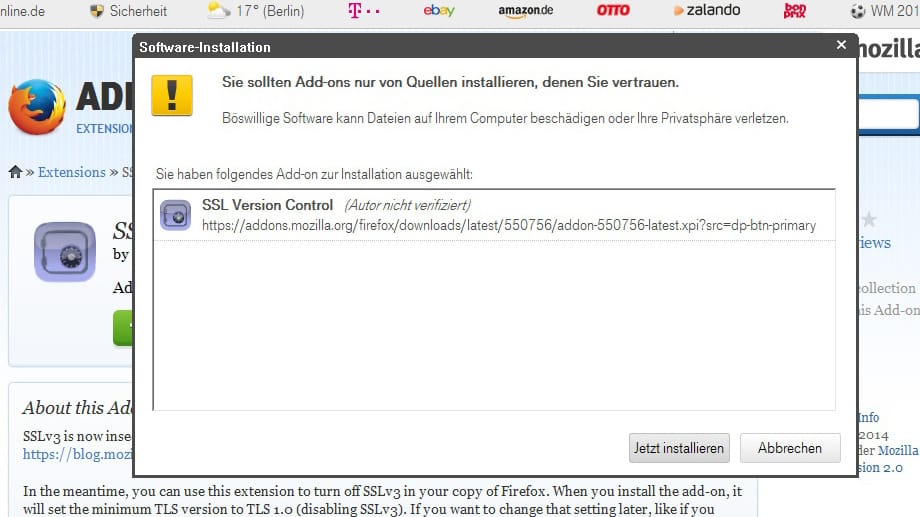
Bestätigen Sie die Installation über die Schaltfläche "Jetzt installieren".
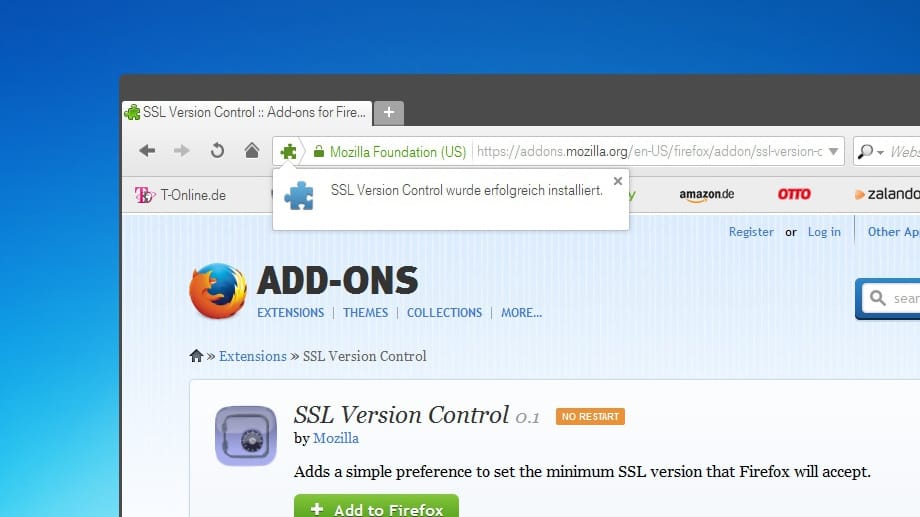
Der Browser akzeptiert nun nur noch Verschlüsselungsprotokolle ab TLS Version 1.0 und aufwärts.
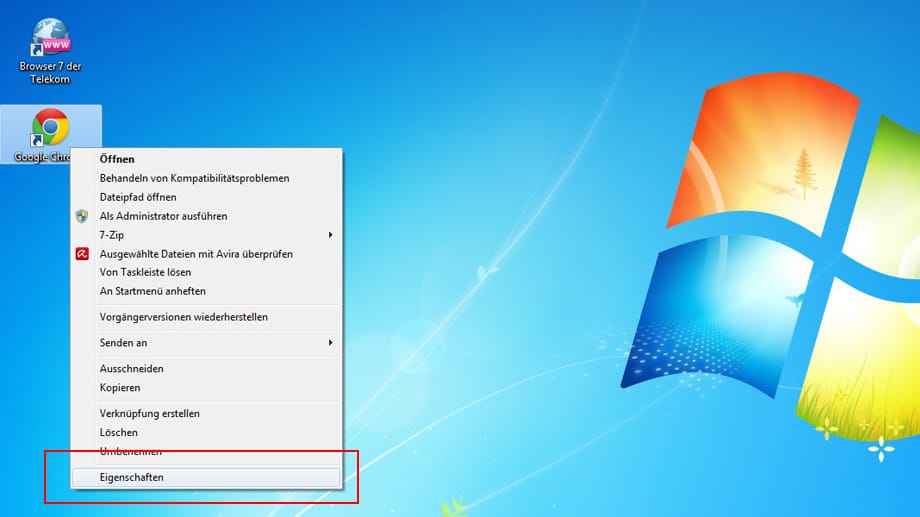
Die Anpassung von SSL in Google Chrome ist ein wenig aufwendiger. Machen Sie zunächst einen Rechtsklick auf die Programmverknüpfung auf dem Desktop und öffnen Sie im Kontextmenü den Eintrag "Eigenschaften".
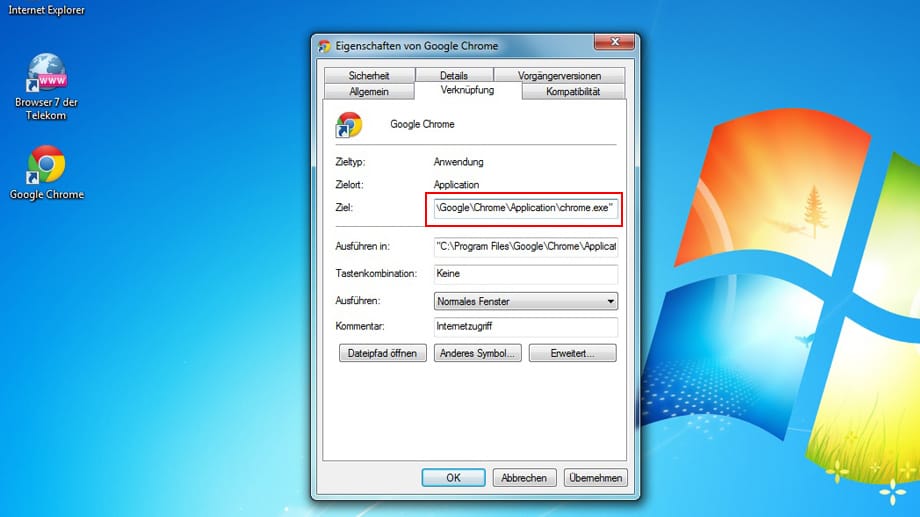
Klicken Sie mit der Maus in das Feld "Ziel" und bewegen Sie den Mauszeiger mit der rechten Pfeiltaste Ihrer Tastatur bis an das Ende des Eintrages "C:\Program Files (x86)\Google\Chrome\Application\chrome.exe". Sollten Sie versehentlich einen Teil des Eintrages löschen, klicken Sie auf "Abbrechen" und fangen nochmal von vorne an.
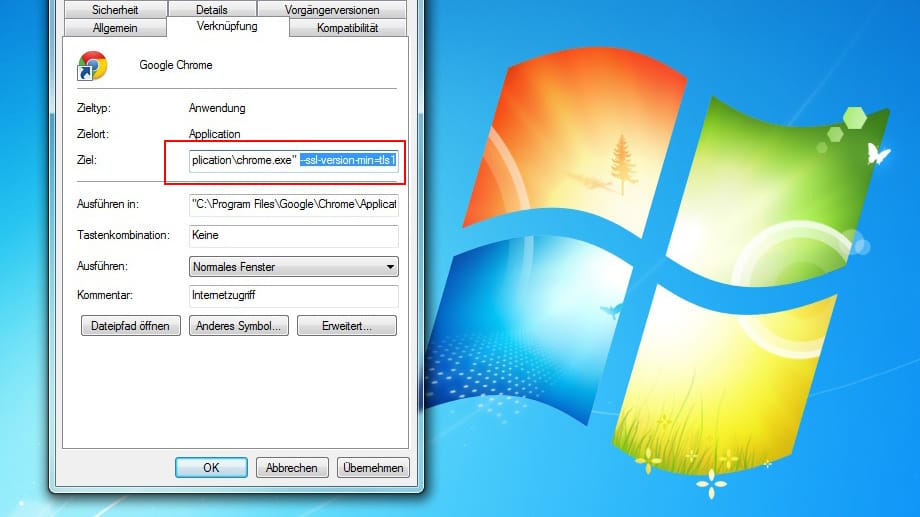
Fügen Sie hinter dem letzten Anführungszeichen des Eintrages ein Leerzeichen ein und ergänzen Sie folgende Kommandozeile: --ssl-version-min=tls1
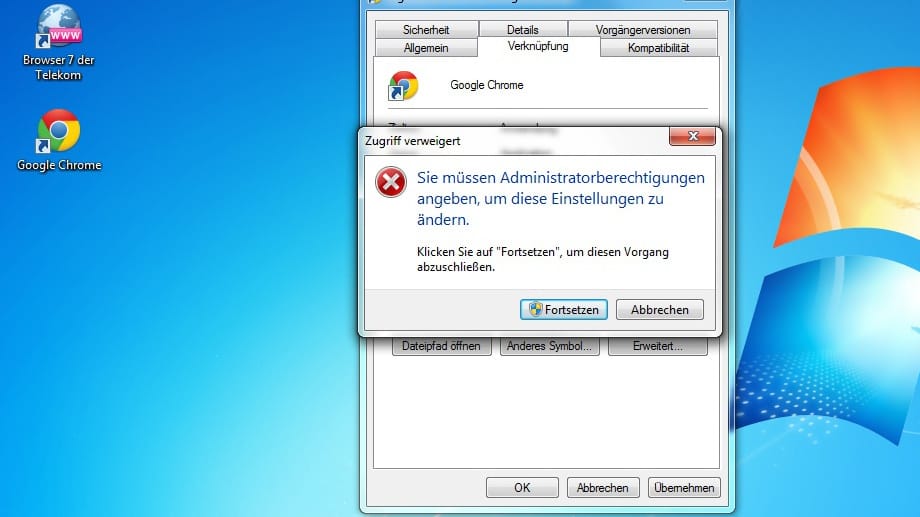
Falls Sie sich nicht als Administrator in Windows eingeloggt haben, poppt eine Fehlermeldung auf. Klicken Sie einfach auf "Fortsetzen" und die Änderungen werden aktiv.












